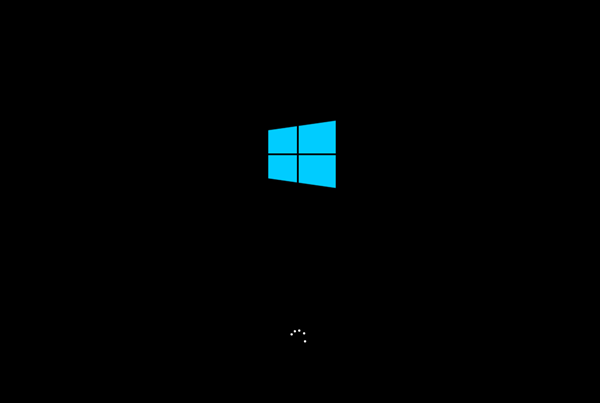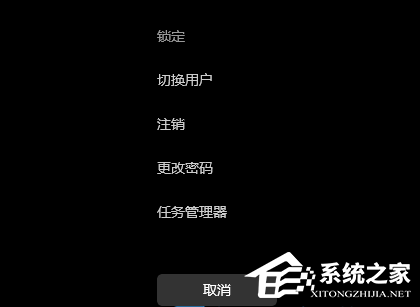Win11退回Win10没反应怎么办?Win11退回Win10没反应的解决方法
一部分小伙伴在正常升级完Win11系统之后发现使用起来并不习惯,因此就想要去退回Win10系统,但这时候才发现退回按钮按了没反应,这可能是某次更新所导致的,要如何去解决呢?下面就和小编一起来看看应该如何去解决吧。
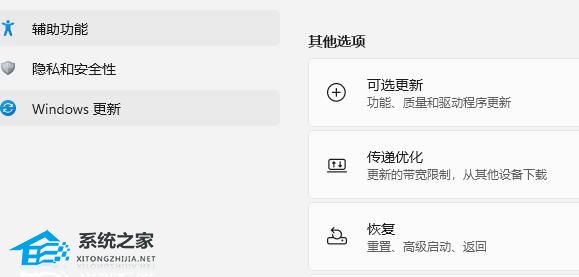
Win11退回Win10没反应的解决方法
1、首先我们找到下方的开始菜单,然后点击电源按键。
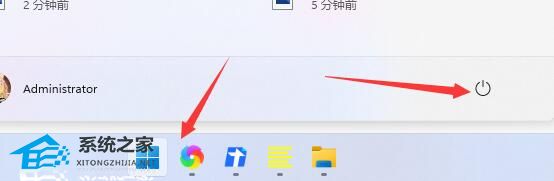
2、然后按住键盘上的“shift”,鼠标点击其中的“重启”。
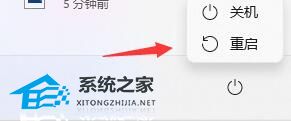
3、接着会自动重启,然后进入WinRE,在其中选择“疑难解答”。
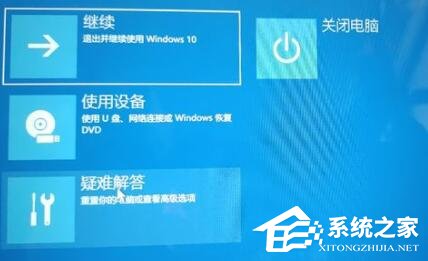
4、接着选择其中的“高级选项”。

5、然后在其中选择“卸载更新”就可以退回win10系统了。

如果还不行就考虑重装系统
1、首先,下载Windows教程网装机大师;下载完毕后,关闭所有的杀毒软件,然后打开软件,软件会进行提示,仔细阅读后,点击我知道了进入工具。
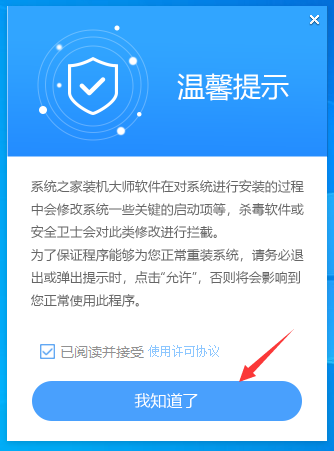
2、进入工具后,工具会自动检测当前电脑系统的相关信息,点击下一步。
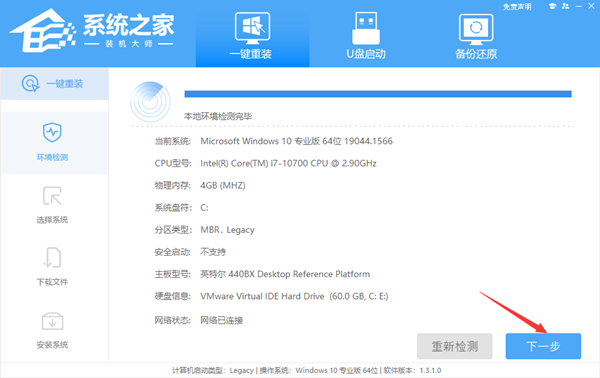
3、进入界面后,用户可根据提示选择安装Windows10 64位系统。注意:灰色按钮代表当前硬件或分区格式不支持安装此系统。
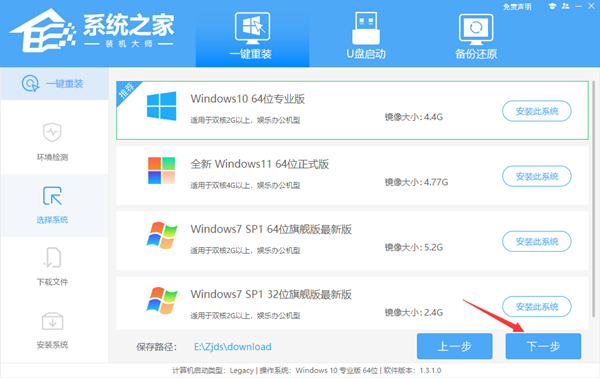
4、选择好系统后,等待PE数据和系统的下载。
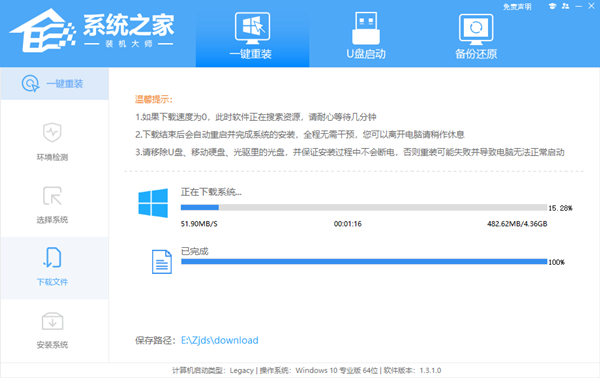
5、下载完成后,系统会自动重启系统。
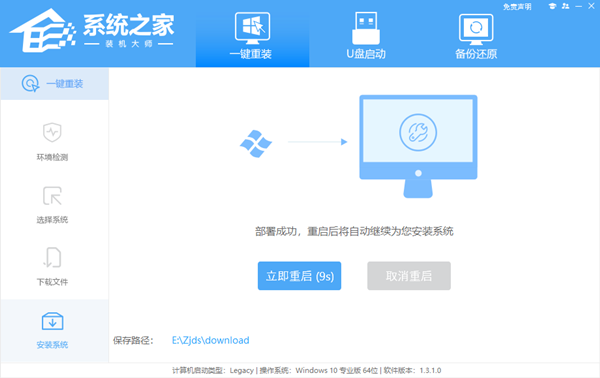
6、重启系统后,系统会默认进入PE环境,进入后,系统将会自动进行备份还原,等待完成。
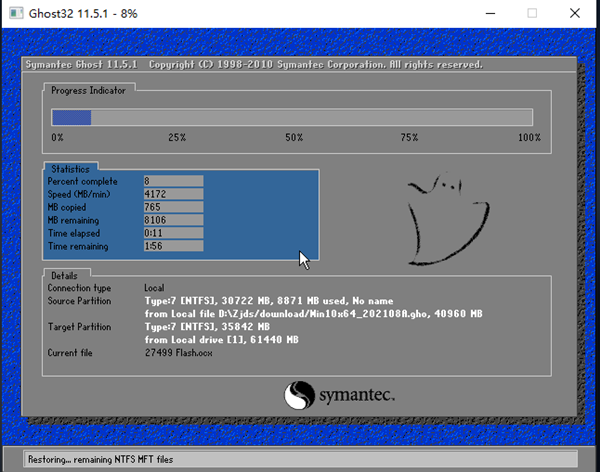
7、系统备份还原完成后,会开始系统自动安装,安装完成自动重启后即可进入系统。