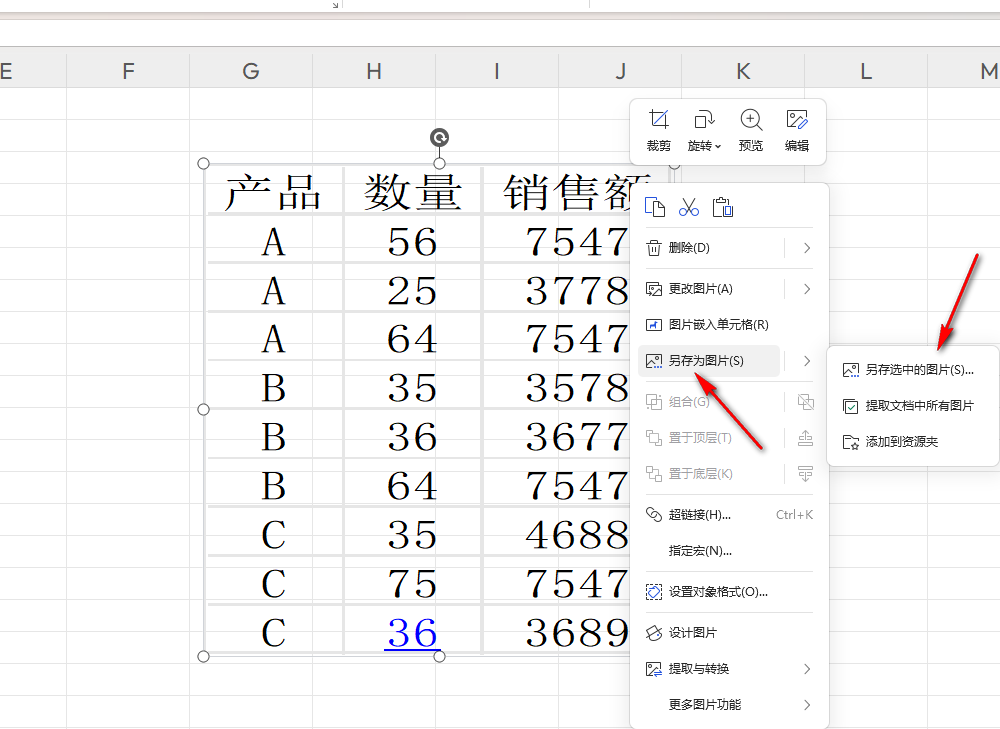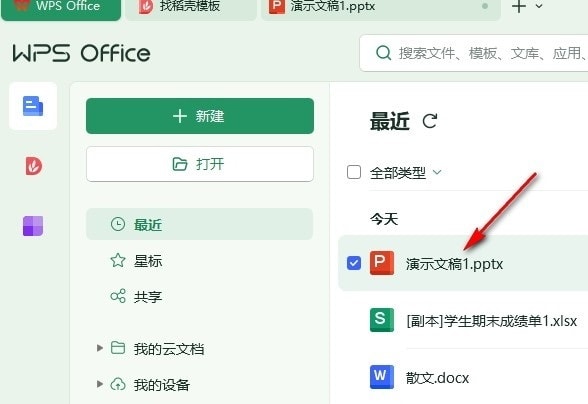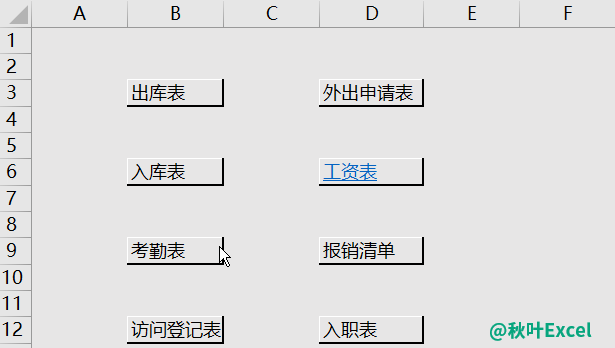WPS如何将内容转成图片 WPS将内容转成图片的方法
相信大家平常有需要使用wps办公软件进行文档编辑、表格编辑、演示文稿编辑的时候,其中需要进行数据统计的情况,那么就直接创建一个excel表格进行相应的编辑操作即可,有些小伙伴在表格中编辑好了内容之后,想要将编辑好的内容设置成图片,那么就可以使用表格中的选择性粘贴功能,将我们需要的内容粘贴为浮动图片就好了,设置的方法是很简单的,下方是关于如何使用WPS Excel内容转换成图片的具体操作方法,如果你需要的情况下可以看看方法教程,希望小编的方法教程,对大家有所帮助。
WPS将内容转成图片的方法
1.首先我,我们需要进入到表格页面中,找到需要进行转换为图片的内容。
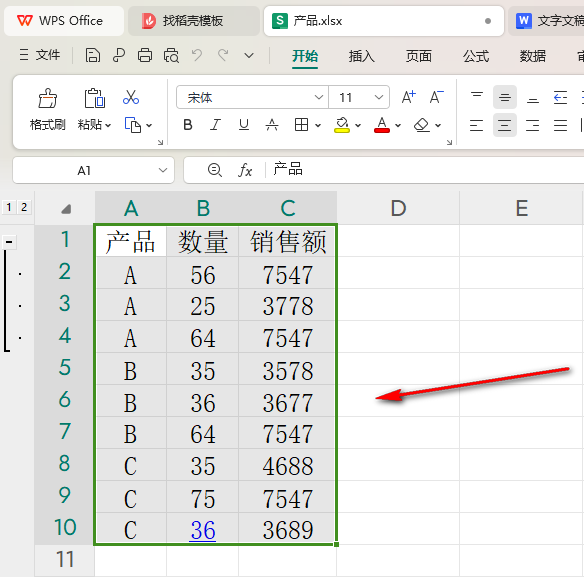
2.将该内容选中之后进行Ctrl+c复制即可,或者是将其右键点击选择【复制】选项也是可以复制的。
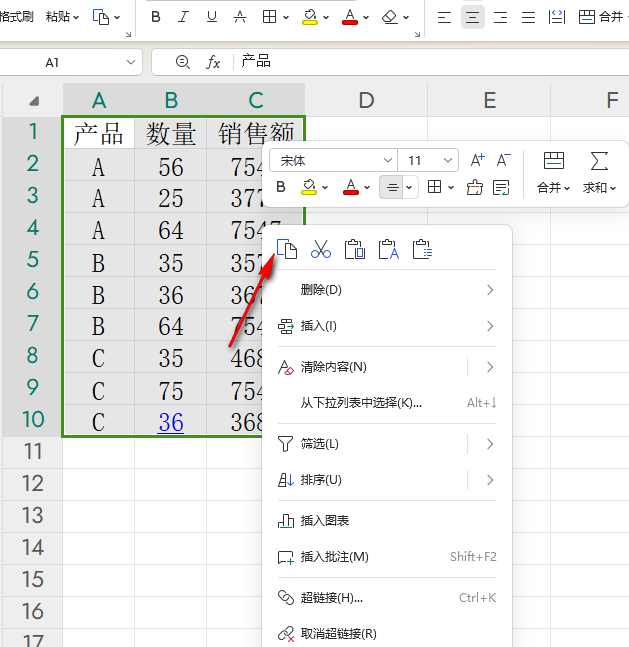
3.复制好之后,任意的选择一个单元格,进行右击点击,这时在弹出的菜单选项中将选择性粘贴箭头图标点击打开,选择【粘贴为浮动图片】选项。

4.随后,我们就可以查看到该位置已经显示出我们的内容图片了,你可以将其进行自定义缩放显示,如图所示。

5.之后你可以将该图片选中进行右击,选择【另存为图片】-【另存选中的图片】即可。