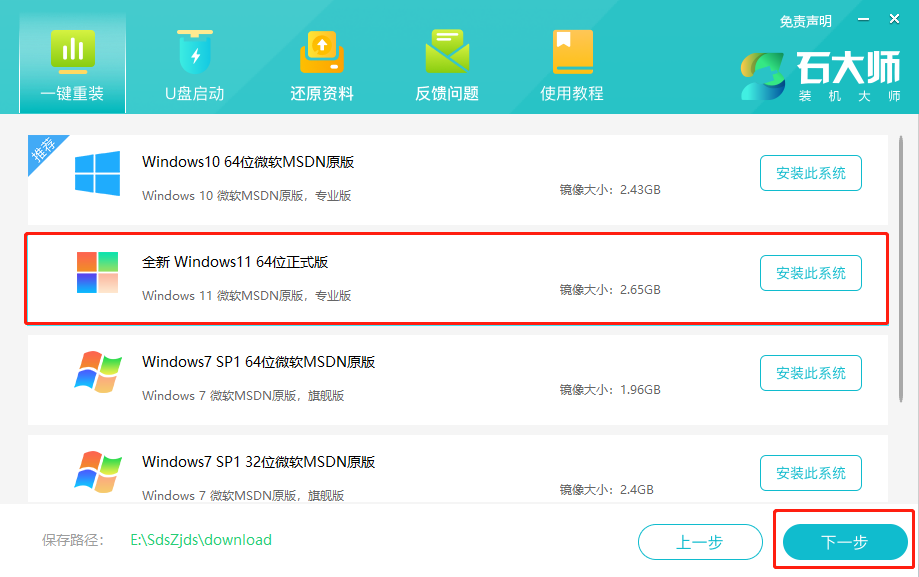windows如何批量重命名? win11/10批量改文件名的方法
在 Windows 系统中,重命名单个文件并不复杂,但面对大量照片和文件,一个一个手动操作怕是要把人逼疯。别担心!Windows 自带的批量重命名功能和 Microsoft PowerToys 工具可以帮你轻松解决难题。

方法 1:使用「文件资源管理器」按顺序批量重命名
Windows 文件资源管理器自带的重命名功能,可以轻松帮你按顺序批量修改文件名。虽然功能单一,但对于大多数日常需求来说已经足够。
1、使用
Windows + E快捷键打开「文件资源管理器」,找到要重命名的文件所在文件夹。2、选中要重命名的文件:
按
Ctrl + A全选所有文件。按住Ctrl键,点击或框择多个文件。3、按
F2快捷键或者点击工具栏上的「重命名」按钮。4、在可编辑的文本框中输入新的文件名,然后按「回车」键确认。

通过「文件资源管理器」按顺序批量重命名
系统会自动为所有文件添加相同的名称,并在后面加上数字序列。例如: 将所有文件重命名为「照片」,系统会自动生成「照片 (1)」、「照片 (2)」……「照片 (n)」。
如果重命名过程中出现错误,或想要恢复原来的文件名,可以按下
Ctrl + Z撤销更改。方法 2:使用 PowerRename 批量修改文件名
PowerToys 是 Microsoft 为 Windows 提供的一套免费实用工具集,其中的 PowerRename 功能,专门用于批量修改文件名。
PowerRename 的优势相比 Windows 自带的批量重命名功能,PowerRename 提供了更多控制选项和自定义功能。支持使用正则表达式进行精准的匹配和替换操作。如何使用 PowerRename
1、从 Microsoft Store 下载并安装 PowerToys。
2、打开 PowerToys 设置,在左侧菜单中选择「PowerRename」,打开「启用 PowerRename」开关。

启用 PowerRename
3、在「文件资源管理器」中,找到要重命名的文件所在文件夹。
4、选中要重命名的文件,然后右键单击选择「使用 PowerRename 重命名」。

使用 PowerRename 重命名
5、设置重命名规则:
在「搜索」框中输入要查找的文本或正则表达式。在「替换」框中输入替换后的文本。
6、点击「应用」按钮,应用重命名规则。
PowerRename 使用示例
例如,我有一批从 Bing 下载的桌面壁纸,文件名类似
OHR.BalloonDay_ZH-CN7571792218_UHD.jpg格式,要将:OHR.替换为Bing_;- 文件名中的
_ZH-CN7571792218_UHD部分删除不要了; - 将
.jpg扩展名批量改后缀为.jpg。
可以分以下三个步骤来操作:
1、在「搜索」框中输入
OHR.,在「替换」框中输入Bing_,然后点击「应用」。
替换文本
2、勾选「使用正则表达式」并在「搜索」框中输入
_([^_]+)_UHD,查找第二个以_开头,以UHD结尾的部分,并替换为空,即删除该部分。然后点击「应用」。
使用正则表达式
3、在「搜索」框中输入
jpg,在「替换」框中输入jpg,在「应用于」下拉列表中选择「仅扩展名」然后点击「应用」。
批量替换扩展名
这步操作会将
jpg扩展名替换为jpg,但不涉及格式转换,只是改名。由于jpg就是jpg,所以可以这么操作。本文介绍了两种在 Windows 系统中批量重命名文件的方法,分别是使用 Windows 自带的「文件资源管理器」和 Microsoft PowerToys 工具。这两种方法各有优劣,你可以根据自己的需求选择合适的方法,希望大家喜欢,请继续关注电脑手机教程网。