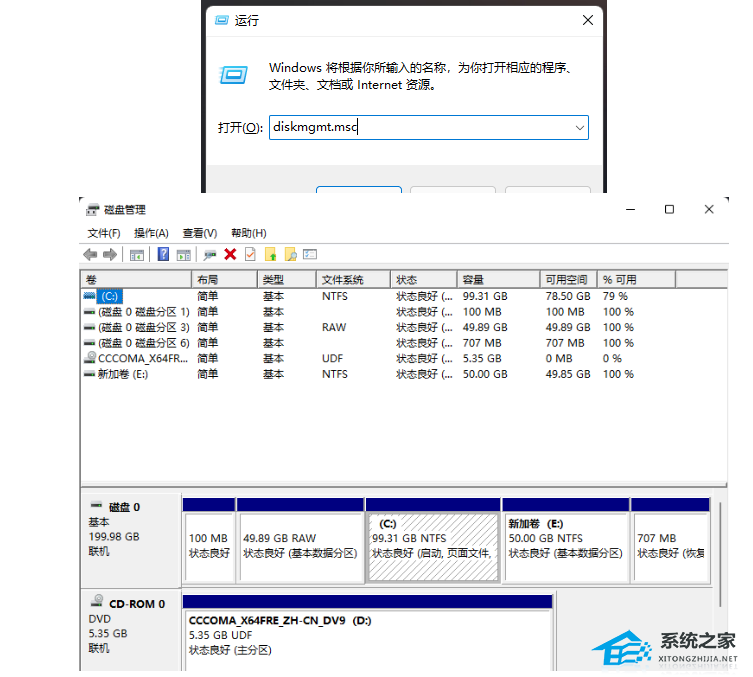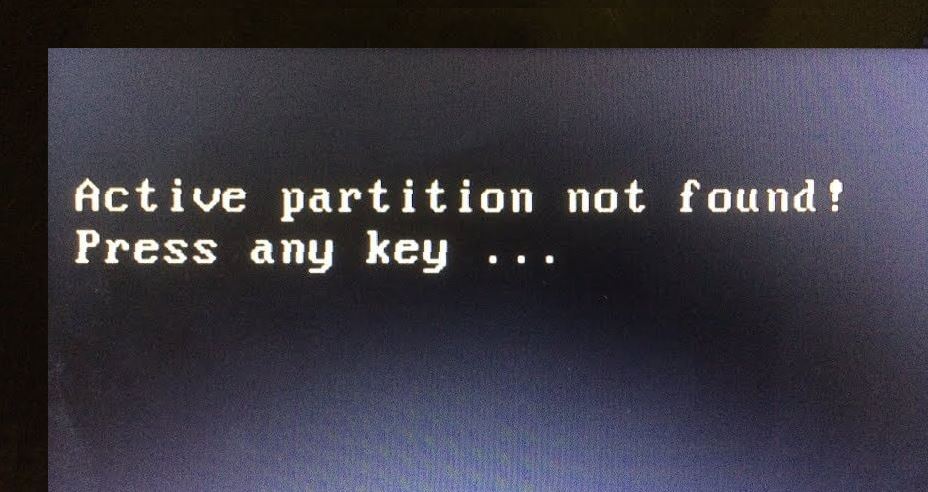引导分区能删除吗? Win10意外删除引导分区的修复方法
在 Windows 操作系统中,引导分区是包含引导加载程序的主分区,可以帮助您引导已安装的操作系统。一般来说,Windows中常见的引导分区有两种,包括EFI系统分区和系统保留分区,而且只有在使用磁盘管理或类似工具时才能看到分区。
EFI系统分区(简写为ESP) 是基于UEFI(统一可扩展固件接口)的计算机硬盘驱动器或固态驱动器上的分区,该分区包含引导加载程序、设备驱动程序文件,固件将在引导时使用这些文件。
系统保留分区是基于BIOS的计算机上的隐藏分区,它由两部分组成,包括引导管理器和引导配置数据 (BCD),即用于BitLocker驱动器加密的启动文件。
删除Windows 10中的引导分区吗?
无论是EFI系统分区还是系统保留分区都可以帮助您引导已安装的操作系统,两者都包含将在Windows启动时由固件使用的启动文件。一旦您不小心删除了Windows 10中的引导分区或引导文件丢失/损坏,您的计算机将无法启动。总之,不要轻易删除电脑上的引导分区。
引导分区被删除了怎么办?
如上所述,引导分区非常重要,它可以帮助您启动Window系统。如果没有引导分区,电脑就无法启动了。但是,如果您不小心删除了Windows引导分区,那您一定想知道如何在 Windows 11/10/8/7 中恢复已删除的引导分区。请参阅下文并了解如何通过三种不同的方法恢复分区。
方法1. 使用分区软件修复引导分区
在这里,给您介绍一个分区恢复软件-傲梅分区助手。有了它,只要您在删除后没有对引导分区进行任何操作,您就可以轻松恢复已删除的Windows分区。此外,您可以使用它在Windows(所有版本)中恢复丢失的分区。
此外,傲梅分区助手还是一款多功能的分区管理器,您可以用它来做更多的事情,例如,调整系统分区大小,将未分配的空间移动到左侧或右侧,无需重启即可扩展NTFS系统驱动器,去除硬盘驱动器的写入保护等。
步骤1. 在另一台正常工作的电脑上制作可启动U盘
因为引导分区被意外删除,电脑无法启动,所有我们需要在另一台正常工作的Windows电脑上制作可启动磁盘。
1. 将一个空的U盘连接到正常工作的Windows计算机,在这台电脑上安装并启动傲梅分区助手。单击左侧面板上的“制作启动光盘”和下一个屏幕上的“下一步”。

2. 在以下窗口中勾选“USB启动设备”,然后单击“执行”开始挂起的操作。
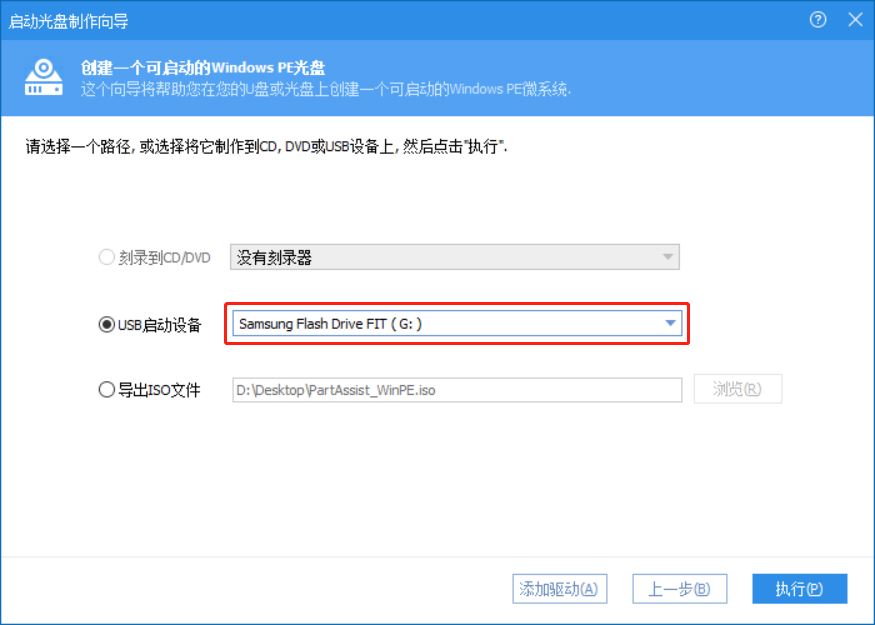
步骤2. 在WinPE模式下恢复分区
启动U盘创建成功后(预装傲梅分区助手),可以连接到删除系统分区后无法启动的Windows电脑中。重启它并不断按F1、F2、F12或其他功能键进入BIOS,您需要改变启动顺序,将U盘设为优先启动以启动电脑。
启动电脑后,您会看到傲梅分区助手正在运行。然后执行以下操作:
1. 单击左侧面板上的“恢复分区”。

2. 选择包含已删除引导分区的磁盘。
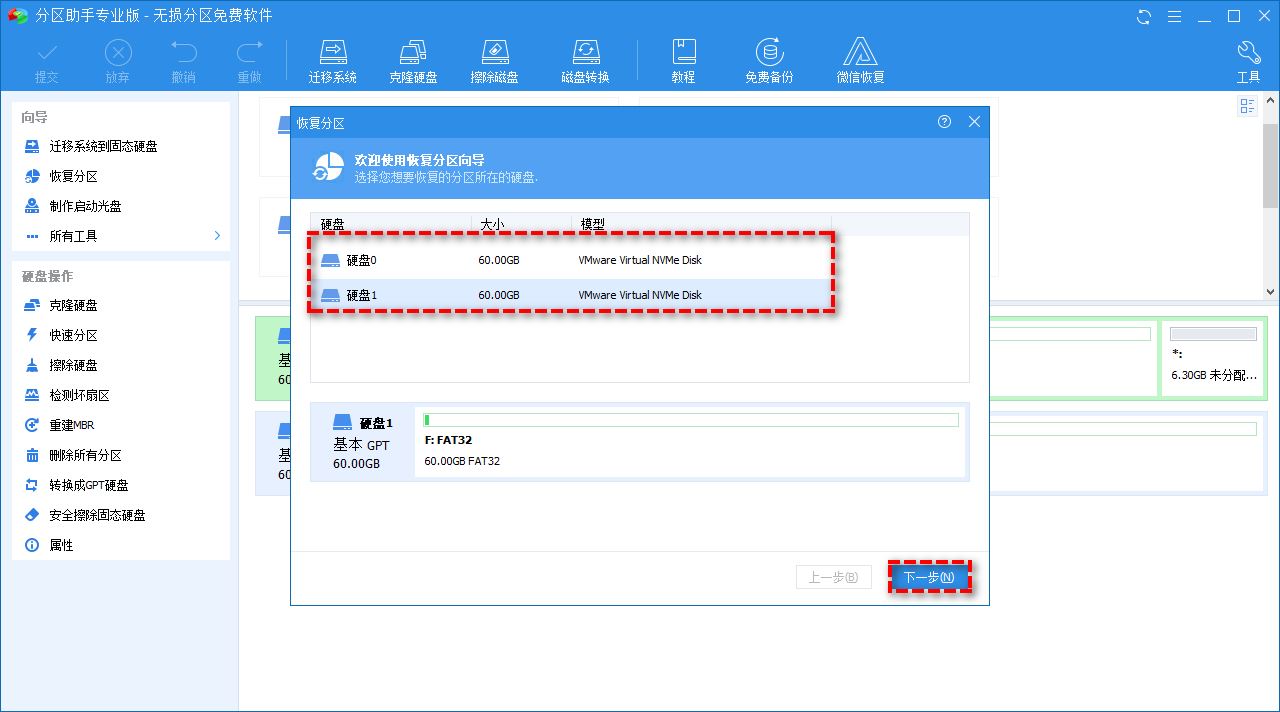
3. 第一次选择“快速搜索”,点击“下一步”。这种方法花费的时间更少。如果您找不到删除的分区,您可以稍后选择“完全搜索”。

4. 在以下列表中选择已删除的引导分区,然后单击“继续”。等待该过程完成,当出现分区已成功恢复的消息时,单击“完成”。
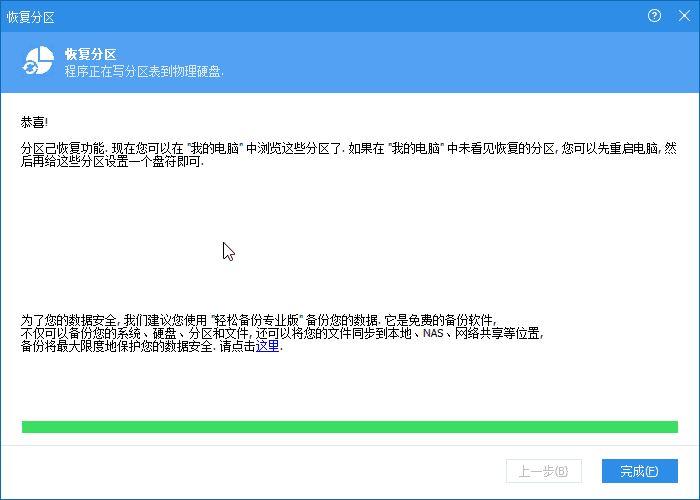
方法2. 使用CMD修复引导分区
鉴于恢复已删除的EFI系统分区和系统保留分区是不同的,我将分别告诉您如何恢复已删除的分区。在恢复分区之前,您需要从微软下载Windows 10媒体创建工具并按照说明为您的计算机创建安装盘。
第1种:在Windows 10中恢复意外删除的EFI系统分区
1. 将安装盘插入您的计算机并从中启动。
2. 在第一个屏幕中,按“
Shift + F10”来调用命令提示符。3. 键入以下命令并在每个命令后按“回车”。
diskpart list disk select disk n(n指的是包含已删除EFI System 分区的磁盘。) list partition

create partition efi format quick fs=fat32 list partition list volume(查找属于已安装 Windows 操作系统的卷号。) exit(退出磁盘部分)

bcdboot m:\windows(m指已安装的Windows操作系统的卷号。)

注意:“bcdboot m:\windows”命令会将启动文件从Windows分区复制到EFI系统分区,并在该分区中创建BCD存储。
4. 卸下安装盘并重新启动计算机
第2种:在Windows 10中恢复意外删除的系统保留分区
1. 从安装驱动器启动并使用“
Shift + F10”召唤命令提示符。2. 在命令提示符下键入以下命令,然后按“回车”。
bootrec /fixmbr

diskpart select disk 0 list partition select partition n(n是 Windows 操作系统分区) active exit(退出磁盘部分)
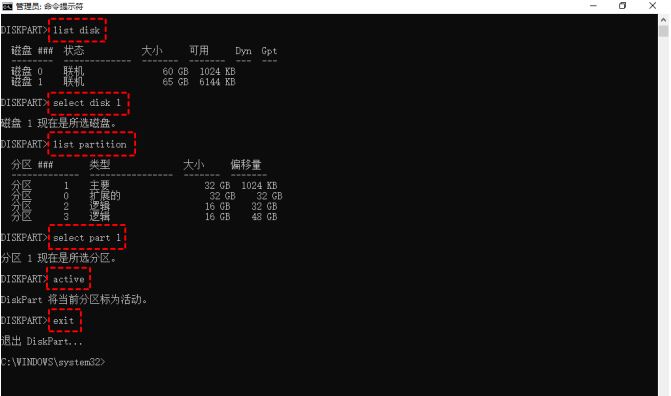
bootrec /fixboot bootrec /rebuildbcd

注意:您可以从修复的驱动器启动。如果您收到类似bootmgr丢失的提示消息,您需要将bootmgr文件从Windows安装驱动器复制到Windows操作系统分区根目录。
3. 按顺序键入以下命令,然后按“回车”。
Diskpart list volume(查找并记住 DVD-ROM 的卷号) exit(退出磁盘部分)

4. 将bootmgr文件复制到Windows操作系统分区根目录。您可以键入以下命令并按回车。
copy n:\bootmgr C:\(n: 指 DVD-ROM 的卷号)

方法 3. 通过重新安装Windows 10修复引导分区
如果您创建了Windows 10恢复磁盘,您可以使用它来恢复您的电脑。此外,如果您有一个安装驱动器,则可以从安装U盘重新安装Windows 10。
重装前需要先将U盘连接到电脑,通过BIOS设置将为U盘设为优先启动,然后重启电脑,按任意键从U盘启动。
使用详细步骤重新安装计算机。
1. 等待Windows 10安装文件加载。
2. 设置语言和其他首选项,然后单击“下一步”和“立即安装”。

3. 单击我没有产品密钥和下一步。如果产品密钥已在您的计算机上激活,则产品密钥将在重新安装后自行重新激活。
4. 选择操作系统,然后单击“下一步”。
5. 接受许可条款并单击“下一步”。
6. 选择Windows 10安装类型:自定义:仅安装 Windows(高级)。

7. 单击驱动器选项,您将在底部看到一些选项(例如:删除、格式化、扩展)。

8. 右键单击系统分区和操作系统相关分区,单击“删除”。
9. 选择未分配的空间,然后单击下一步安装您的Windows。
结论
要在Windows 10中恢复意外删除的引导分区,您可以使用分区恢复软件傲梅分区助手,它操作简单初学者也可以轻松完成,只需要一台正常工作的计算机,然后按照屏幕上的指示操作。
此外,您可以使用CMD免费恢复 Windows 10 中已删除的Windows分区。它非常有用,但它繁杂的命令符操作起来有点困难。
如果您有恢复磁盘或安装介质,从U盘重新安装 Windows 10 也是一个不错的选择,不过这样的话需要再次重新安装所有应用程序,并将丢失文件。
以上的3种方法您可以选择一个适合您的就可以了,希望大家喜欢,请继续关注电脑手机教程网。