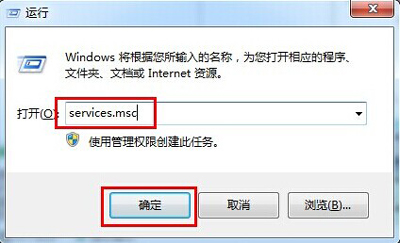怎么修复U盘插电脑没有反应?修复U盘插电脑没有反应的解决方法
U盘是我们现在经常使用的传输介质,当U盘出现问题的时候往往会产生严重的后果,下面我们就来看看U盘插入电脑没有反应的具体解决办法吧。欢迎继续关注站长之家观看更多内容,希望这篇文章的内容对您有所帮助。
方法一
1、首先需要将USB设备插入到计算机USB接口,然后点击电脑的“开始”菜单,点击“运行”,在输入框中输入“cmd”命令,点击“确定”按钮。
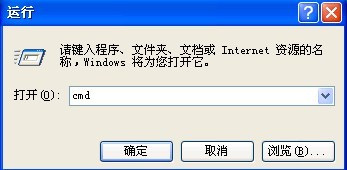
2、在命令提示符窗口内分别执行下面两条命令。
reg add “HKEY_LOCAL_MACHINESYSTEMCurrentControlSetControlSession ManagerEnvironment” /v “DEVMGR_SHOW_DETAILS” /d 1 /t REG_SZ /f
reg add “HKEY_LOCAL_MACHINESYSTEMCurrentControlSetControlSession ManagerEnvironment” /v“DEVMGR_SHOW_NONPRESENT_DEVICES” /d 1 /t REG_SZ /f
3、将计算机重启,点击“开始”菜单,打开“运行”,输入“devmgmt.msc”命令,点击“确定”按钮或者右击桌面上“我的电脑”,在弹出的快捷菜单中选择“属性”,点击“硬件”选项卡,然后点击下面的“设备管理器”按钮。
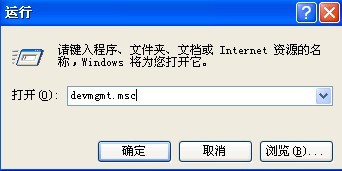
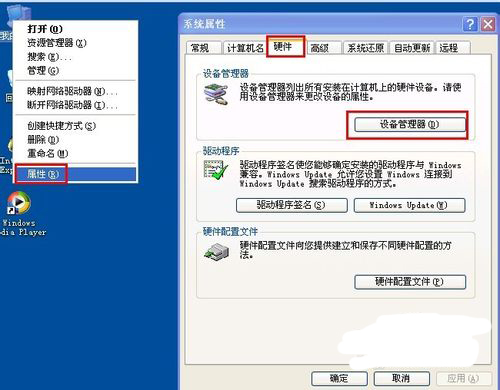
4、打开设备管理器,在菜单栏点击“查看” - “显示隐藏的设备”。
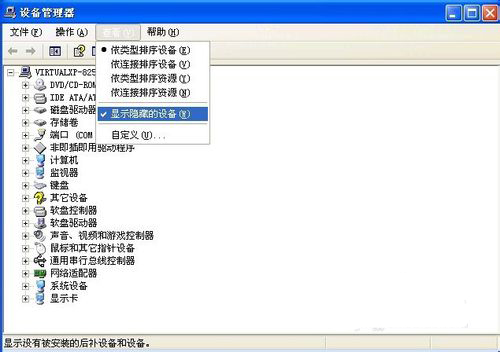
5、鼠标左键双击双击“通用串行总线控制器”项目,将所显示的灰色项目和USB大容量存储设备卸载掉。
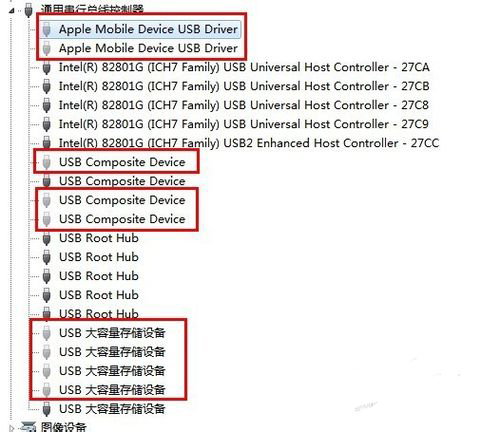
6、然后右键点击“通用串行总线控制器”项目,在弹出的下拉菜单中选择“扫描检查硬件改动”。
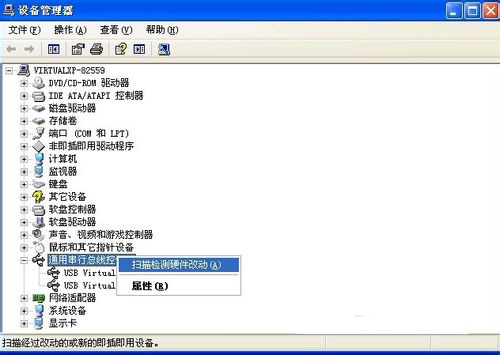
7、拔掉USB设备,再重新插上,看是否已经修复完成。

8、若重新插入还是没好,则右键点击“通用串行总线控制器”下的“USB Root Hub”项目,点击“属性”。
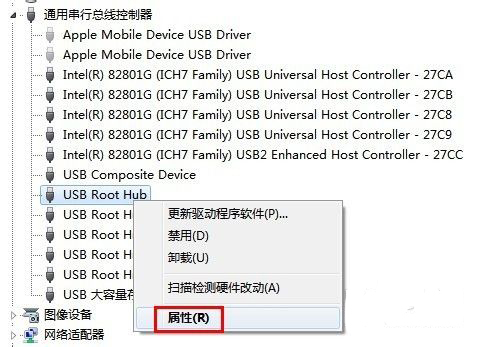
9、在打开的也窗口中点击“电源管理”选项卡,去掉“允许计算机关闭此设备以节约电源”,点击“确定”按钮(依次对每个USB Root Hub的属性进行修改)。
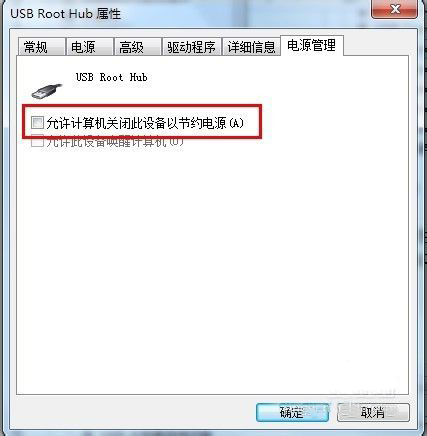
方法二
1、点击“开始”菜单,选择“运行”命令,在打开的框内输入“regedit”命令,然后点击“确定”按钮。
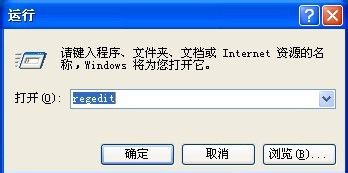
2、打开“注册表编辑器”窗口,在左侧注册表树窗口依次展开以下分支。
HKEY_LOCAL_MACHINESYSTEMCurrentControlSetControlClass{4D36E967-E325-11CE-BFC1-08002BE10318}
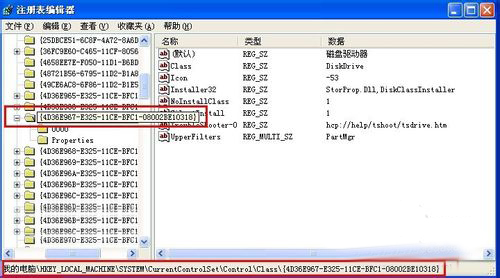
3、右键点击“UpperFilters”和“LowerFilters”,选择删除即可。
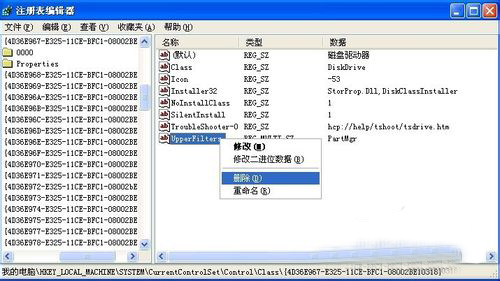
以上就是本篇文章的主要内容,感谢您的阅读。