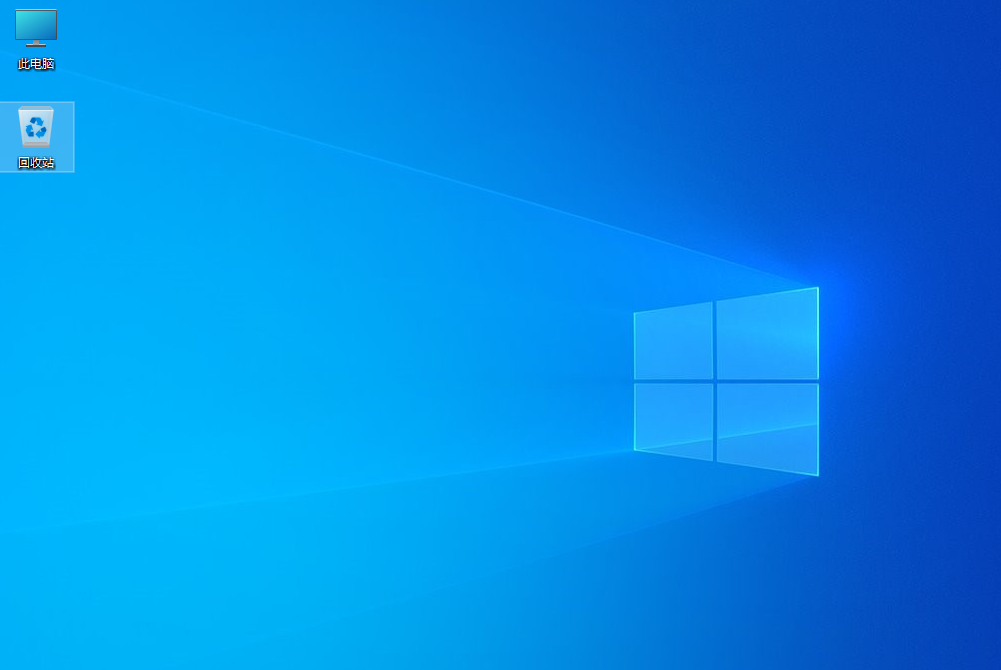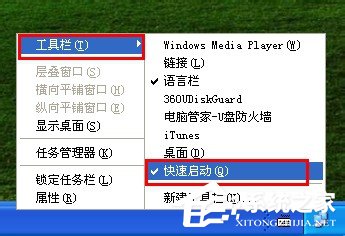新手怎么装系统 新手U盘装Win10系统教程
很多电脑小白都觉得重装系统是件麻烦的事,稍有不慎就会安装失败。其实重装系统已经变得越来越简单,选取好用的重装工具很重要。下面小编就给大家介绍一下新手U盘装Win10系统教程。
准备工作:
一台正常联网可使用的电脑;
一个大于4GB的空U盘。
首先需要制作U盘启动盘,制作方法【Windows教程网制作U盘启动盘的图文教程】
U盘启动盘装系统步骤:
1、Windows教程网装机大师这款软件可以查看自己电脑的U盘启动盘快捷键。重启电脑,在进入主板logo界面时,在键盘中按相应的U盘启动快捷键,选择自己的U盘启动。(小编这里是USB FDD:Kingston DataTraveler 3.0)
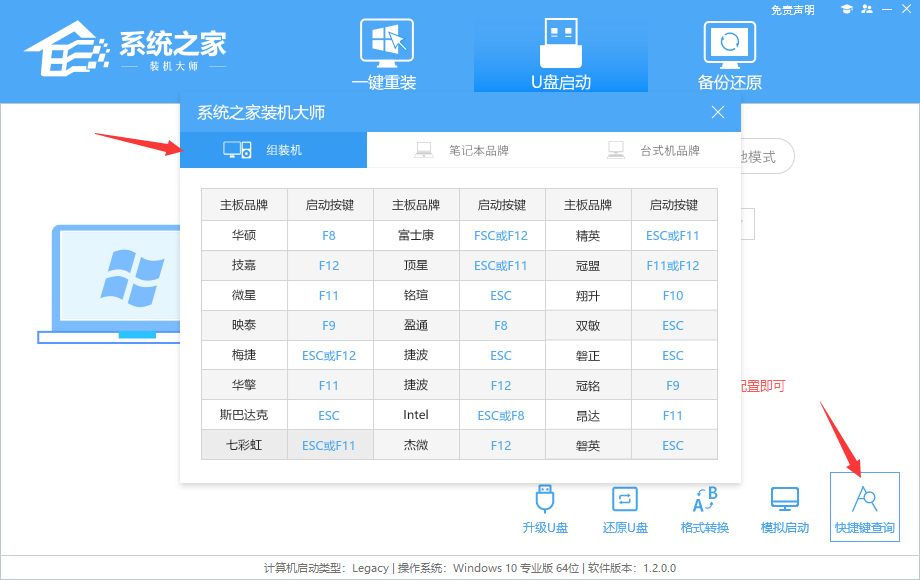
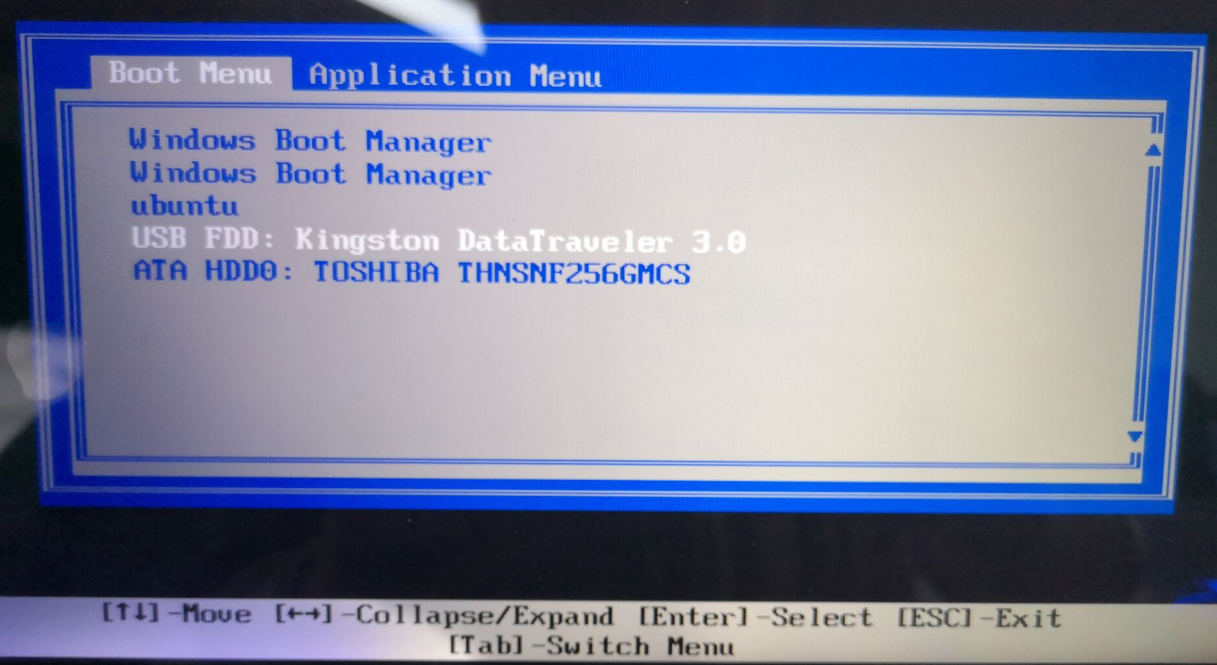
2、进入选择界面,咱们选择[02]启动Windows10PE网络版,这样就可以进入一个很像Win10桌面的PE系统。
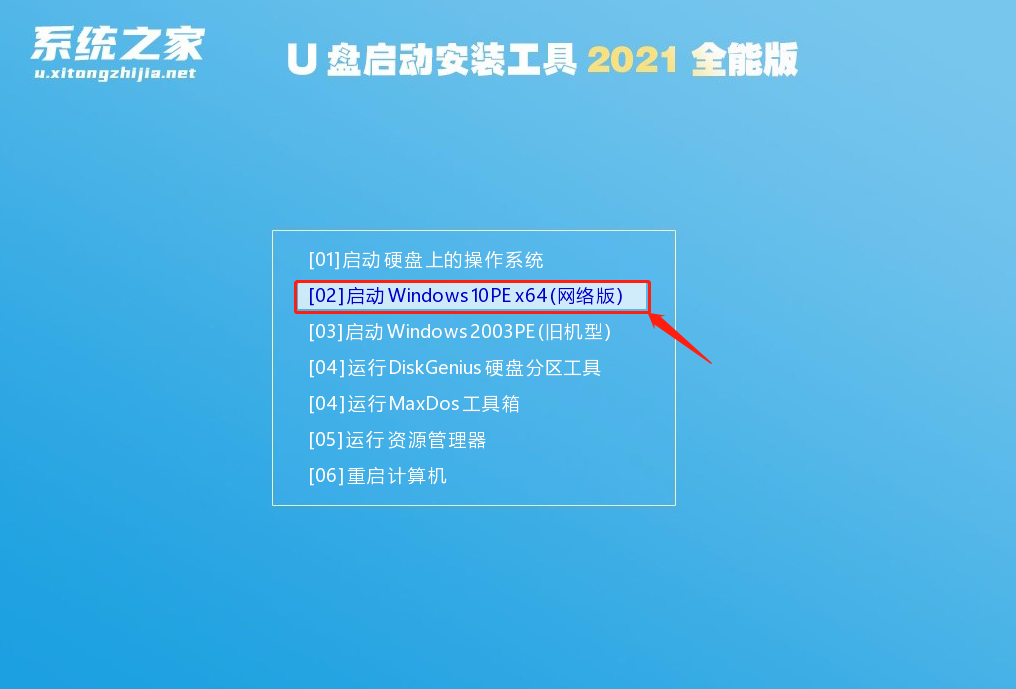
3、然后点击一键重装系统,点击浏览,选择U盘中想要安装的系统。
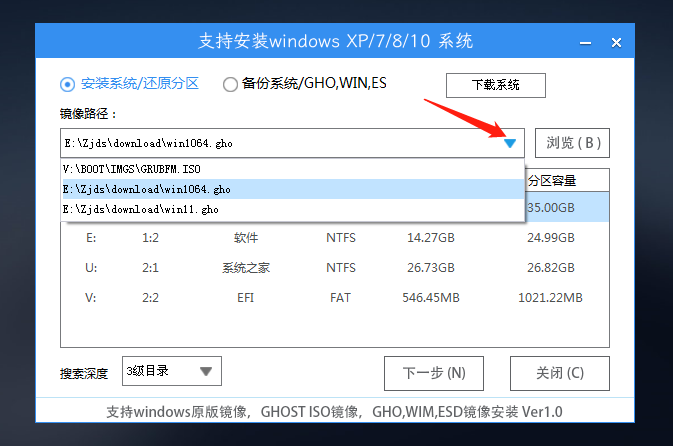
4、之后选择系统安装的分区,点击下一步。
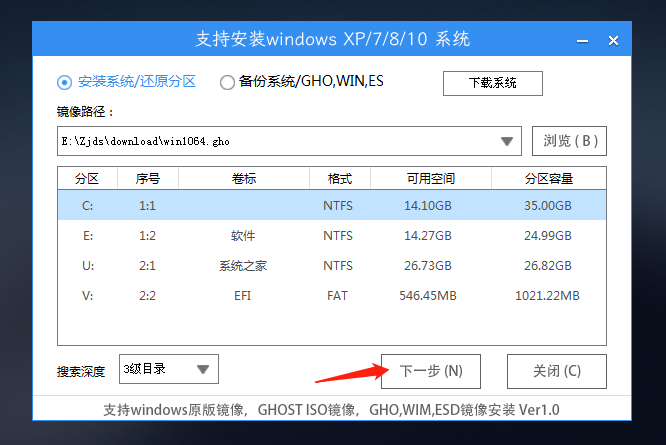
5、进入此界面,直接点击安装即可。
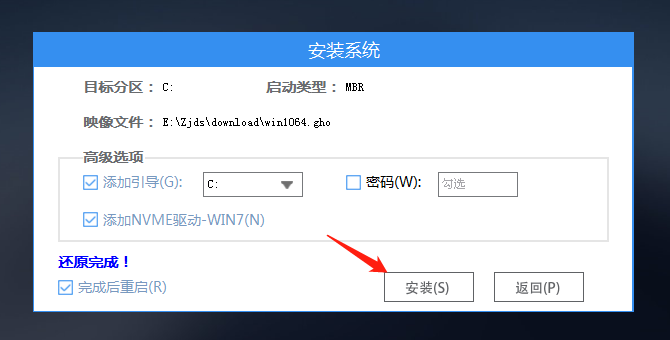
6、然后系统将自动进入备份还原界面。
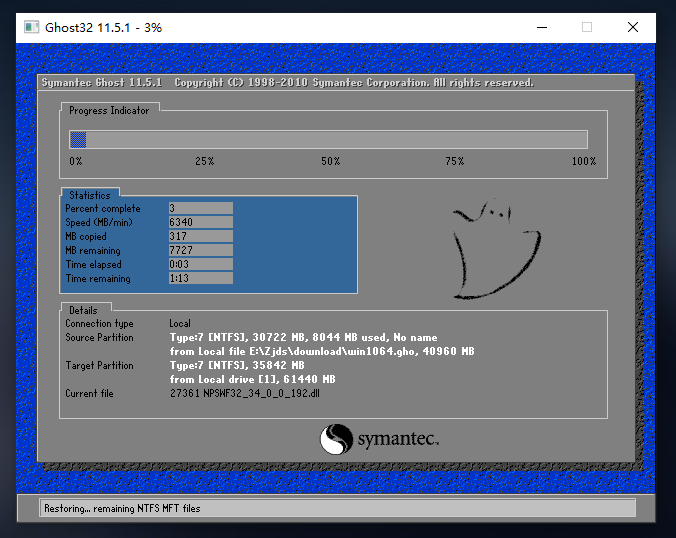
7、备份还原完成后,拔掉U盘重启电脑,系统就会自动进入系统安装界面。
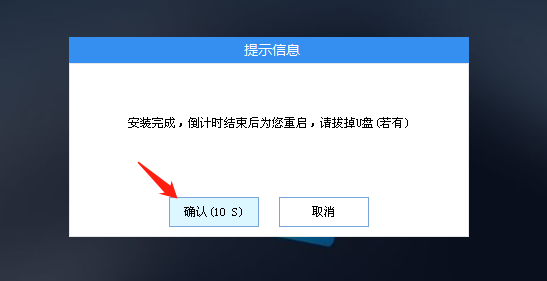
8、最后咱们就可以正常进入全新的Win10系统桌面啦。