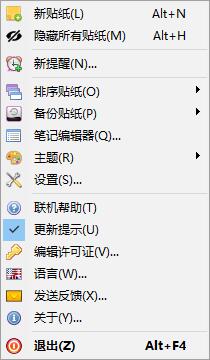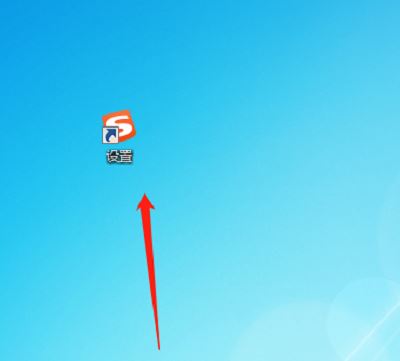WPS文档不能编辑怎么处理?WPS不能编辑文档的解决教程
如果您在使用WPS文档编辑时受到限制,可能是该文档被设置为只读或受密码保护,或者是如果您的操作系统用户帐户没有足够的权限来编辑文件或访问所需的文件夹,都可能会导致受限。如果你希望解决WPS文档不能编辑,可以尝试以下方法。【更多精品素材欢迎前往办公之家下载】
具体操作如下:
第一步:使用WPS打开文档后,想要修改内容发现无法正常进行,在界面下方的状态栏中可以看到“编辑受限”的提示;

第二步:在“审阅”选项卡中可以看到“限制编辑”是开启状态(也就是有灰色底纹状态);
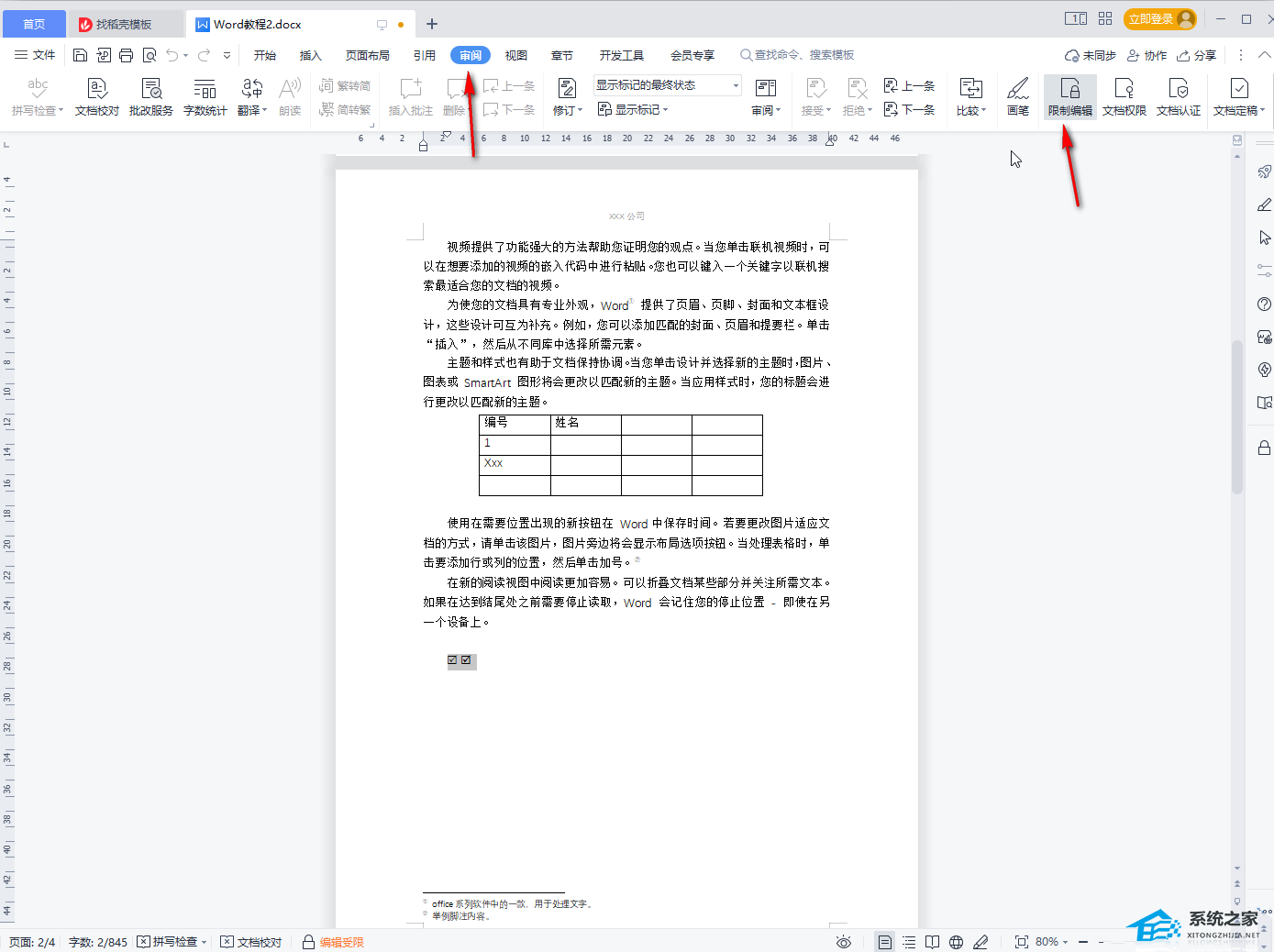
第三步:我们点击一下“限制编辑”按钮打开侧边栏,然后点击一期中的“停止保护”按钮;

第四步:也可以直接在耳机么在右侧点击如图所示的限制编辑图标打开侧边栏,然后点击“停止保护”按钮;

第五步:接着在打开的窗口中输入密码,点击“确定”就可以了;
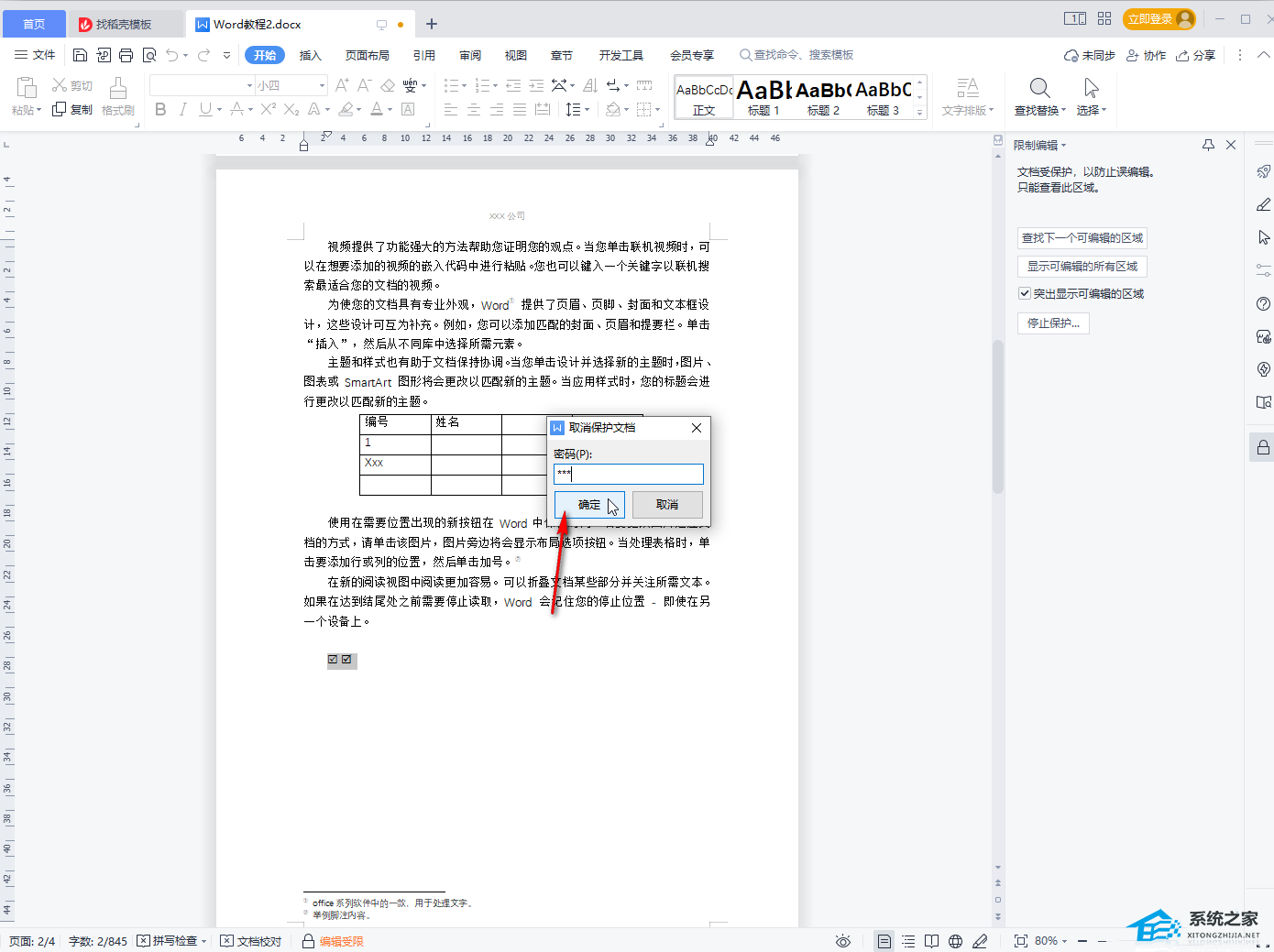
第六步:再次对文档内容进行编辑和修改就可以正常进行了,界面下方也没有“编辑受限”的提示了,如果后续需要再次进行保护,可以点击侧边栏中进行详细的设置后点击“启动保护”按钮限制编辑。

以上就是Windows教程网小编为你带来的关于“WPS不能编辑文档的解决教程”的全部内容了,希望可以解决你的问题,感谢您的阅读,更多精彩内容请关注Windows教程网官网。