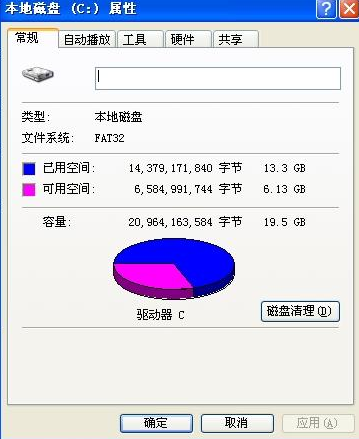电脑开机后黑屏进入不了桌面怎么办?电脑开机后黑屏的解决方法
电脑开机后黑屏进入不了桌面怎么办?相信电脑开机后黑屏不显示任何东西,很多用户都遇到过这个问题,其实电脑开机后出现黑屏不显示桌面的问题可能由多种原因引起,以下是一些常见的解决方法,这有需要的小伙伴下面就和小编一起来看看吧。

方法一
1. 同时按下键盘上的【Ctrl+Shift+ESC】,打开任务管理器。点击下方的【详细信息】。
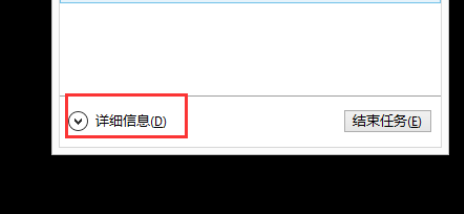
2. 找到【Windows资源管理器】,鼠标右键打开,选择【结束任务】或者【重新启动】。
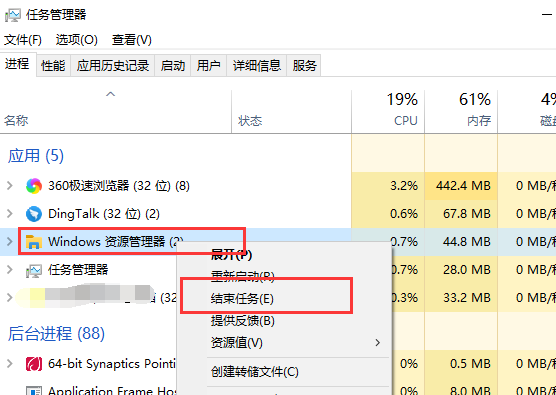
3. 然后点击右上角的【文件】,再次点击【运行新任务】。
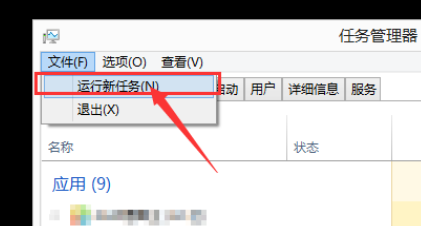
4. 在打开的界面中,输入【explorer.exe】,并点击确定就能够解决这个方法了。
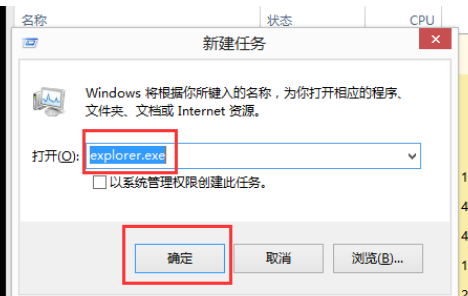
方法二
推荐系统下载:Windows10 22H2 19045.3324 X64 官方正式版【点击下载】
Windows10官方正式版版本号为19045.3324,是微软八月最新星期二更新补丁KB509244升级而来的版本。此版本系统不仅修复了影响混合连接设备的问题,还解决了在玩游戏时,可能出现超时检测和恢复(TDR)错误问题,带来了一系列修复,解决了 Windows 操作系统的安全问题,建议用户下载升级。此版本系统采用微软官方最新 Windows 10 22H2 19045.3324 64位 专业版离线制作,并进行深度的优化,系统的响应速度更快,使用也更流畅稳定,安装后系统分区占用 10.5 GB 左右。