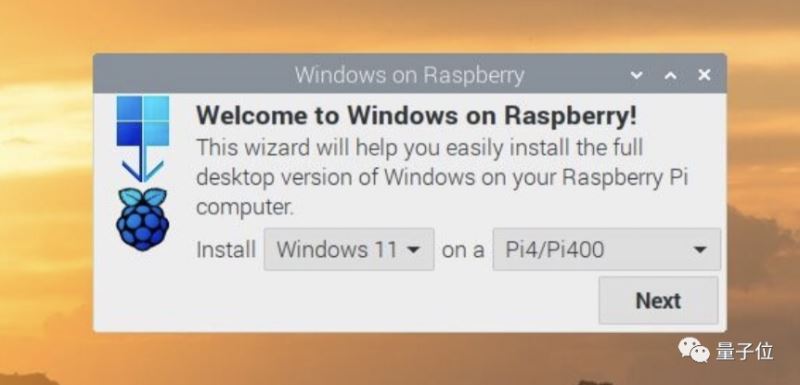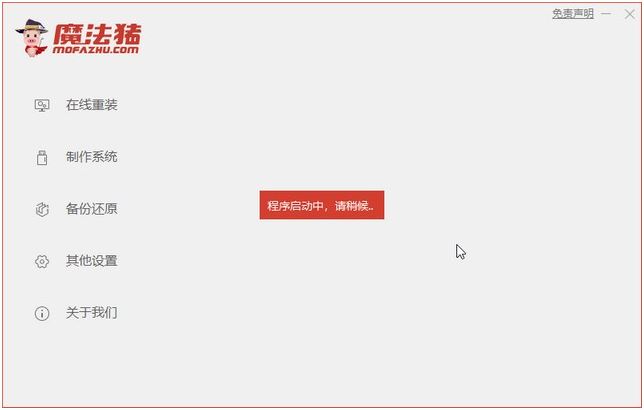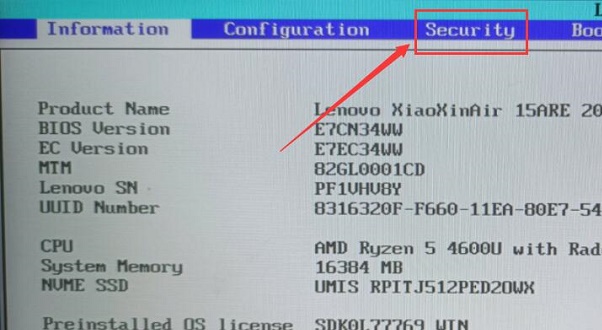如何手动更新Windows11?手动更新Win11系统详细步骤
微软新推出的 Windows 11 会在后台自动更新操作系统,并带有累积更新和其他更新。然后它会在您不在活动时间之外使用它时尝试重新启动您的 PC 。但有时您可能需要尽早安装重要的紧急带外补丁。或者,您可能喜欢随时了解更新。不管怎样,下面是如何手动更新您的 Windows 11 计算机。
手动安装 Windows 11 更新
要手动检查和安装更新,请单击“开始”按钮并单击“设置”图标。或者,您可以使用键盘快捷键 Windows 键 + I直接打开设置。
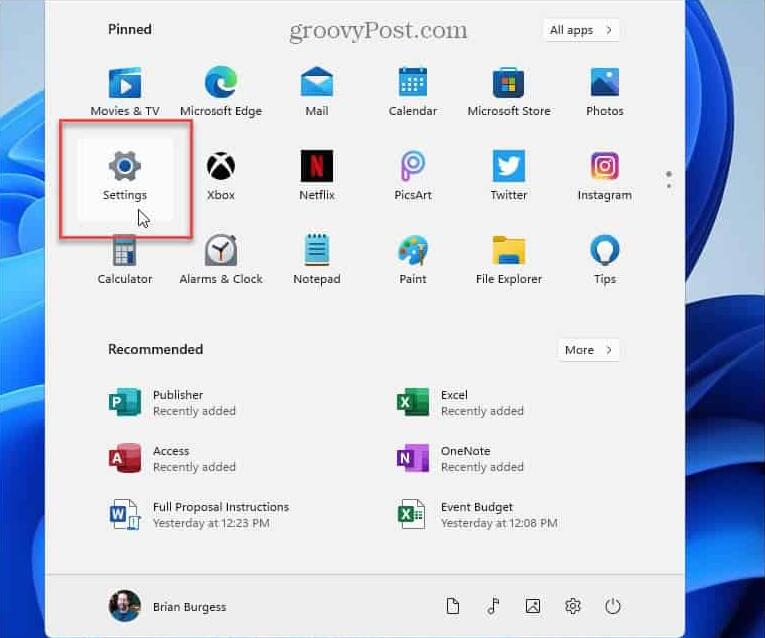
打开“设置”菜单后,单击左侧边栏中的“ Windows 更新”。
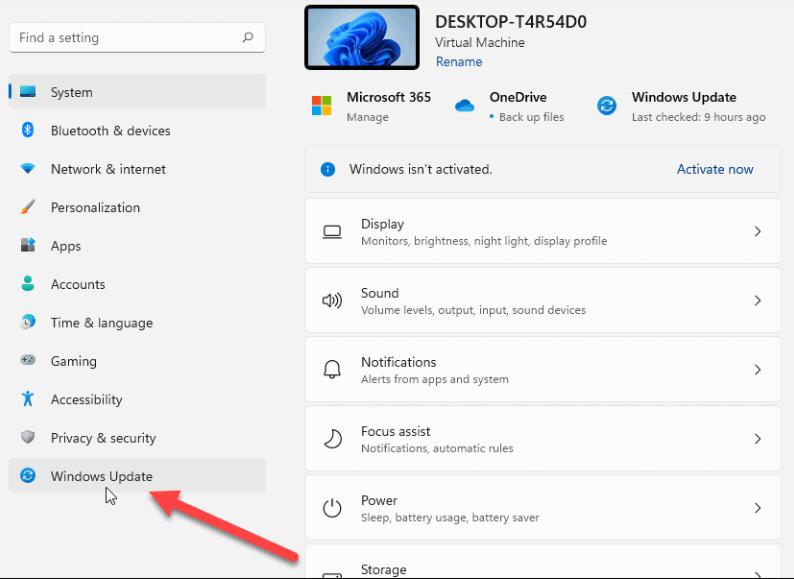
在下一个屏幕中,单击“检查更新”按钮。
注意:如果已准备好安装更新,您应该会在此处看到它已列出。然后,您可以单击按钮下载并安装它,而无需先检查。
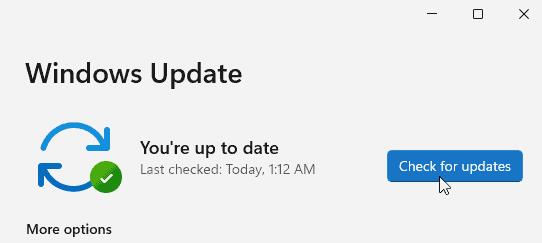
现在,等待 Windows 检查 Microsoft 服务器是否有任何新更新。
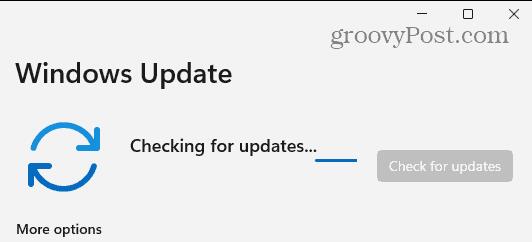
如果可用,您将看到更新的 KB 编号,并且可以单击“立即下载”按钮进行安装。之后,如果需要,单击立即重新启动按钮。还值得注意的是,它将显示重新启动完成安装所需的大致时间。
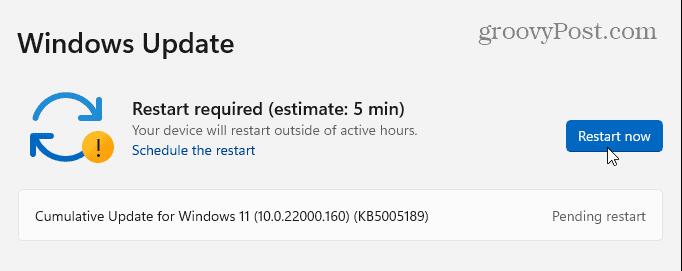
如果没有可用的内容,它将表明您的系统是最新的。它还会显示上次检查更新的日期和时间。

检查和安装 Windows 更新很简单,基本上与在 Windows 10 上所做的相同。还值得注意的是,如果 Windows 11 上有可用更新,您将在任务栏的右下角看到一个小更新图标。如果您看到它,您可以单击它,设置将打开到 Windows 更新部分。