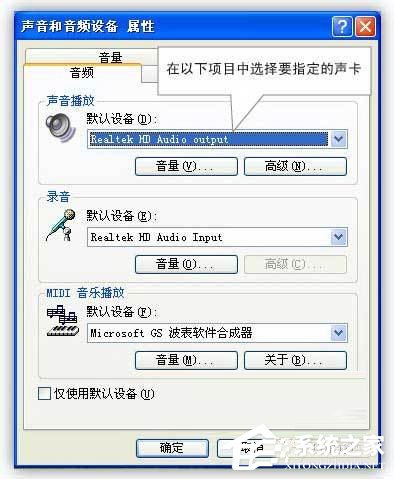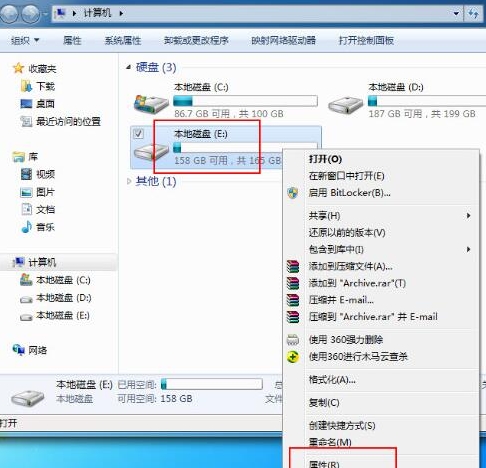电脑开机蓝屏BitLocker锁了怎么解决?
电脑开机蓝屏BitLocker锁了怎么解决?许多用户在使用电脑的时候,开机电脑蓝屏显示需要BitLocker密钥来恢复驱动器,遇到这种问题我们应该怎么解决呢?其实方法非常简单,下面小编就带着大家一起来具体看看吧!
操作方法:
方法一:前提【电脑使用微软账户登录】
在其他设备上登录【微软账号】,地址——【登录你的微软账号】
找到【自己的设备】,查看【Bitlocker】密钥
登录进去能看到【设备】,找要解锁的那台
选择【安全和保护】
进去往下滑,找到【管理恢复密钥】,里面有密钥——会有很多组,找和电脑蓝屏里,前面数字一致的那组
点击【管理恢复密钥】
进去找到ID和自己蓝屏画面上【恢复密钥ID】前8位一样的那串密钥
画框的部分就是【密钥ID】
画框的部分就是【密钥ID】
输入【密钥ID】匹配的【48位数字密钥】,即可进系统。
方法二:
使用Windows教程网装机大师来格式化全盘重装系统。
一、U盘启动盘制作
1、进入工具后,在最上方选择U盘启动,保留默认的格式,点击开始制作。

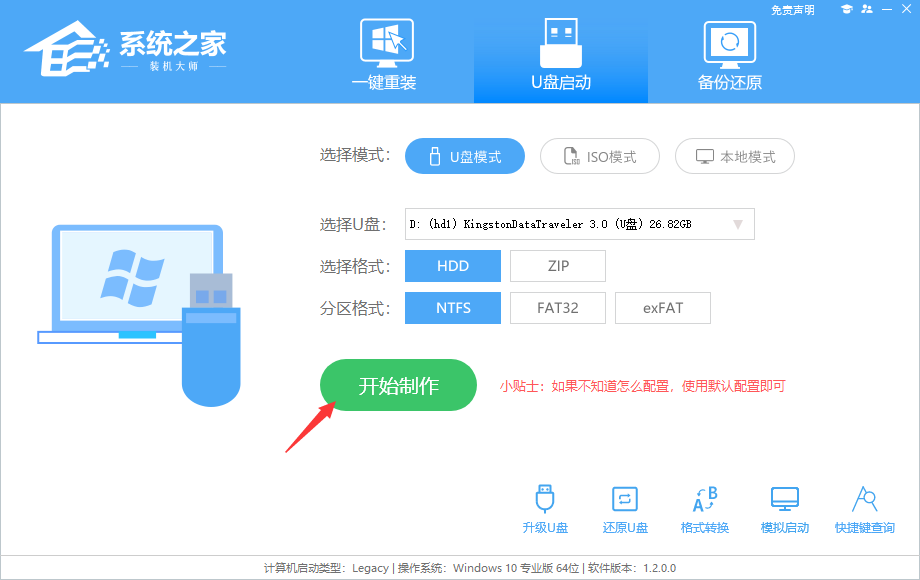
2、工具会自动提示是否开始制作。注意:制作工具将会清理U盘中所有的数据且不可恢复,请提前存储U盘中重要数据文件。

3、等待U盘制作完毕。

4、U盘制作完毕后,工具会进行提示,并且显示当前电脑的开机U盘启动快捷键。
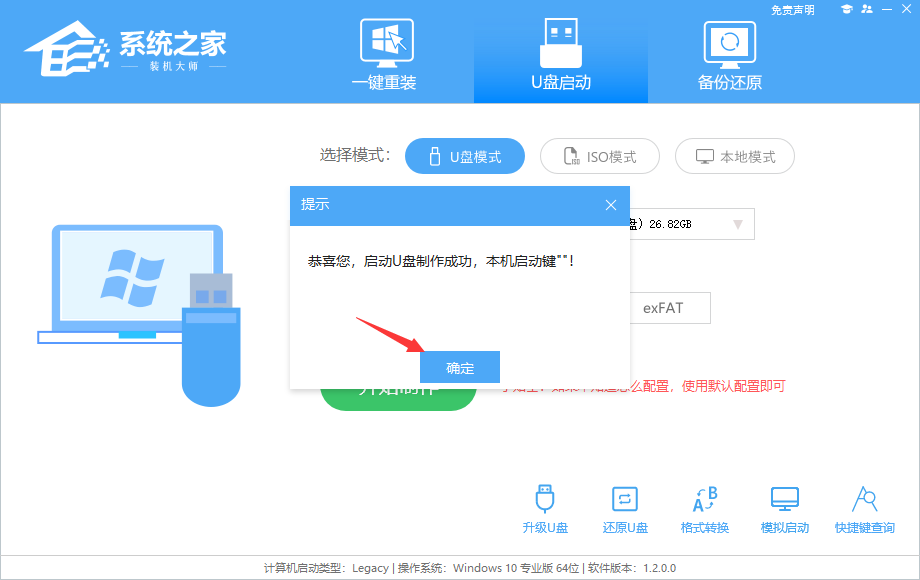
5、制作完毕后,需要测试当前U盘启动盘是否制作完成。需要点击 右下方模拟启动-BIOS启动。

6、稍等片刻,成功显示此界面则为成功。

7、然后用户需要将下载好的系统移动到U盘中即可。

二、U盘装系统
1、查找自己电脑主板的U盘启动盘快捷键。

2、U盘插入电脑,重启电脑按快捷键选择U盘为第一启动项。进入后,键盘↑↓键选择第二个【02】启动Windows10PEx64(网络版),然后回车。
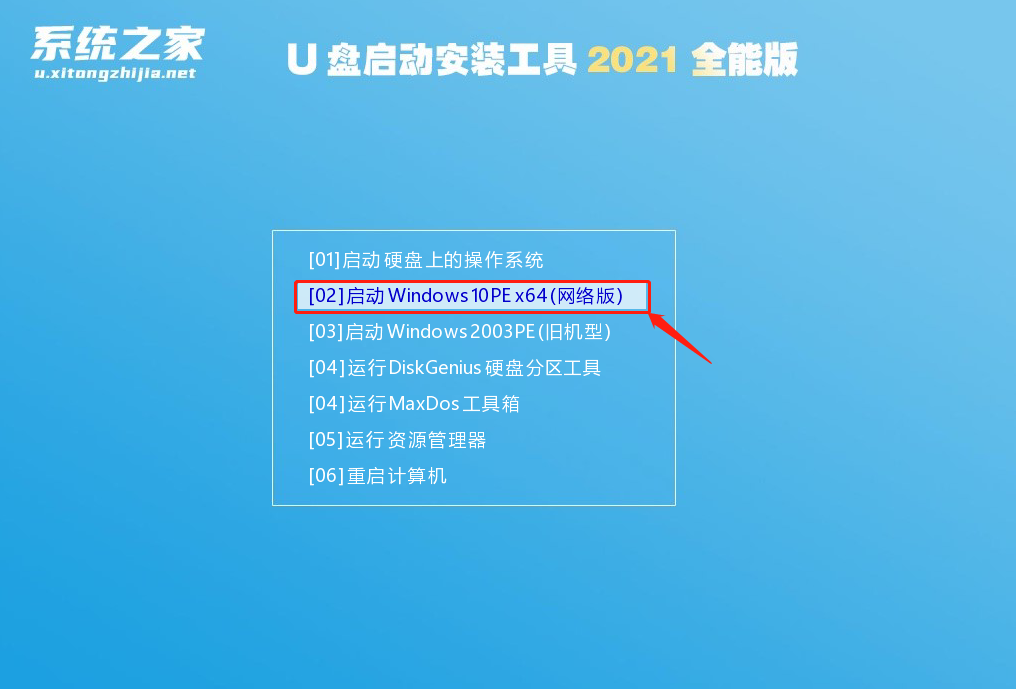
进入PE系统后,打开桌面的DG硬盘分区工具。

然后在左侧的选框中选择整个磁盘。

然后点击上方快速分区,根据自己的需求针对磁盘进行分区,然后点击确定即可。
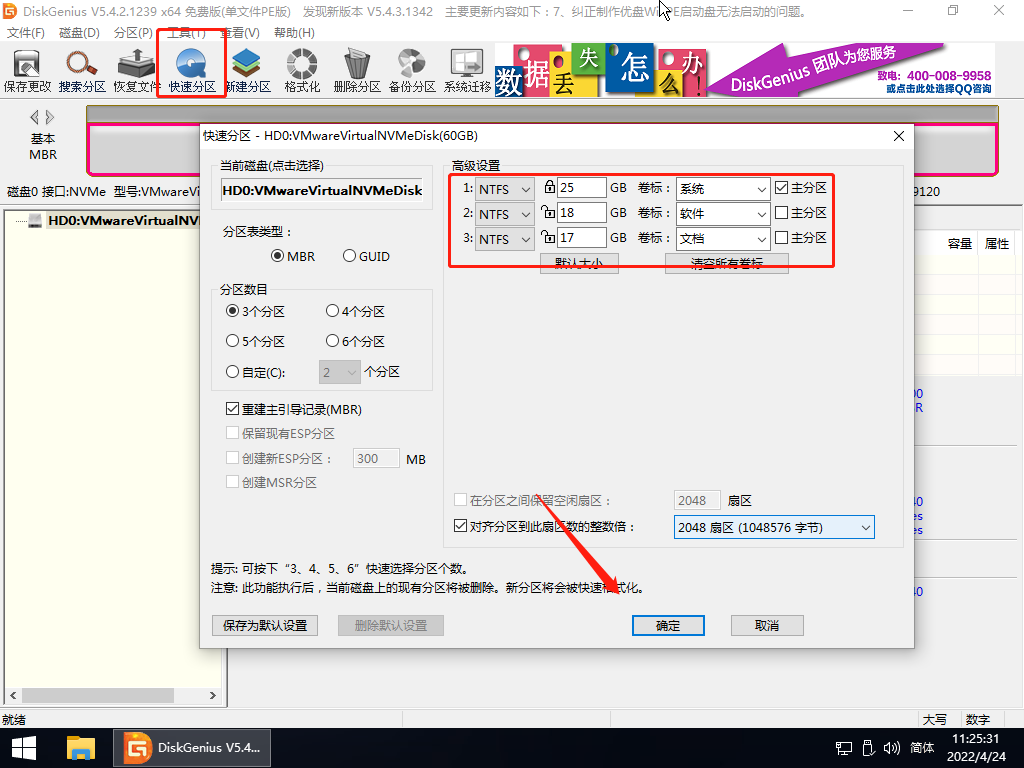
3、然后,点击桌面的一键重装系统。
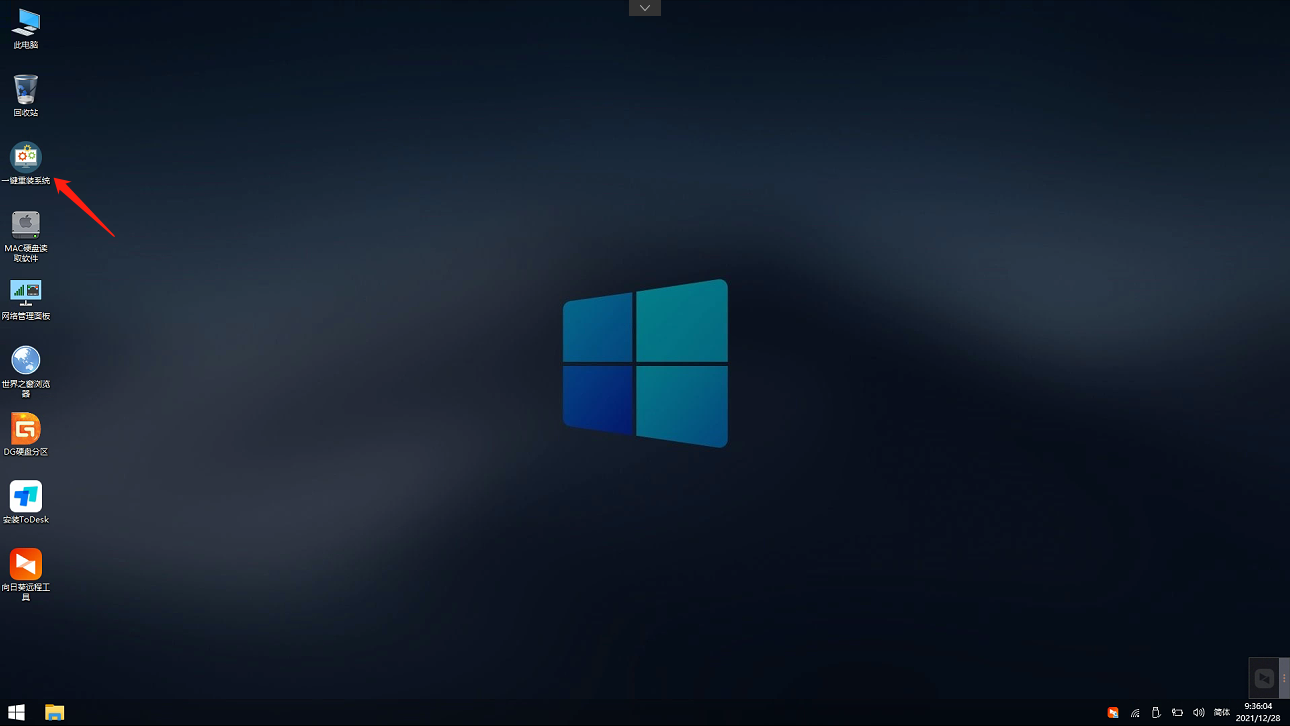
4、打开工具后,点击浏览选择U盘中的下载好的系统镜像ISO。选择后,再选择系统安装的分区,一般为C区,如若软件识别错误,需用户自行选择。
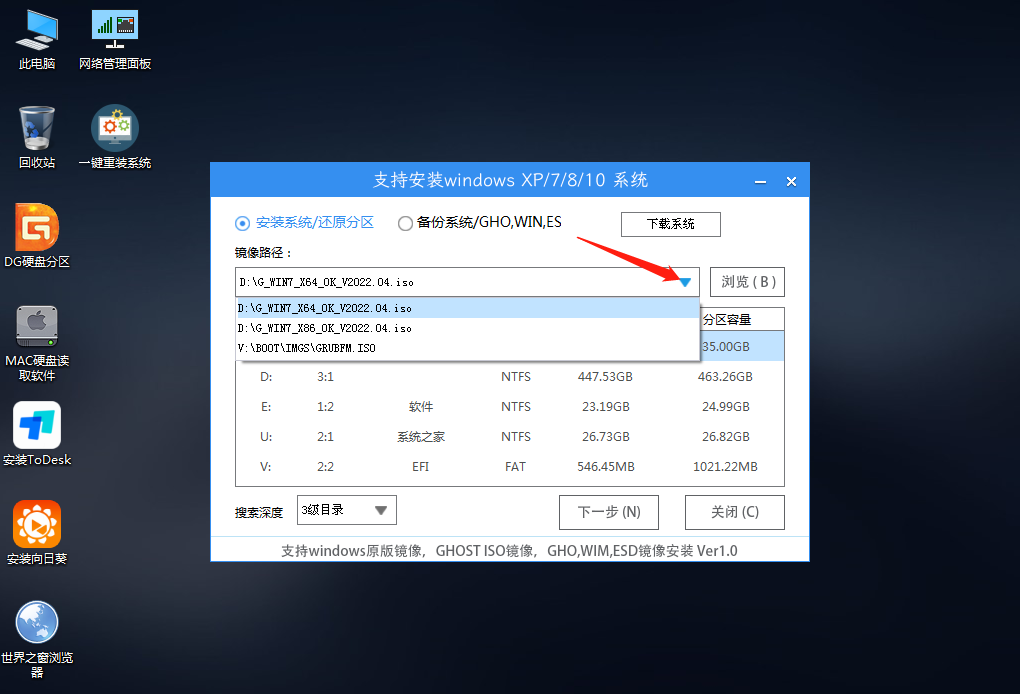
5、选择完毕后点击下一步。

6、此页面直接点击安装即可。
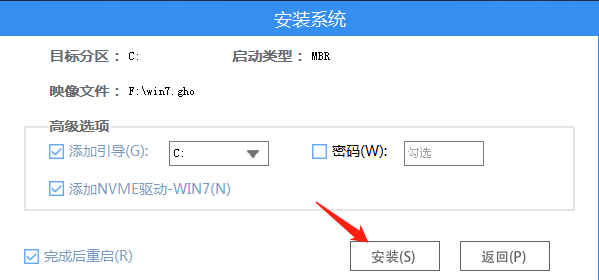
7、系统正在安装,请等候。
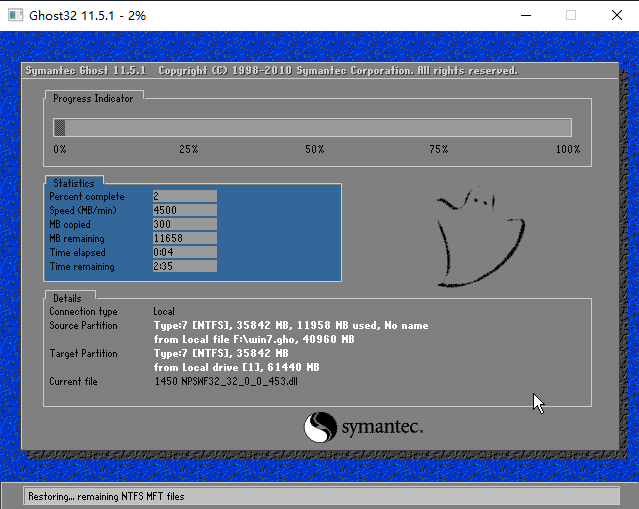
8、系统安装完毕后,软件会自动提示需要重启,并且拔出U盘,请用户拔出U盘再重启电脑。
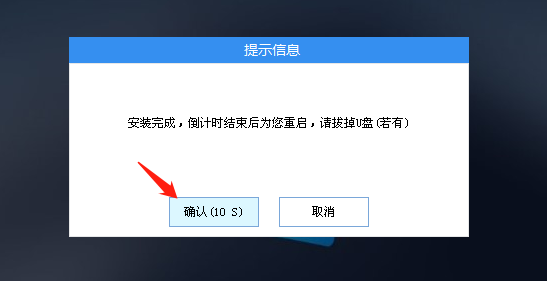
9、重启后,系统将自动进入系统安装界面,到此,装机就成功了!