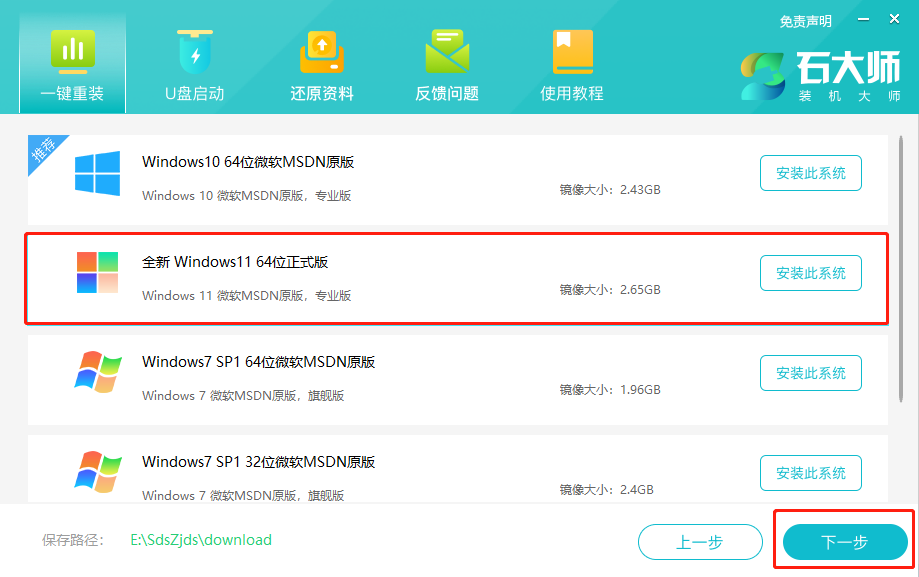win10怎么设置自动优化硬盘驱动器 win10设置自动优化硬盘驱动器方法
win10自动优化硬盘驱动器怎么设置?在使用系统过程中,如果长时间使用而不对硬盘进行优化清理的话,很容易导致读写速度变慢,影响电脑的运行速度和性能,对于优化硬盘,可以提高硬盘的读写速度,保持电脑的效率,但是很多用户都经常忘记手动去优化,那么在win10中,自动优化硬盘驱动器怎么设置呢?
win10提高硬盘读写速度的方法
1、打开我的电脑,然后选择要优化的盘符,右键点击该盘符,在弹出菜单中选择“属性”菜单项。

2、这时会打开硬盘分区的属性窗口,然后在窗口中点击“工具”标签。

3、在打开的窗口中找到“对驱动器进行优化和碎片整理”一项,点击其下的“优化”按钮。

4、这时会打开“优化驱动器”窗口,在这里选择要优化的盘符,然后点击右下角的“优化”按钮。

5、优化完成后,就会显示出最后一次优化的时间,以前当前硬盘的状态是否正常。
6、怕下一次忘记优化,或是感觉优化麻烦,可以设置让系统自动优化,只需要点击窗口下面的“启用”按钮。

7、这时会弹出优化驱动器窗口,在这里选中“按计划运行”前的复选框,然后在频率一项设置自动优化的周期,接下来点击“选择”按钮,在窗口中选中要自动优化的盘符,最后点击确定按钮。