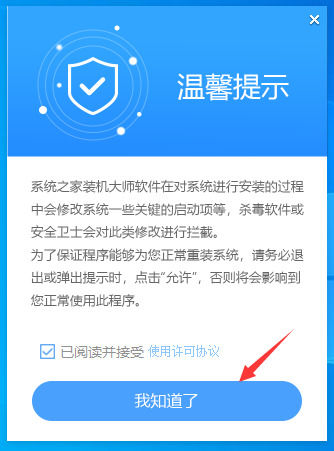windows下的sudo命令是什么? Win11 24H2中Sudo 命令使用方法
在 Windows 11 24H2 版本中,微软引入了一个类似于 Linux 的 Sudo(superuser do)命令,可以让你轻松地在「Windows 终端」中执行管理员权限操作,包括「命令提示符」和 PowerShell 等各种命令行控制台。

在此之前,要以管理员权限执行命令,需要右键点击「Windows 终端」,选择「以管理员身份运行」,然后再输入命令。而 Windows 11 24H2 中的 Sudo 命令简化了这一过程,让你可以随时提升命令权限。
微软之所以为 Windows 11 添加 Sudo 命令,主要是为了提供与 UNIX 系统相似的使用体验,提升用户操作的便捷性。不过,要使用这个新功能,需要先手动启用并配置 sudo 的运行方式。接下来,本文将详细介绍如何开启 Sudo 命令并使用它执行管理员权限操作。
sudo命令是做什么的?
尽管Windows的主要焦点是通过设置应用程序和易于使用的配置向导来配置一切,但偶尔你仍然需要输入命令。其中许多命令不能用你的标准用户帐户运行。相反,你需要以管理员身份运行它们。管理员权限的要求在Windows中仍然是一个相对新的概念,但在旧的操作系统中已经存在了很长时间。
它是如此普遍,以至于几十年前,操作系统开发者就在思考如何解决这个问题。
Unix安装程序有,现在仍然有一个su命令,意思是"切换用户"。这将允许你切换到任何其他用户的帐户,但也可以让你默认以系统的管理员或超级用户帐户身份运行。这个解决方案有效,但以管理员身份登录来运行一个命令似乎有些过度。作为解决方案,开发者创建了
sudo命令,根据不同的观点,这个命令可能意味着"切换用户并执行"或者"超级用户执行"。简单来说,sudo命令让你能轻松地以提升的权限运行一个命令——如果你有兴趣,我们已经介绍过su和sudo之间的区别。这意味着,
sudo命令大致等同于在命令提示符应用程序上右键单击,选择以管理员身份运行,并执行像do_something这样的命令。有了sudo命令的帮助,你不需要担心记住以管理员身份运行命令提示符。相反,简单地输入sudo do_something,然后命令将以完全相同的方式运行。在 Windows 11 上配置 Sudo 命令
请按照以下步骤在 Windows 11 24H2 中启用 Sudo 命令:
1、使用
Windows + I快捷键打开「设置」>「系统」>「开发者选项」。2、打开「启用 Sudo」开关。
3、在「配置 sudo 如何运行应用程序」下拉菜单中,选择:
- 内联:(推荐)命令将在当前窗口中执行,与 Linux 和 macOS 表现一致。
- 在新窗口中:命令会打开一个新的管理员权限窗口。
- 禁用输入:命令将在新窗口中执行,而且不接受额外输入。

在 Windows 11 中启用 Sudo
完成配置后,你就可以在普通的「命令提示符」或 PowerShell 会话中,使用 Sudo 来执行需要管理员权限的操作了。
在 Windows 11 中使用 Sudo 执行命令
要使用 Sudo 执行管理员权限命令很简单,操作步骤如下:
1、右键点击「开始」菜单,在弹出的快捷菜单中选择「终端」。
2、在打开的「命令提示符」或 PowerShell 控制台中执行:
sudo <具体命令>例如,要进入 Diskpart 交互环境来分区或格式化磁盘:
sudo diskpart
在 Windows 11 中使用 Sudo 执行命令
这样,命令就能够在普通控制台中以管理员权限执行命令。
注意事项:需要注意的是,Windows 11 的 Sudo 版本目前只有 7 个选项,而 Linux 中的有 20 来个选项。

Windows 11 中的 Sudo 参数

Ubuntu 中的 Sudo 参数
总的来说,Windows 11 24H2 中的 Sudo 命令为用户提供了更便捷的管理员权限操作方式,大大提升了使用便捷性。希望以上步骤能帮助你轻松掌握这个新功能,希望大家喜欢,请继续关注电脑手机教程网。