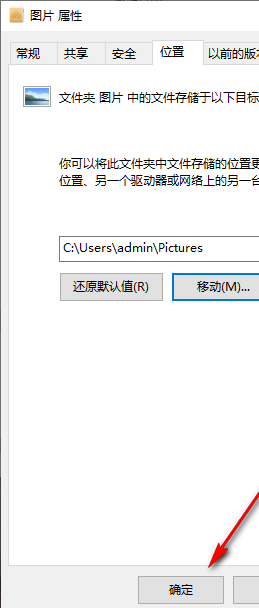win10如何将用户文件夹转移到d盘 win10将用户文件夹转移到d盘的方法
有小伙伴会常常在自己的win10电脑上对一些文件的处理,由于平常编辑的文件内容太多了,导致电脑中系统盘会出现内存不足的情况,那么我们可以将电脑系统中的用户文件夹移动到有足够多内存的d盘就好了,其实操作的方法是很简单的,下方是关于如何使用win10电脑将用户文件夹移动到d盘的具体操作方法,如果你需要的情况下可以看看方法教程,希望小编的方法教程对大家有所帮助。
win10将用户文件夹转移到d盘的方法
1.首先,我们需要打开自己需要进行移动的用户文件夹,将其中需要进行移动的文件进行找到。
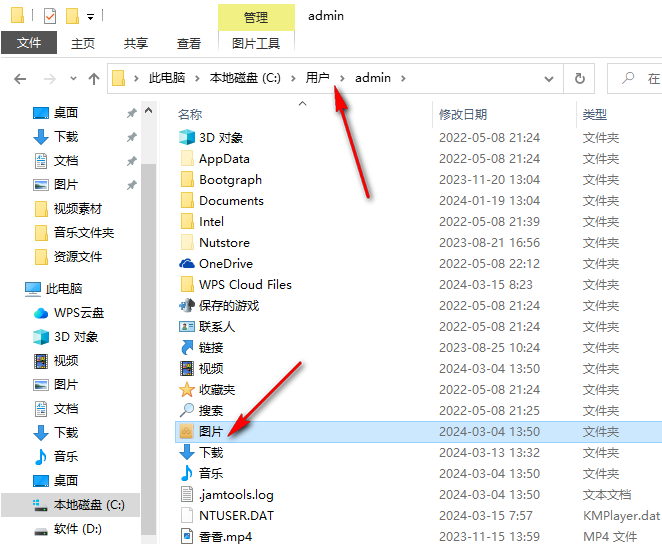
2.比如我们需要移动用户文件夹中的【图片】文件夹,将其选中之后进行右键点击,选择其中的【属性】选项进入。
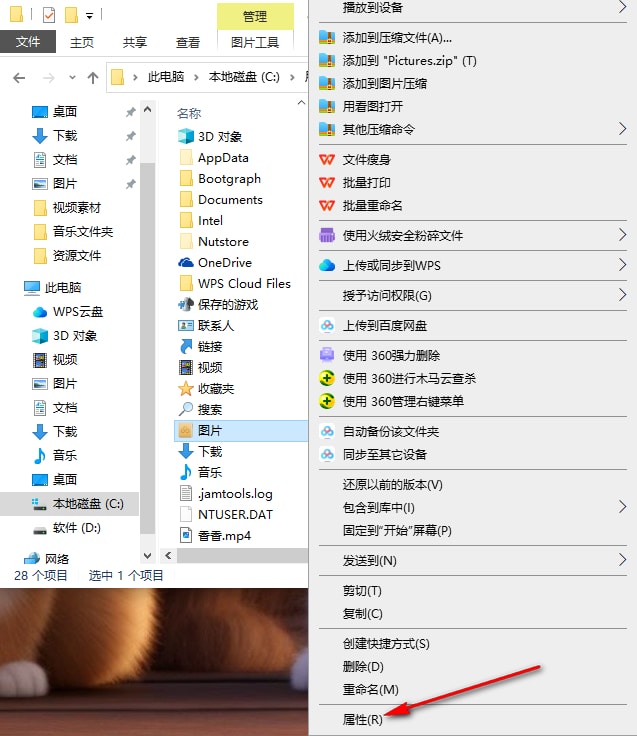
3.这时,我们在打开的页面中,需要将【位置】选项进行点击,即可查看到当前图片文件夹的存放位置。
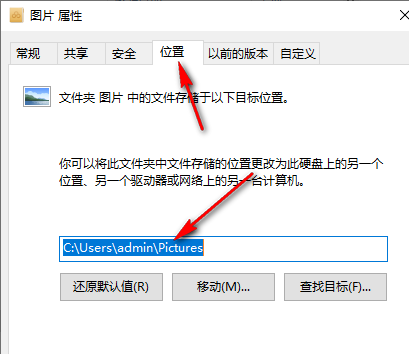
4.我们需要将该页面上的【移动】选项进行点击。
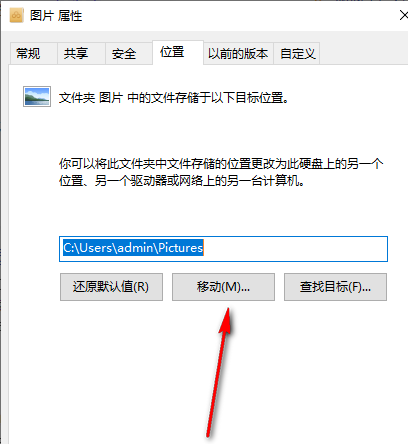
5.随后即可在页面上弹出一个文件夹窗口,我们需要在该页面上选择d盘,然后在d盘中创建一个新的文件夹用来存放图片文件夹,之后点击【选择文件夹】按钮即可。
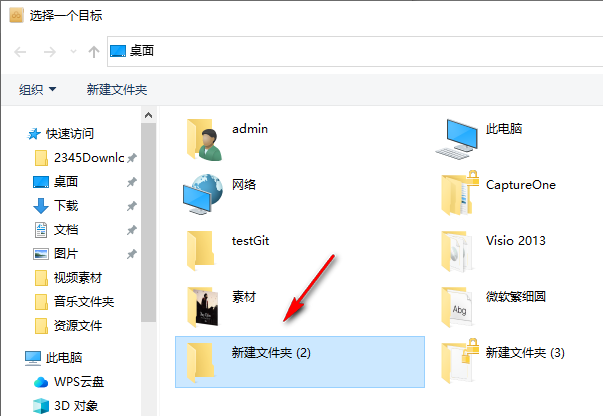
6.最后返回到位置属性的窗口中,点击【确定】按钮即可保存。