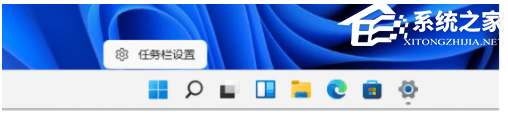Win11电脑显卡温度怎么看?Win11查看显卡温度方法分享
Win11电脑显卡温度怎么看?我们的电脑在运行一些画质比较高的游戏时,这个情况我们的电脑显卡温度可能会上升。这个情况我们可以去查看一下电脑显卡的实时温度,避免显卡的温度过高导致显卡受损。那么具体要怎么去进行显卡的温度查看呢?接下来一起来看看详细的查看方法分享吧。
查看Win11系统显卡温度的方法一:任务管理器查看
1、鼠标右键点击任务栏上的【开始】按钮,在弹出的菜单中点击【任务管理器】,打开任务管理器,如下图所示;
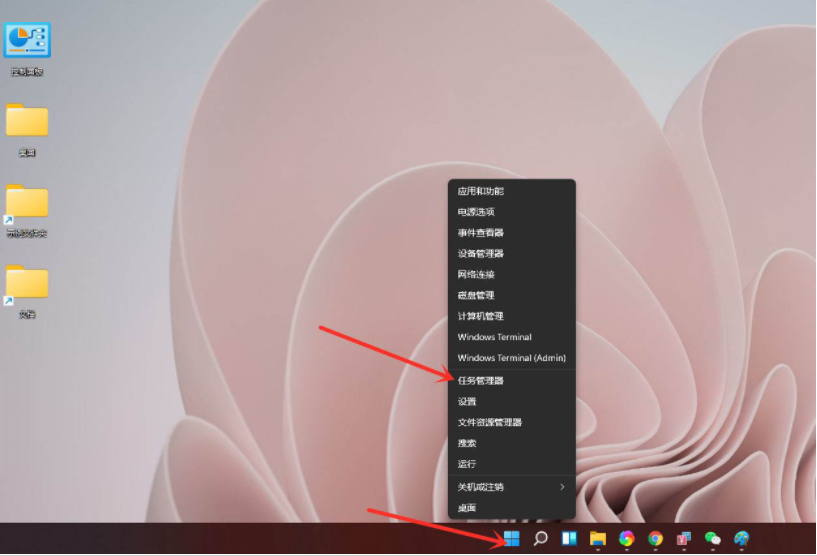
2、点击顶部的【性能】,进入性能界面,如下图所示;

3、找到“显卡”,点击即可查看显卡温度及内存使用详情,如下图所示;
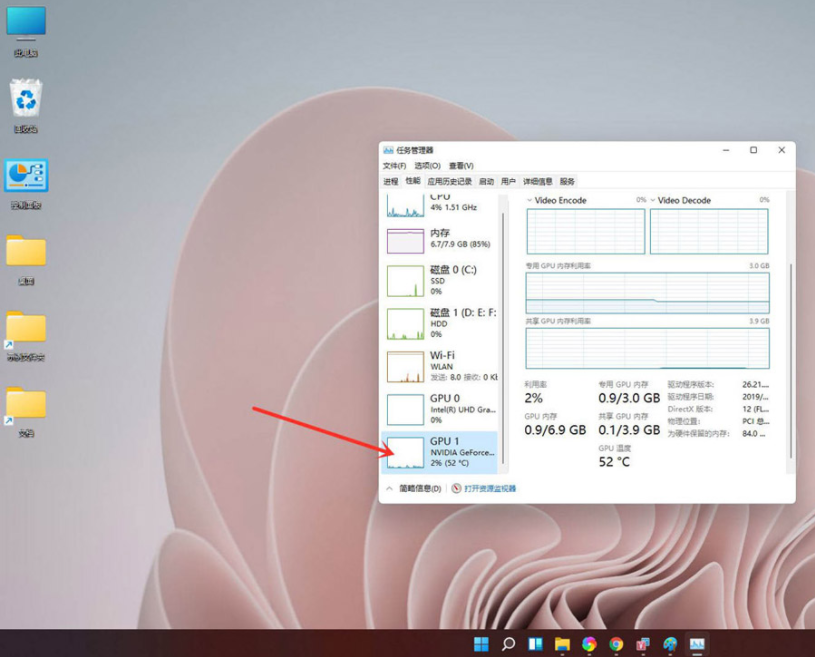
查看Win11系统显卡温度的方法二:用鲁大师查看显卡温度
1、打开鲁大师,右侧就可以看到各项硬件的温度,如下图所示;
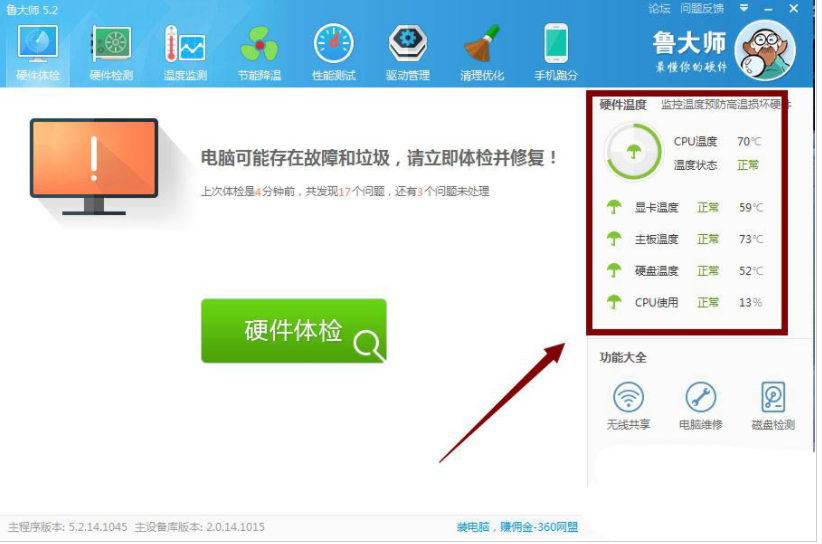
2、点击上方的“温度监测”-“设置”,即可设置好温度达到超过多少摄氏度自动报警,这样就有效的监控电脑硬件的温度,如下图所示;
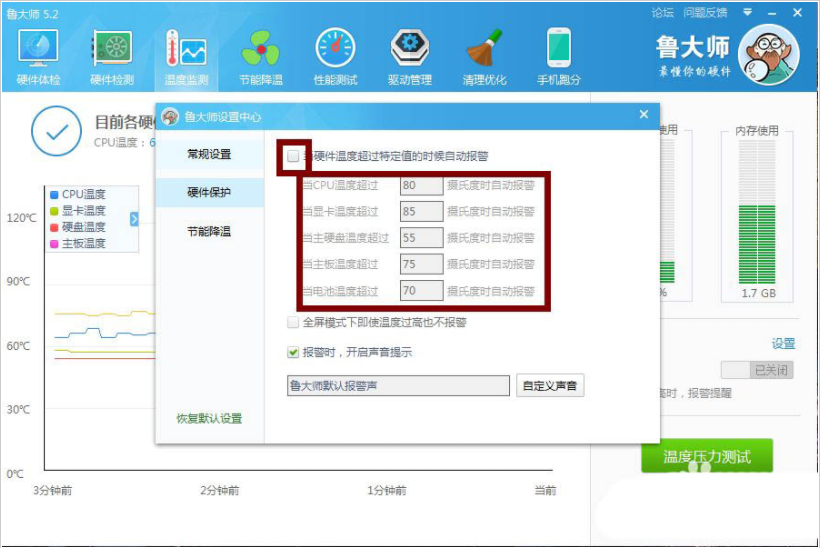
3、点击上方的“节能降温”点击全面节能,这样就有效的监控电脑硬件的温度,如下图所示;
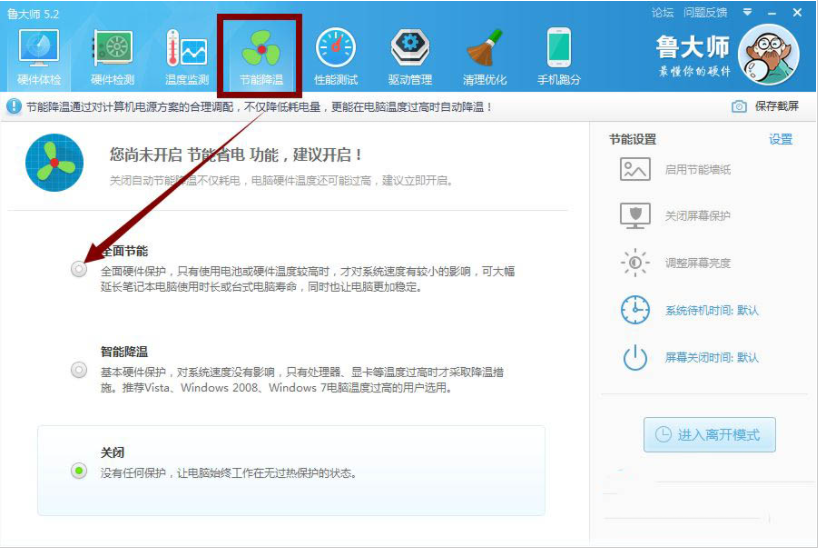
以上介绍的内容就是关于查看Win11系统显卡温度的具体操作方法,不知道大家学会了没有,如果你也遇到了这样的问题的话可以按照小编的方法自己尝试一下,希望可以帮助大家解决问题。
方法二:
1、鼠标右键单击任务栏中的【开始】选项,然后在弹出的菜单中选中【任务管理器】,打开任务管理器。
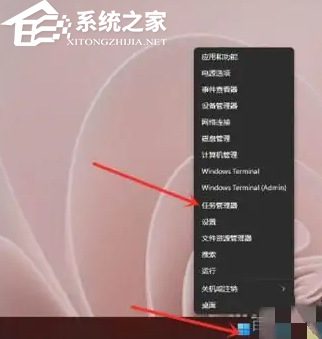
2、然后单击顶部的【性能】选项,进入性能页面。
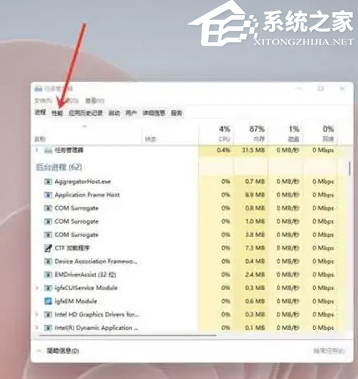
3、最后找到“显卡”选项,点击即可查看显卡温度及内存使用详情。