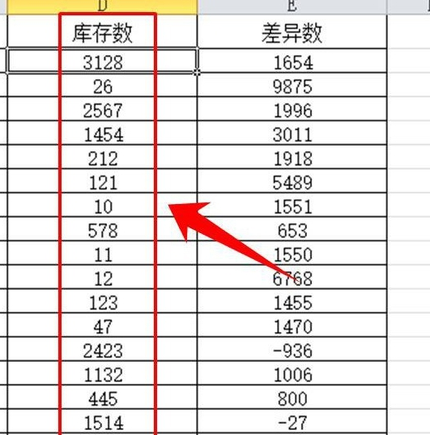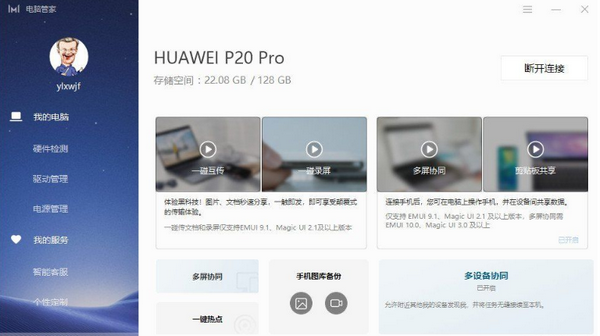vlookup函数如何匹配两个表格?
vlookup函数是我们在做表格的时候经常会用到的函数公式,我们在使用excel表格的时候,想要对表格之间进行匹配关联,那么对于这种问题小编觉得可以在三个公式参数中进行参数的设置即可。下面小编就为大家带来具体的操作步骤,一起来看看吧!
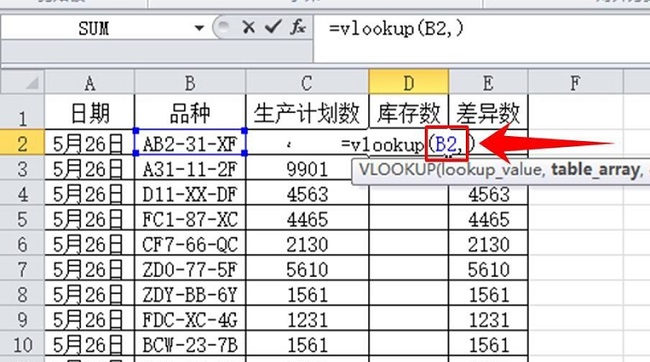
vlookup函数怎么匹配两个表格
对比两个表格数据
我们先来看一下这两个表格的数据,为了方便大家查看,小编将两个表格的数据放在了一张图片上
位于左边的是生产计划表的数据,而位于右边的则是库存表的数据。对比两个表格我们可以发现,两个表格中虽然产品品种一样
但是顺序不一样,在数据量少的时候可以通过人工的方法将库存表中的库存数录入到生产计划表中
但是实际上很多企业品种数成千上万,所以通过人工的方法来输入就不太现实,这时我们就想到了使用vlookup函数来进行查找。
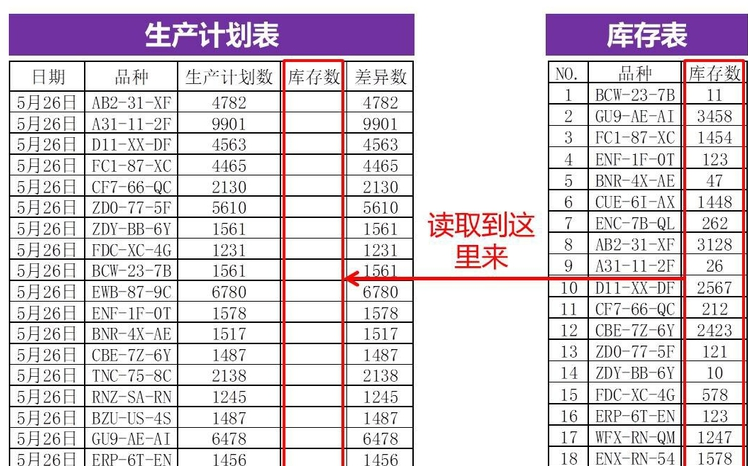
1、输入第1个参数
打开生产计划表,将输入法切换成英文,然后在计划表的库存数一列中找到一个单元格,并输入公式vlookup,
并将vlookup函数的第一个参数选取为B2,B2就是我们需要在库存表中查找的品种名称。
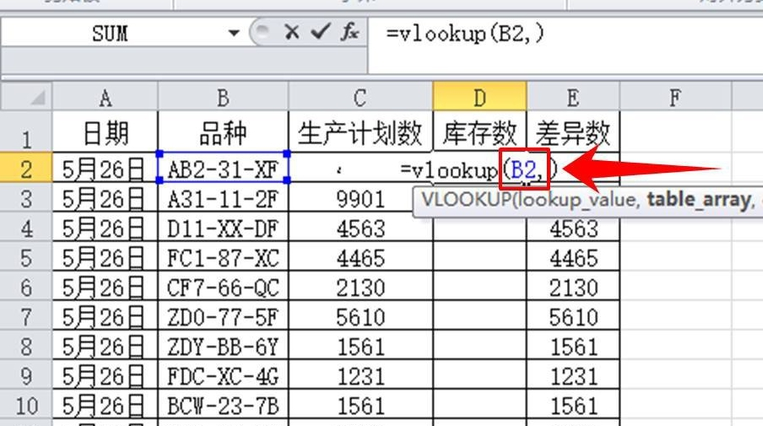
2、输入第2个参数
然后,再到库存表中选取vlookup函数查找的区间范围,我们取值的取件范围为:
[库存表.xls]Sheet1‘!$B$2:$C$24。注意这里的$符号的含义是锁定单元格的意思,
在这个公式被复制的时候,它能保证公式参数不会因为复制位置不同而变化。
$是选取区域时自动生成的,我们可以不用管它。
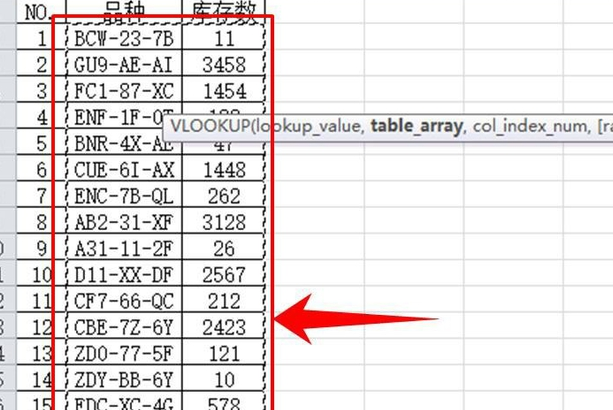
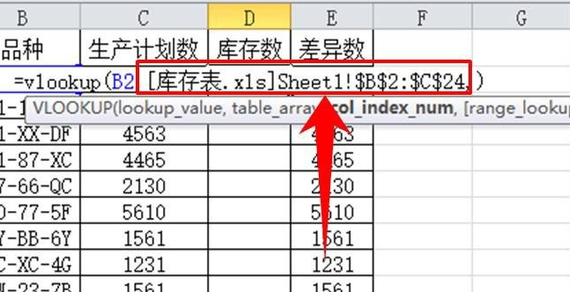
3、输入第3个参数值
在表格中输入第3个参数值,由于库存数量保存在了库存表的B2:C24范围的第2列。
我们希望在生产计划表中读取到库存表中的库存数,并且产品品种应相互对应,那么我们就应该将第3个参数值设置为2。
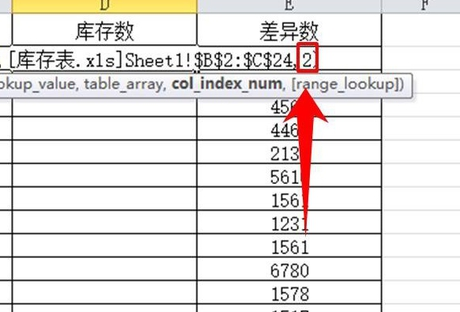
4、输入第4个参数值
第4个参数值为非必要参数值,但是建议大家输入这个参数值,因为不输入这个参数值的话就会默认为模糊查找方式,很可能出错。
小编在设计这个公式的时候第1次没有输入第4个参数值就导致读取数据是出现错误。
最后一个参数值输入0,0,0表示精确查找。这时就完成了所有的参数值输入,点击回车键,结束公式的输入。
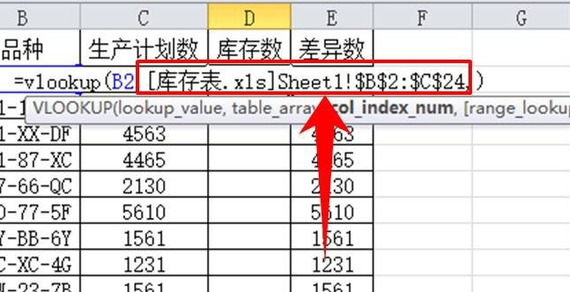
5、复制公式
将刚才设置好的公式,复制到同一列的其他单元格中,让所有的单元格都进行自动读取。
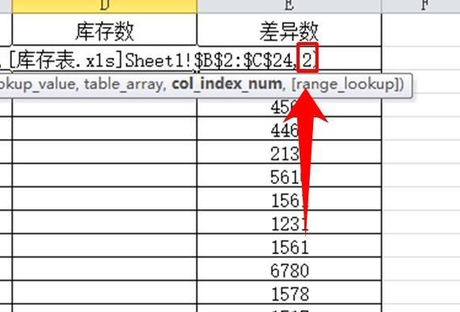
6、查看结果
所有单元格都复制好vlookup函数后,其数据就自动生成了。
经过对比生产计划表和库存表中的库存数发现数据完全正确,说明两个表格匹配成功。