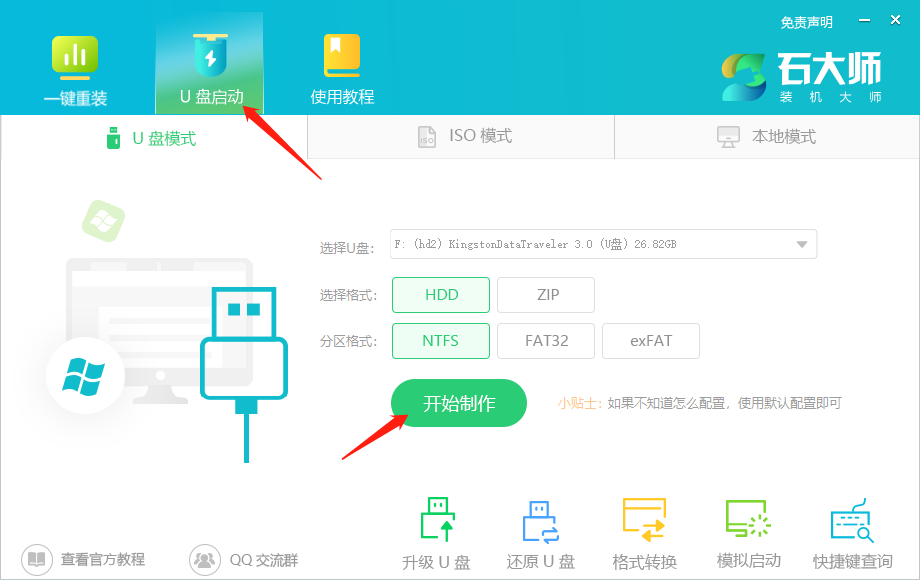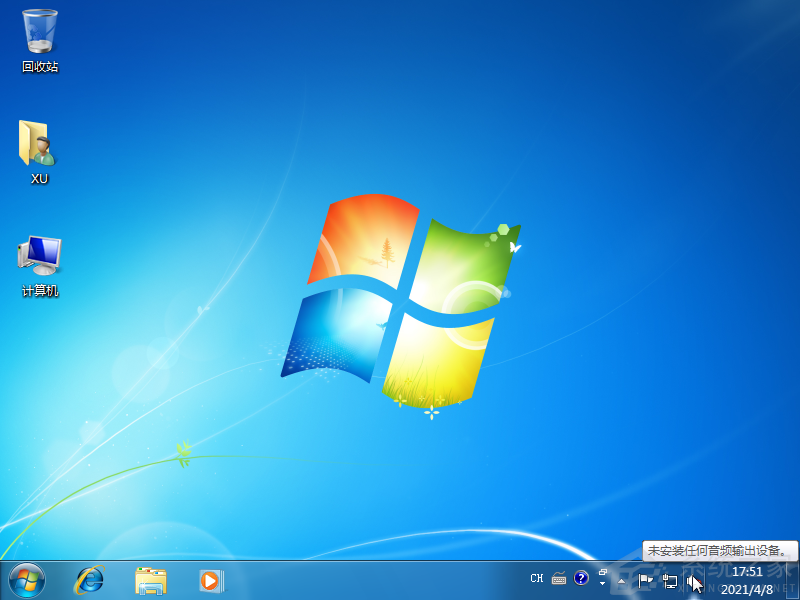WinXP如何安装扫描仪?WinXP扫描仪安装步骤
扫描仪是我们常常会使用到的办公硬件,它能帮助我们扫描文字、图像等然后打印出来,它的出现方便了很多用户,但是想要使用它,也需要进行安装,那么WinXP要如何安装扫描仪呢?不懂的朋友赶紧看看小编整理的WinXP扫描仪安装步骤吧!
步骤/方法:
1、首先要知道扫描仪的型号,一般扫描仪的型号都在机身的侧面或者正面写着。


2、我的扫描仪是中晶PHANTOM K8型号的,找到型号后,由于我们没有驱动程序的安装盘,所以只能先下载中晶Phantom K8扫描仪驱动,然后在进行安装。
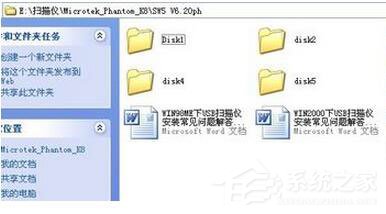
3、一般驱动运行的程序在Disk1里面,运行Setup.exe。
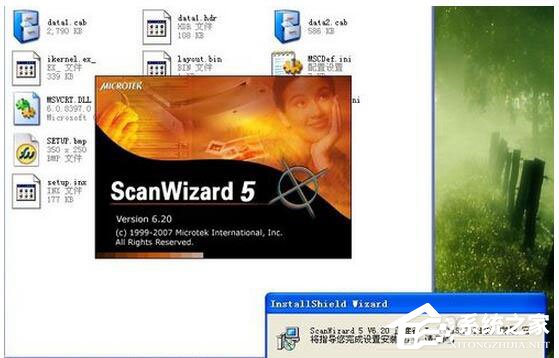
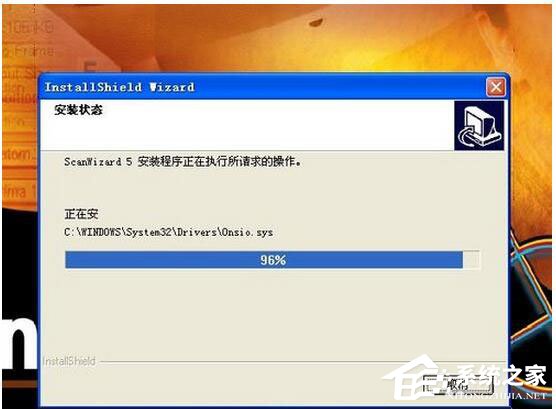
4、按照提示一步一步的安装,安装完成以后在开始——程序里面找到扫描仪探测器,如果这里没有就到安装程序的文件夹里面找到扫描仪探测器。
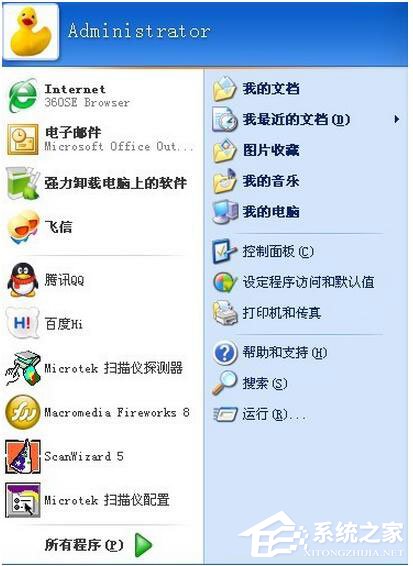
5、运行扫描仪探测器,会弹出一个提示如何在电脑上搜索安装扫描仪的界面。
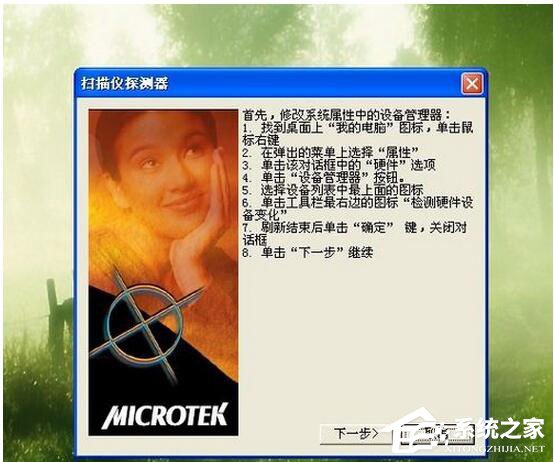
6、按照提示的操作,点击下一步,一般就会找到扫描仪了。但是由于我前段时间重装了系统,扫描仪还是没有找到,原因就是我们的扫描仪驱动程序没有更新。在设备管理器中会出现一个黄色的感叹号的标志,点击这个设置,右键选择属性。
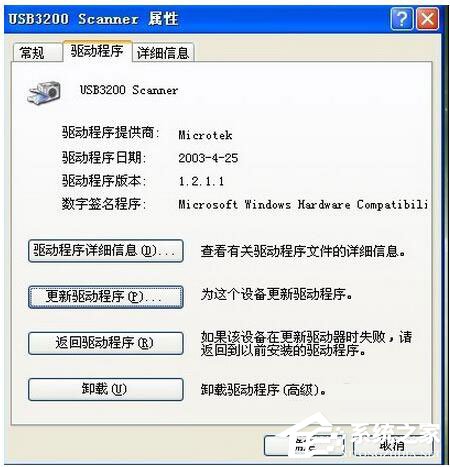
7、然后更新驱动程序,系统会弹出一个硬件更新向导的窗口,选择第一个和第二个选项都可以,点击下一步。
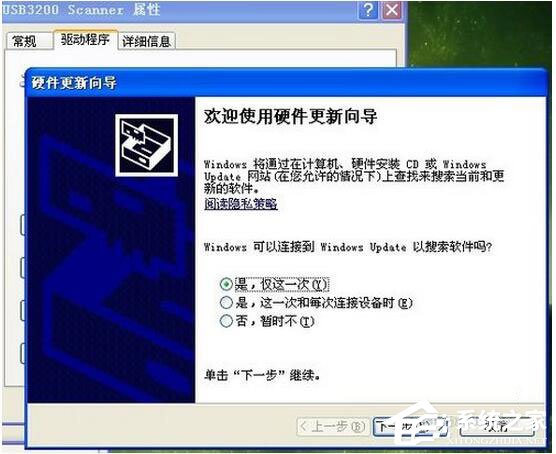
8、选择自动安装软件就可以了,一直点击下一步,到最后点击确定。
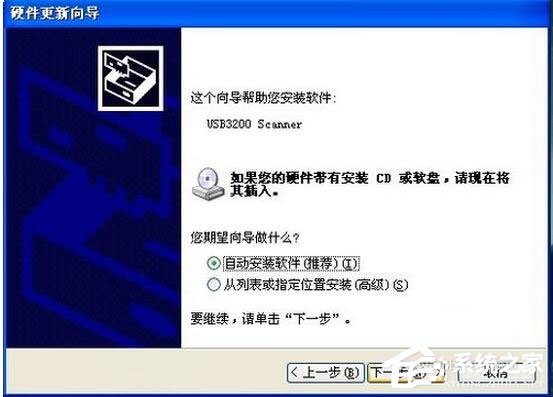
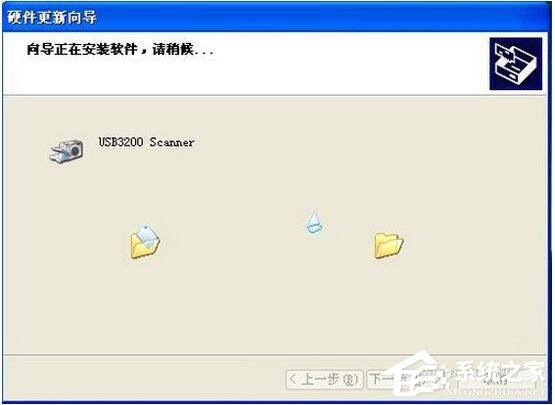
9、安装完成后再重启电脑,扫描仪就可以工作了。运行扫描仪我们就可以工作啦!

注意事项:
驱动程序不要下载错了,一定要和自己扫描仪的型号一致。
WinXP扫描仪安装步骤就讲到这里了,方法很简单,只是在安装之前要先去下载相对应的扫描仪驱动程序,然后接下去的安装步骤就跟平时安装软件一样了。