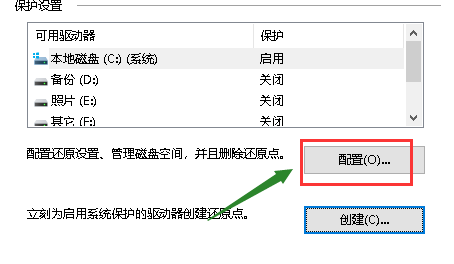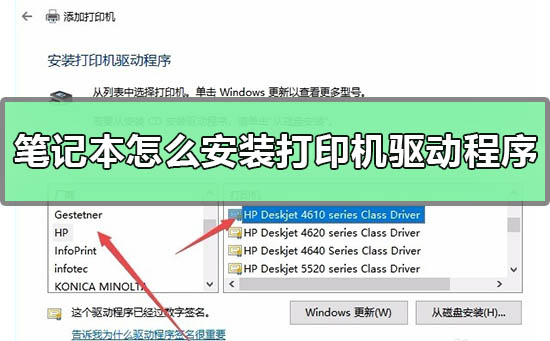win10电脑设置还原点的方法
设置系统还原点可以在我们win10电脑出现故障或者问题的时候,还原到我们需要的那个状态,保证系统的继续使用而不需要重新装。但是对于系统还原点,很多小伙伴却不知道设置还原点的方法,具体的步骤分享给大家。

win10电脑设置还原点的方法
1、鼠标右键点击桌面上的此电脑,右键菜单选择属性点击进入,如下图所示。
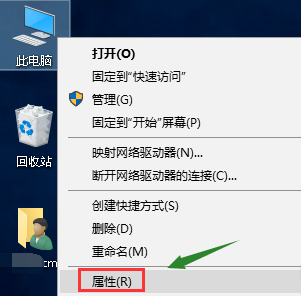
2、在属性界面,点击左侧栏位中的系统保护选项进入,如下图所示。
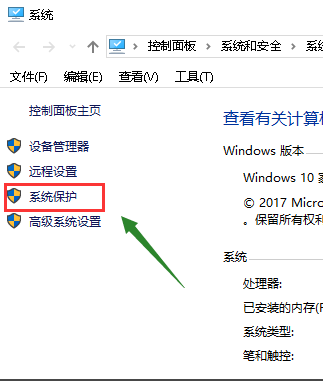
3、系统属性中选择系统保护选项卡,如下图所示。
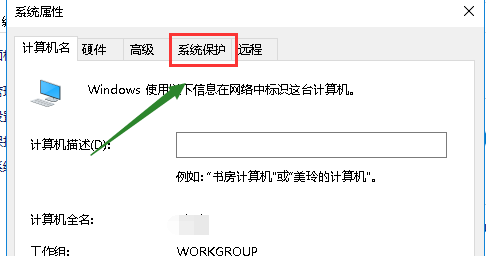
4、选择你的系统盘,然后点击下方的创建按钮,如下图所示。
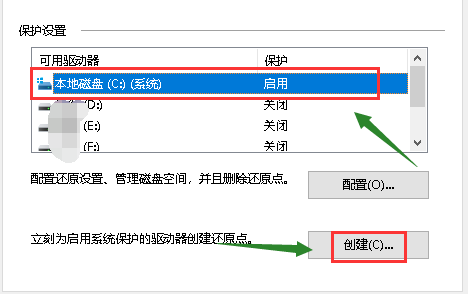
5、输入你要创建还原点的备份名称,一般建议以日期命名,点击创建按钮,如下图所示。
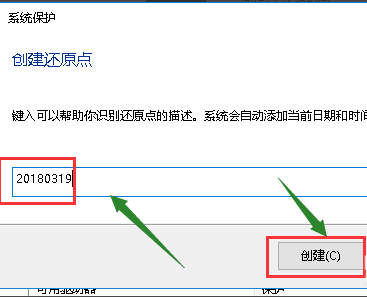
6、系统开始创建还原点,根据你系统大小时间所需不一样,如下图所示。
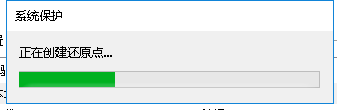
7、创建成功,点击关闭按钮,如下图所示。
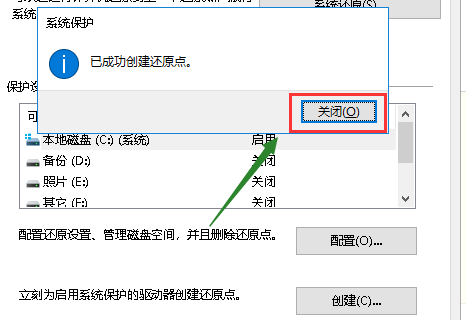
8、我们点击配置,可以设置还原点所耗用硬盘空间的大小,如下图所示。