电脑磁盘管理转换成GPT磁盘的选择灰色无法转换怎么办?
不少用户在使用电脑的时候,经常会针对电脑的磁盘进行一些管理,但是不少用户在使用电脑想要转换磁盘分区的时候,却发现转换成GPT磁盘的选择是灰色,无法选择,怎么办呢?其实方法非常简单,下面小编就带着大家一起看看吧!
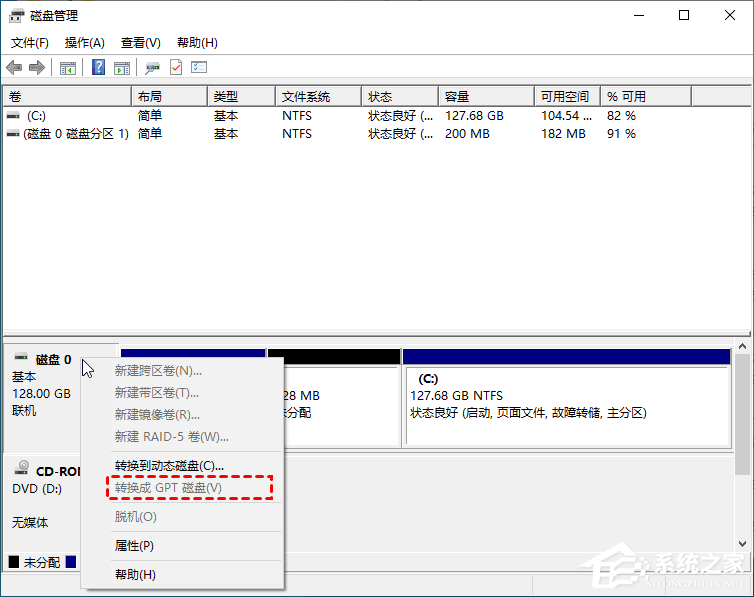
通过命令提示符转换为 GPT
步骤 1、 单击开始,键入“cmd””然后右键单击命令提示符,然后选择“以管理员身份运行”后,输入“diskpart”命令,或者按下“Win+R”后直接输入“diskpart”并按回车键运行内置实用程序。
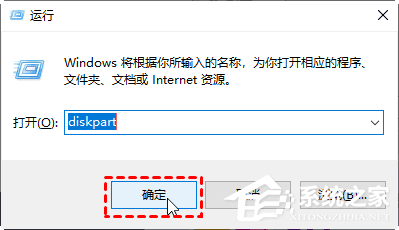
步骤2、 键入“LSIT VOLUME”以查看 MBR 磁盘上是否有任何分区或卷。如果有,你需要在继续之前使用 DiskPart 删除分区。
提示:你可以使用“CLEAN ALL”命令删除所有卷和分区。这将清除存储在磁盘上的所有数据。
步骤 3、 键入“LIST DISK”,然后按 Enter。这将显示你计算机上的所有磁盘。记下要转换为 GPT 的磁盘编号。在本指南中,我们将使用磁盘 1 作为示例。
步骤4、 键入“SELECT DISK 1”,按 Enter。Diskpart 会提醒你选择了磁盘 1。
步骤5、 键入“CONVET GPT”,按Enter提交操作。稍等片刻后,你会发现命令提示符显示“DiskPart 已将所选磁盘成功地转换为 GPT 格式”。下面的屏幕截图概述了整个过程。




