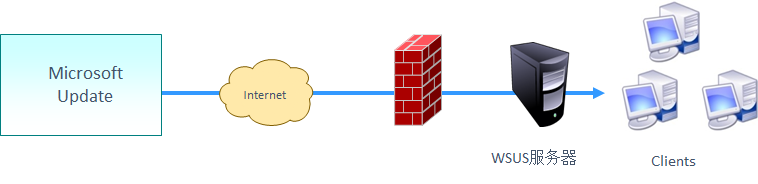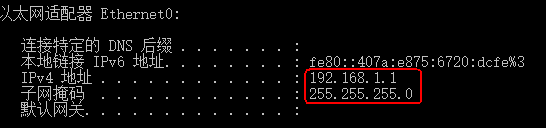Windows server 2016部署WDS服务的图文教程
WDS的全称为Windows部署服务,主要应用于大中型网络中的计算机操作系统的批量化部署。通过使用WDS可以管理系统映像和无人参与安装脚本,并提供人工参与安装和无人参与安装的方式,大大提升我们安装操作系统的速度。
当需要给一个两个PC安装系统时,可能没必要使用该服务,可是当需要给五十台,上百台PC安装呢?我们还要使用笨拙的方法实施么?计算机就是来给我们提供方便的,当你重复做一件事的时候,你就该考虑换一种方法了,WDS只是实现的方法之一。本文为个人的一些总结,使用VMware虚拟机部署,不足之处,还需要大家多多指教。
首先,部署WDS需要满足一下条件:
1、最好使用专业级服务器作为分发端,如果使用普通计算机,可能会导致分发过程不稳定,降低整体分发效率。客户机需要网卡支持PXE功能(PXE功能一般的计算机都支持),服务器和客户机必须在同一局域网。如果部署超过百台的计算机时,优先使用千兆网络。
2、DHCP:用于向需要安装操作系统的客户机分配ip地址。(部署DHCP服务在之前的文章有提到,需要的话可以参考一下)
3、AD服务:活动目录服务,主要用于用户身份的验证(WDS服务有两种部署方式,“与AD集成模式”和“独立模式”。如果使用独立模式,则不需要安装AD服务)
4、服务器必须是有管理员权限,并准备好想要安装的系统镜像,(最好是纯净版的,在网上随便下载的镜像,都经过别人的篡改。可能无法部署该服务)
好,具备以上要求,我们就开始部署该服务。
1、打开服务器控制台,点击“添加角色和功能”
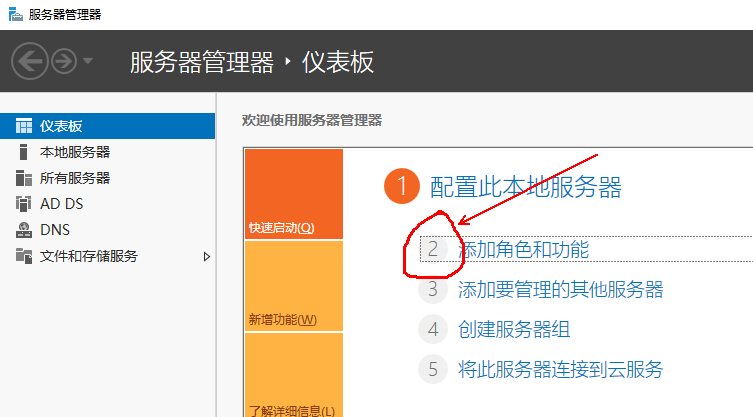
2、选择要安装该服务的服务器
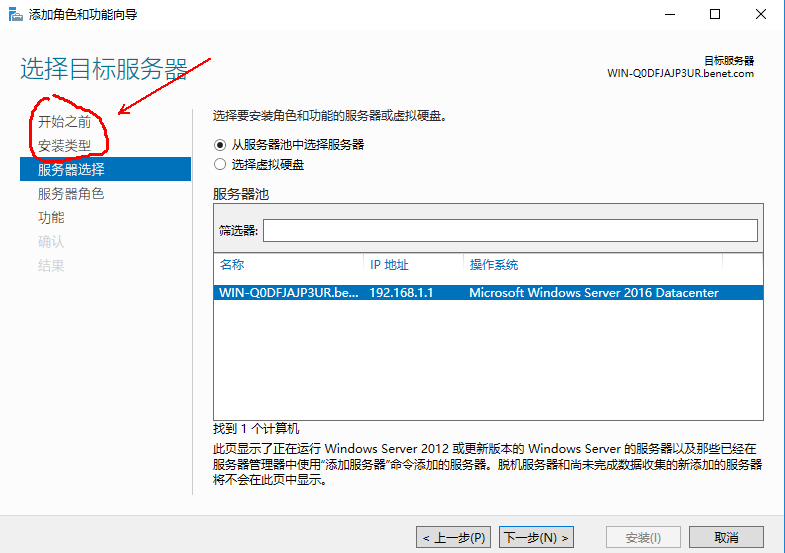
3、勾选必要的服务。

4、点击安装(中间的几个页面省略了,保持默认一路点击下一步,直至安装就好)
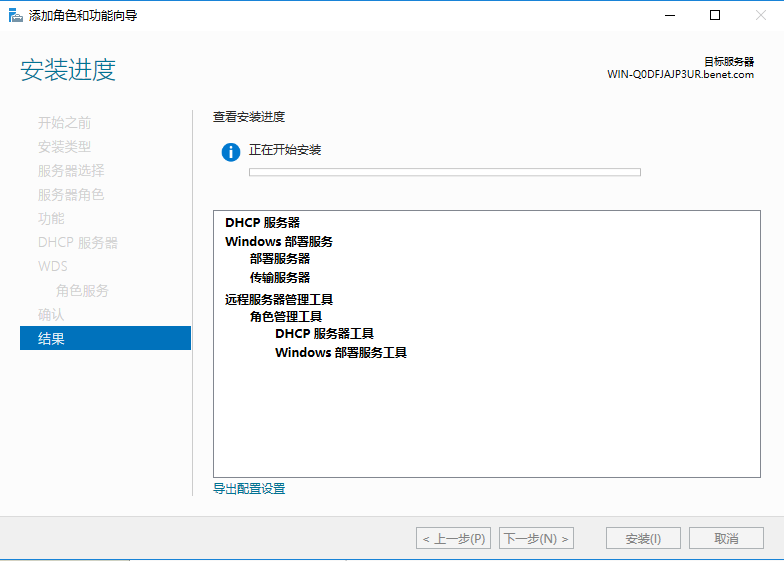
5、安装完成后在控制台的工具栏,点击Windows部署服务(在此之前要确保已定义DHCP的作用域,配置DHCP的文档在之前的文档有详细步骤,这里就不再赘述了)
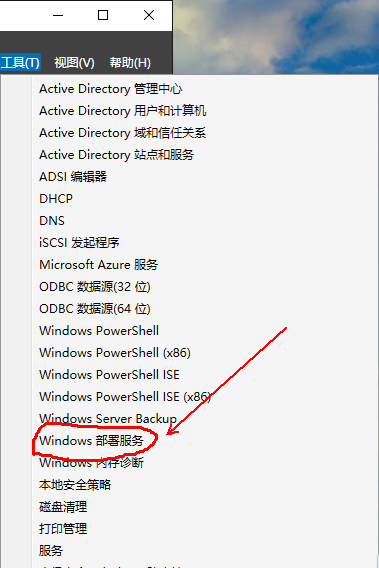
6、按照下图展开各个节点,找到该服务器,右击该服务器名字,点击“配置服务器”
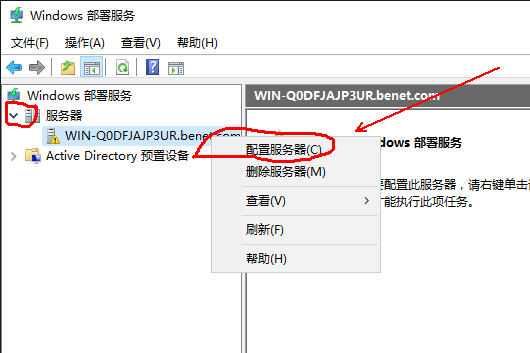
7、弹出以下对话框点击下一步就好
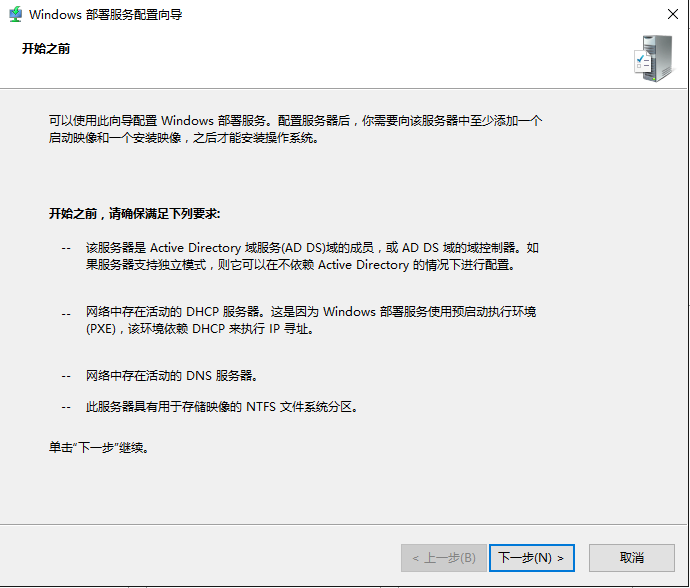
8、在此选择“与AD集成”或“独立服务器”,我在这就选择“与AD集成”了
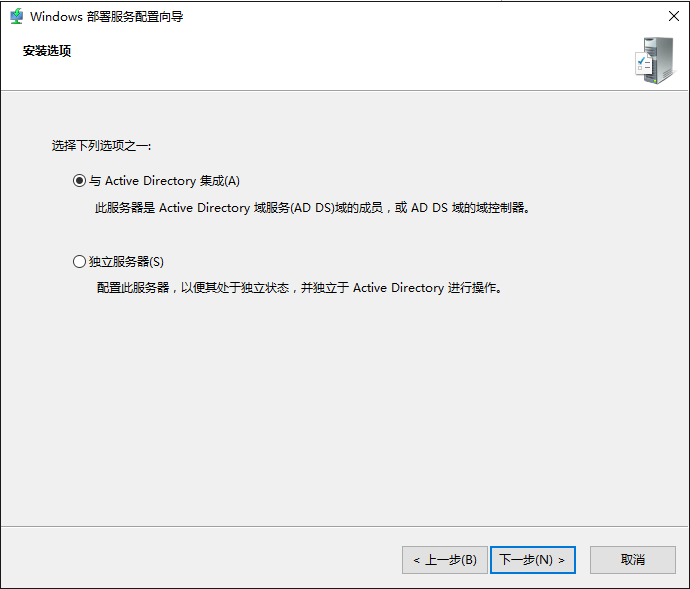
9、在这选择一个路径存放WDS服务的配置文件,最好不要选择系统盘
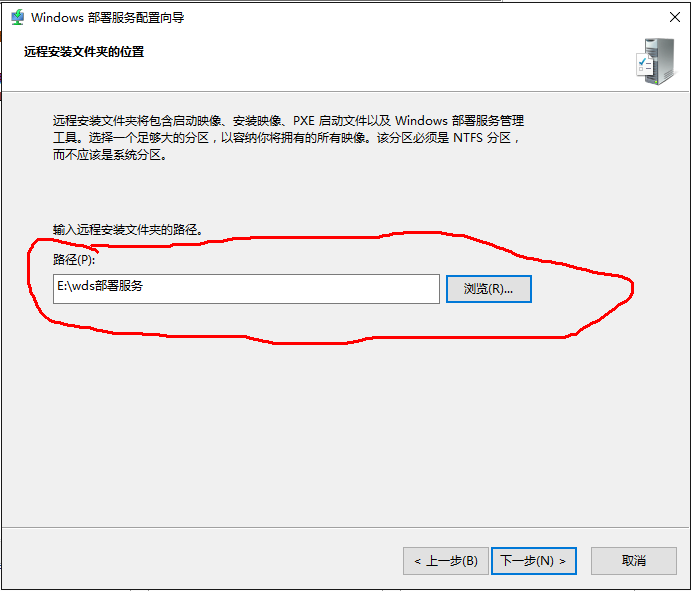
10、这里保持默认就好
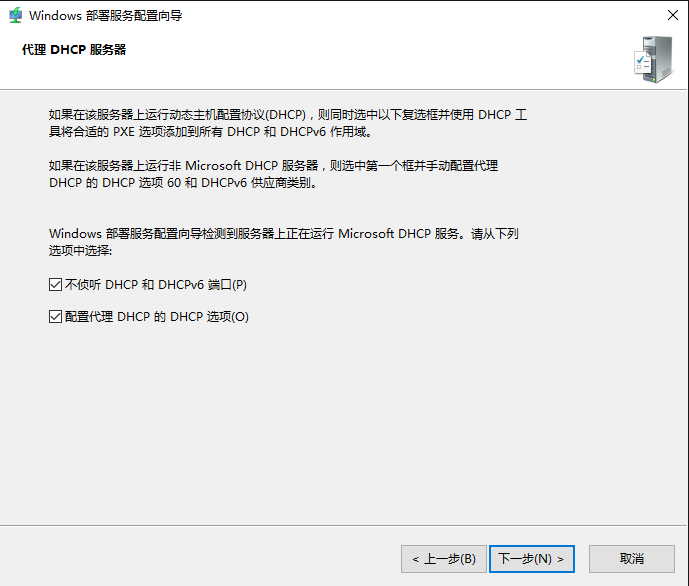
11、这里需要注意选择“相应所有客户端计算机(已知和未知)”,选择后点击下一步。
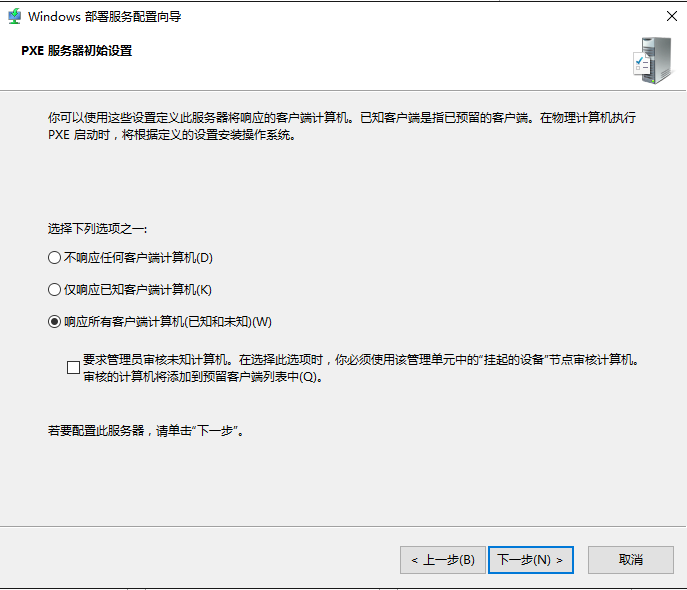
12、等待配置完成后点击“完成”
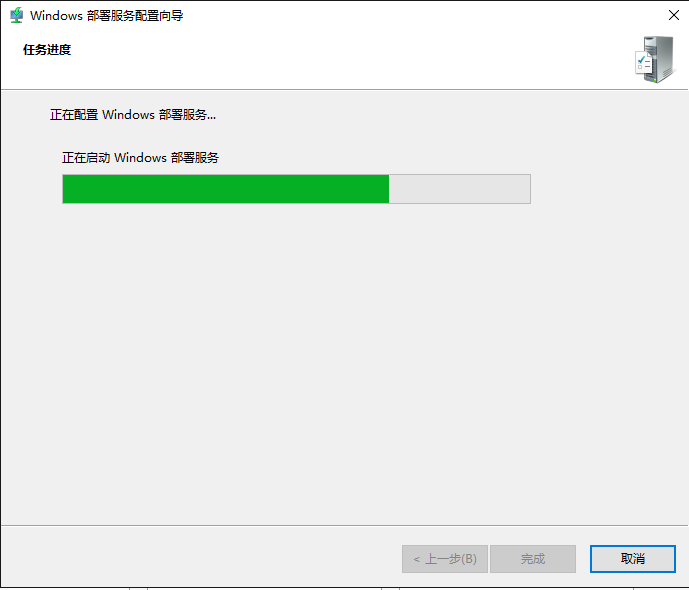
13、然后右击服务器名字,找到“所有任务”点击“启动”(其实最后启动也没关系,只不过有时候部署完了就忘记启动,导致无法成功部署服务,所以我习惯先启动这个服务)
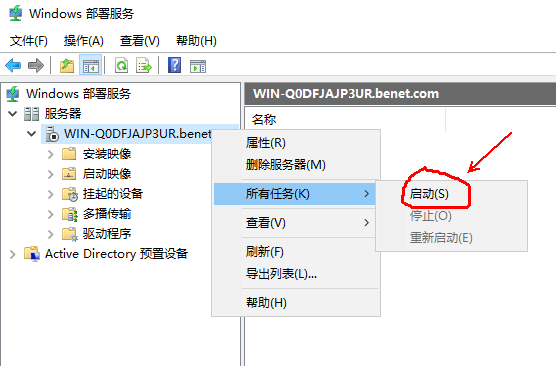
14、好,接下来右击“安装镜像”,点击“添加安装映像”
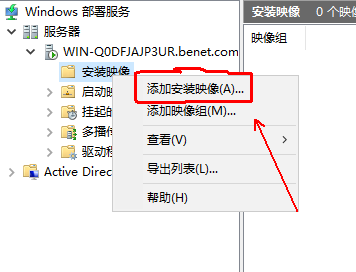
15、这一步是定义映像组的名字,自己定义就好,我在这里就保持默认了
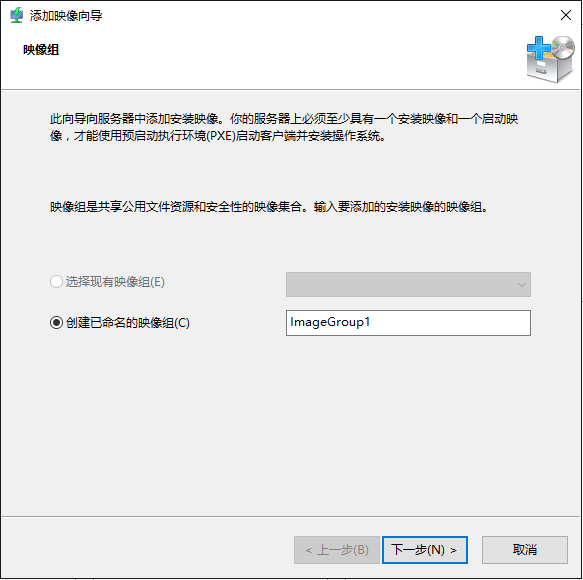
16、这里点击“浏览”,选择要安装的映像。
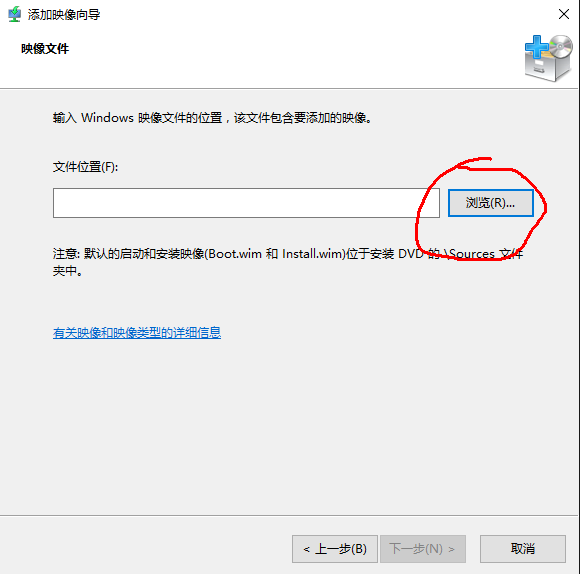
17、找到我们准备的系统镜像

18、打开后找到“sources”这个文件夹,双击进入

19、如果系统镜像没被篡改过,会看到这个扩展名为“.vim”的文件,双击选择该文件。
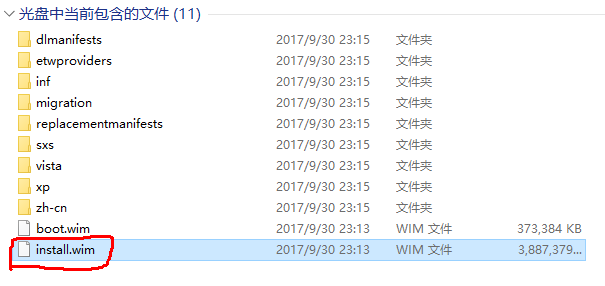
20、确认路径无误后,点击下一步
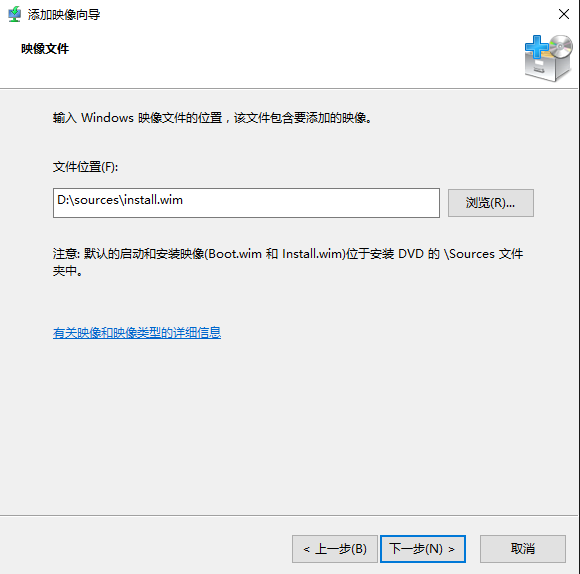
21、由于镜像中包含多个系统版本,在这里我们只需要勾选我们需要安装的版本就好,如果全选的话,反而会影响效率,这里我就选择企业版的了。(其实只要不是家庭版的,功能都差不多)
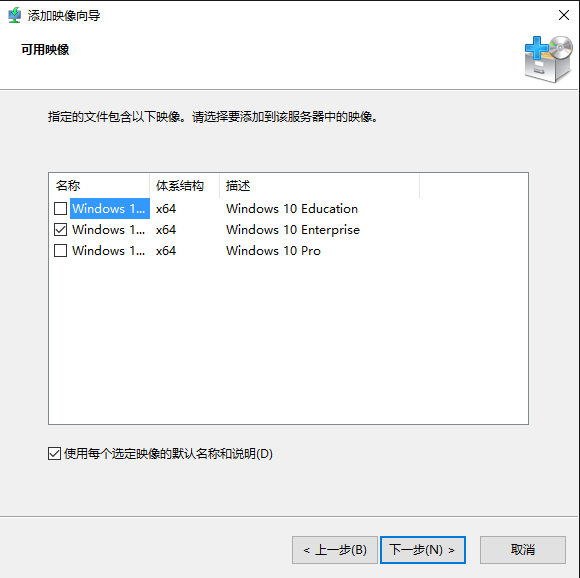
22、等待部署完成后,点击“完成”

23、再回到这里,选择添加“启动映像”
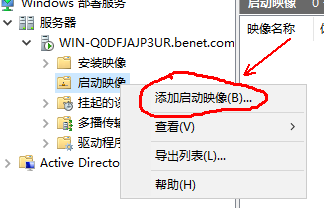
24、基本操作与“添加安装镜像”一样,只是在选择vim文件时,要选择“boot.vim”
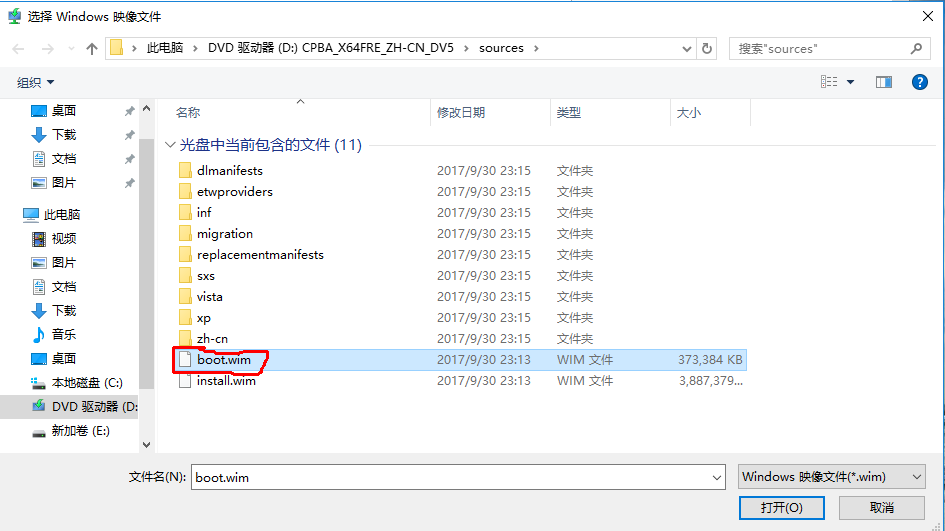
25、确认无误后,点击下一步,直至配置完成。
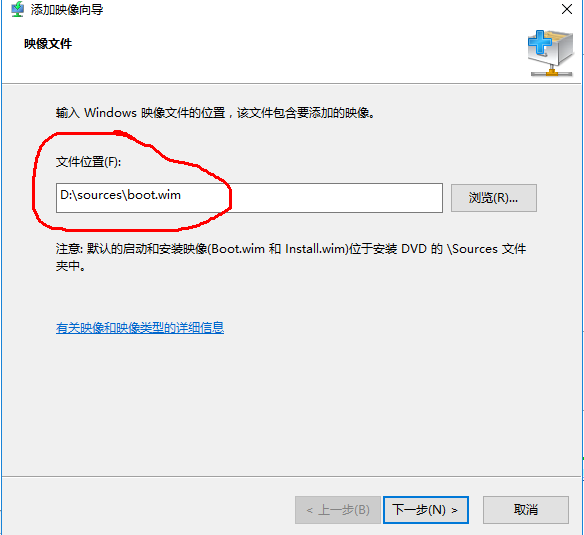
26、到此服务器端就部署完成了,现在可以去操作客户机,自动安装操作系统了。好,开启一台没有操作系统的计算机。(计算机的启动方式有好几种,默认是先去硬盘找操作系统,找不到系统的话再去下一个地方找,如:u盘,光盘等。在此,因为硬盘等地方没有操作系统,所以它会从网络中启动,这也正是我们想要的,省的我们去调BIOS了),计算机开机后会出现以下界面:
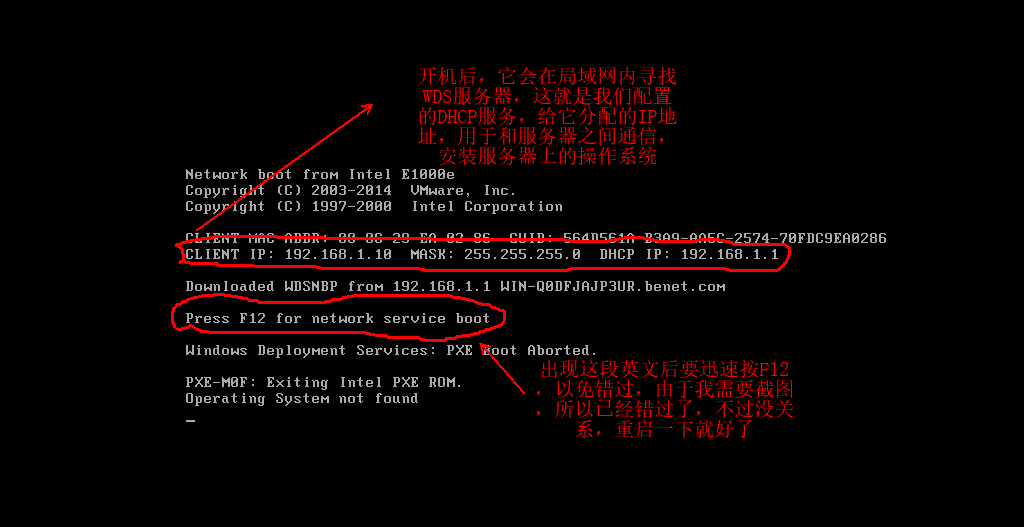
27、到这按“回车”确认
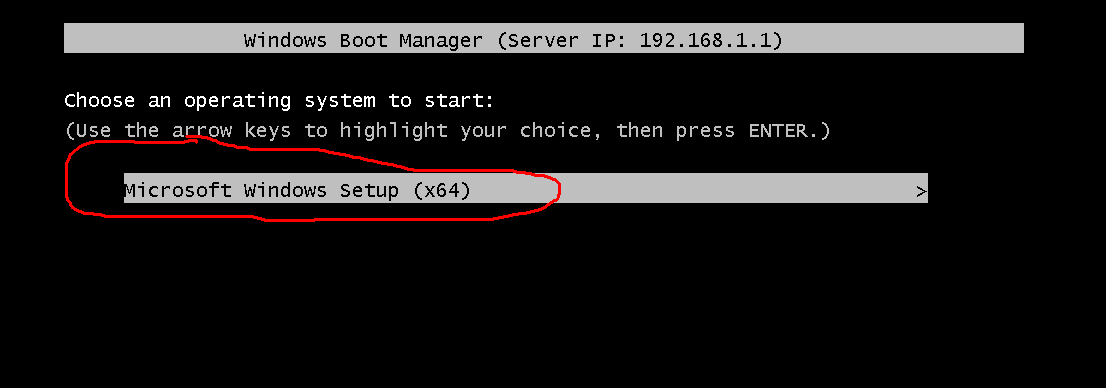
28、等待它从服务器加载文件
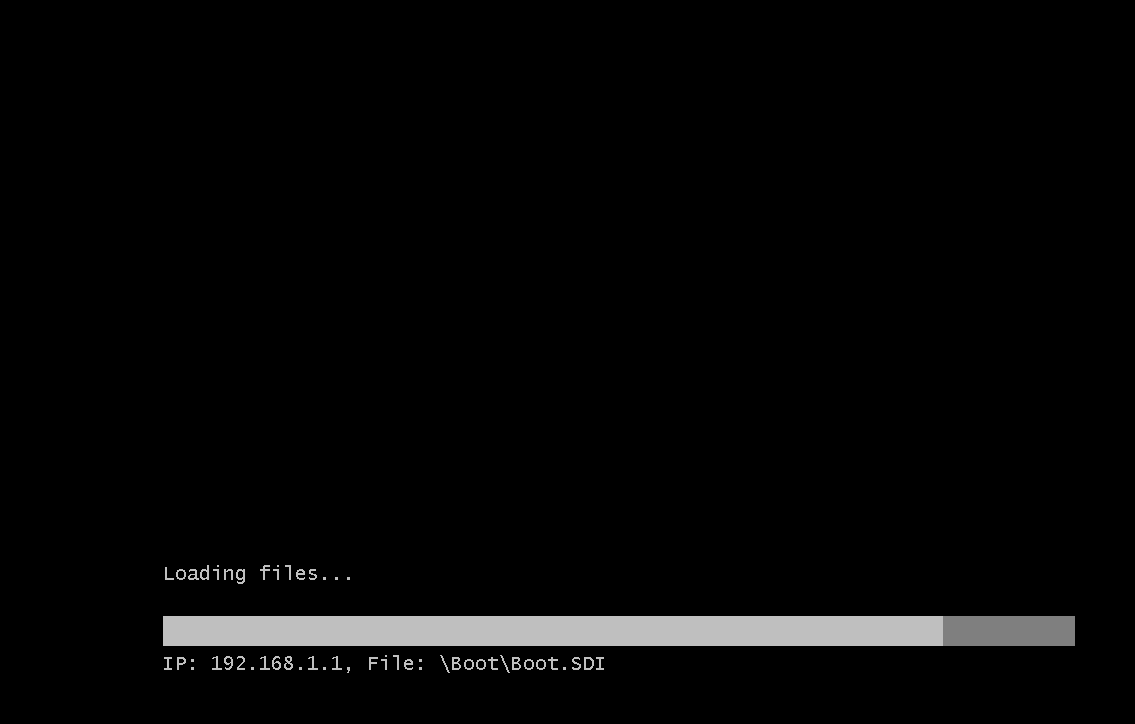
有位网友在部署时,在加载文件到一半时,出现了以下错误:
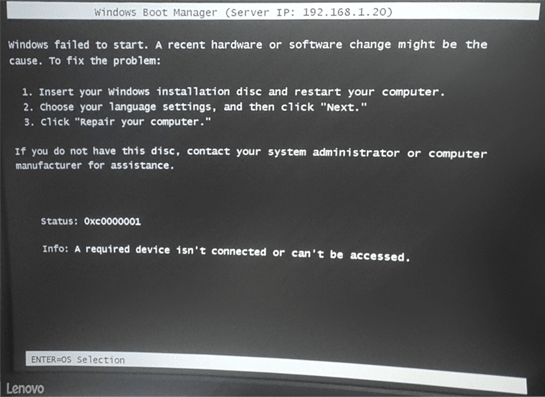
解决办法: 在WDS控制台右击服务器名称,点击“属性”,在弹出的对话框中找到TFTP选项,将“启用变量窗口”默认勾选的复选框去掉即可,修改后如下:
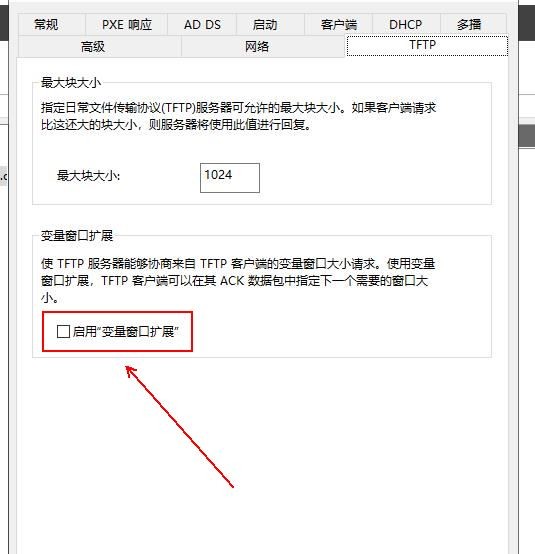
29、在这里点击下一步,
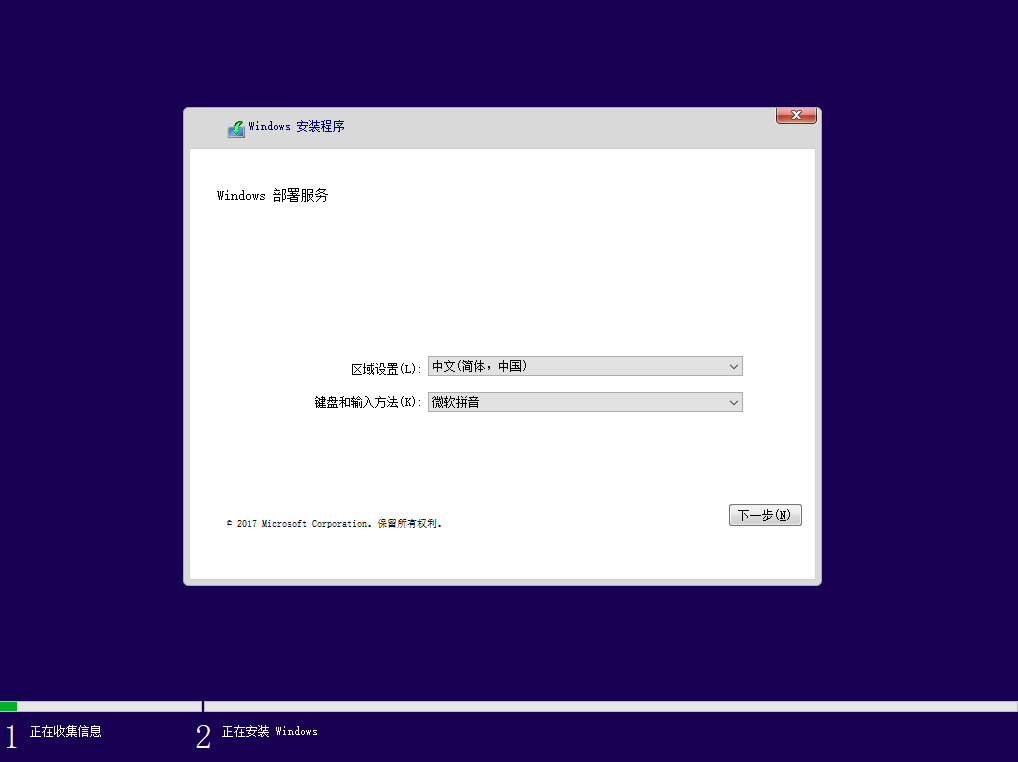
30、在弹出的对话框提供域管理员的账号密码(若选择独立部署,没有域环境,那么这里需要输入的用户名格式为:计算机名\用户名)
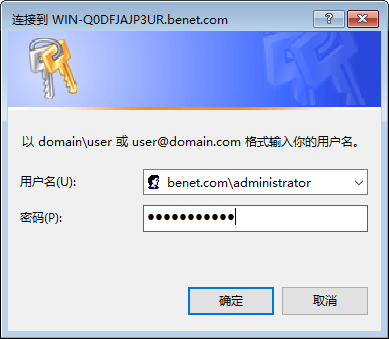
31、确定后,选择要安装的操作系统版本。

32、后面的步骤跟我们拿U盘装操作系统就没区别了,也就不演示了。WDS服务,到此就结束了。
到此这篇关于Windows server 2016部署WDS服务的图文教程的文章就介绍到这了,更多相关Wind2016部署WDS内容请搜索电脑手机教程网以前的文章或继续浏览下面的相关文章希望大家以后多多支持电脑手机教程网!