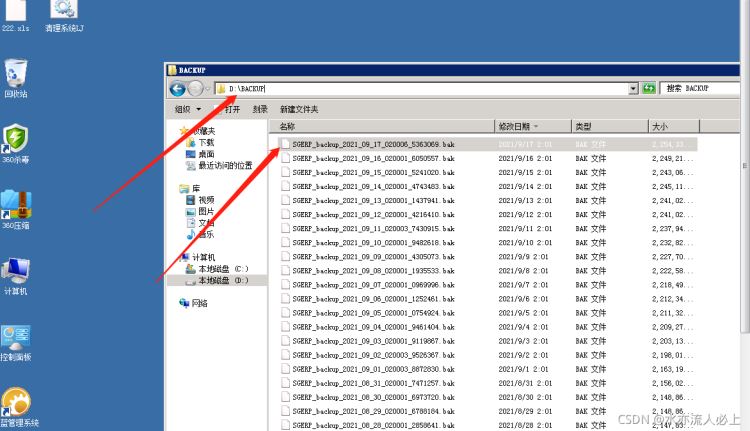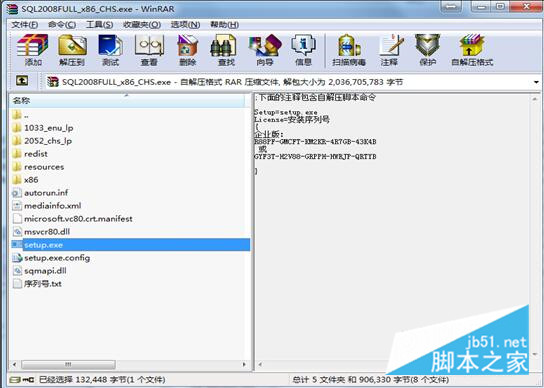SQL Server 2008 R2安装配置方法图文教程
Microsoft SQL Server 2008 R2安装图解

工具:
SQL Server 2008 R2安装光盘或镜像ISO
安装的准备过程:
插入2008 R2安装光盘或加载镜像ISO文件,进入SQL Server安装中心后跳过“计划”内容,直接选择界面左侧列表中的“安装”
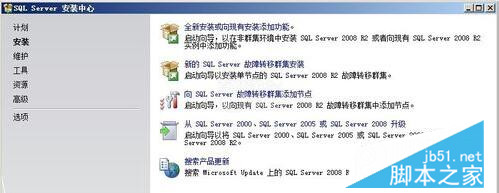
之后进入“安装程序支持规则”安装界面,安装程序将自动检测安装环境基本支持情况,需要保证通过所有条件后才能进行下面的安装,如图所示。当完成所有检测后,点击“确定”进行下面的安装。
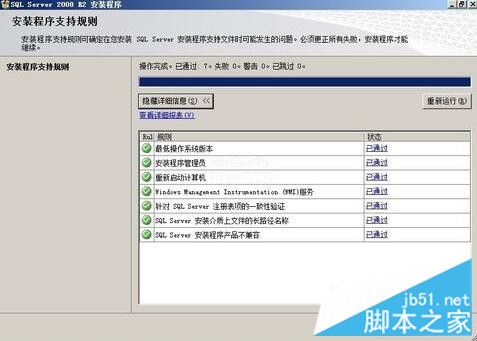
接下来是SQL Server2008版本选择和密钥填写
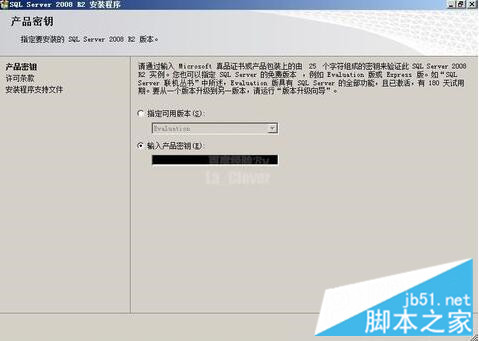
许可条款
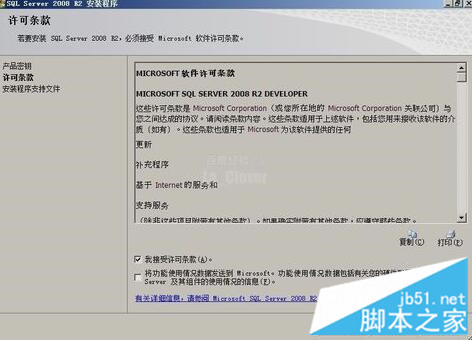
安装程序支持文件,点击“安装”继续安装。
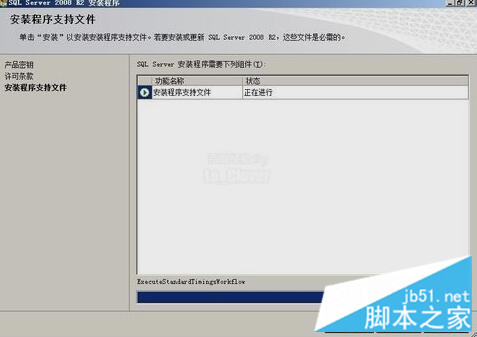
功能选择与配置:
接下来,才是正式安装SQL Server程序。
安装程序支持规则
这个步骤看起来跟刚才在准备过程中的一样,都是扫描本机,防止在安装过程中出现异常。现在并不是在重复刚才的步骤,从下图明显看出这次扫描的精度更细,扫描的内容也更多。
当所有检测都通过之后才能继续下面的安装。如果出现错误,需要更正所有失败后才能安装。
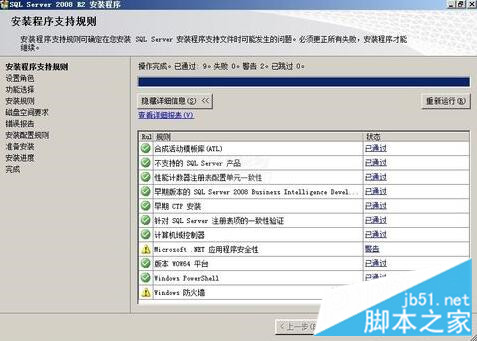
设置角色
这里有3个选项可供选择。我们选择“SQL Server功能安装”。

通过“安装程序支持规则”检察之后进入“功能选择”界面,这里选择需要安装的SQL Server功能,以及安装路径。建议:由于数据和操作日志文件可能会特别庞大,请谨慎选择安装路径,或在建立数据库时选择专有的保存路径。我们点一下“全选”按钮,会发现左边的目录树多了几个项目:在“安装规则”后面多了一个“实例配置”,在“磁盘空间要求”后面多了“服务器配置”、“数据库引擎配置”、“Analysis Services配置”和“Reporting Services配置”。
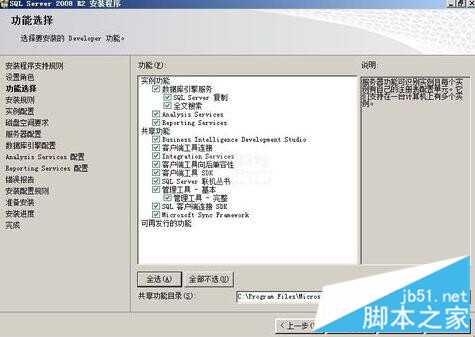
安装规则
在这里又要扫描一次本机,扫描的内容跟上一次又不同。
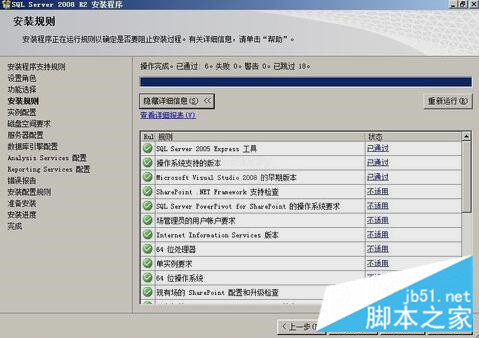
接下来是“实例配置”,这里选择默认的ID和路径。系统自动将这个实例命名为:MSSQLSERVER 。
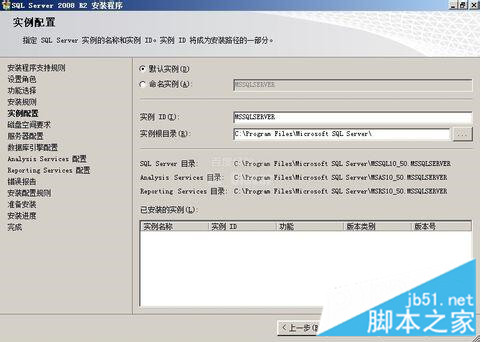
在完成安装内容选择之后会显示磁盘使用情况,可根据磁盘空间自行调整,可以看到,安装SQL Server的全部功能需要5485MB的磁盘空间。

在服务器配置中,需要为各种服务指定合法的账户。注意:这里需要根据用户实际需求做出调整,本文没有深入研究用户设置的影响,统一使用一个用户“Administrator”
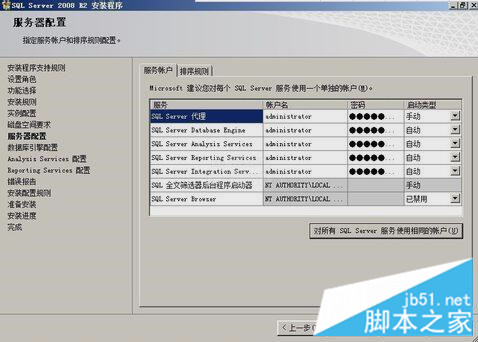
接着,还要设备排序规则。
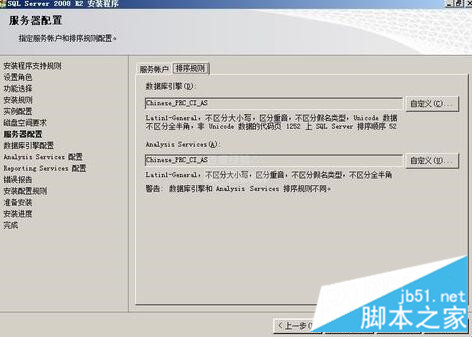
接下来是数据库登录时的身份验证,这里需要为SQL Server指定一位管理员,本文以系统管理员作为示例,如图所示。建议:在服务器上安装SQL Server时,安全起见为此建立独立的用户进行管理。数据库引擎的设置主要有3项。
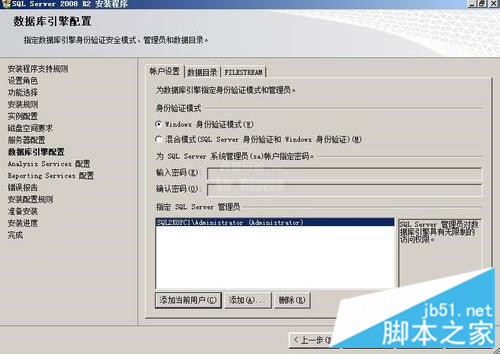
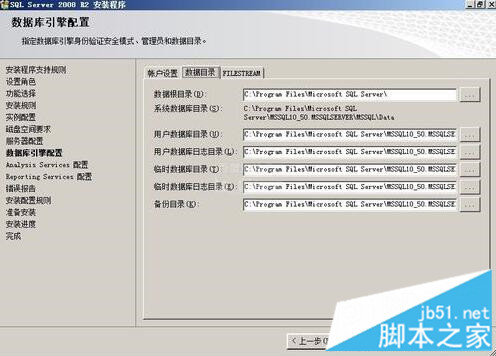
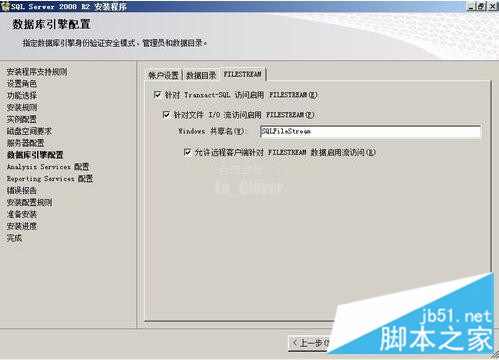
Analysis Services配置:
为“Analysis Services配置”指定管理员,本文以系统管理员作为示例。建议:在服务器上安装SQL Server时,安全起见为此建立独立的用户进行管理。
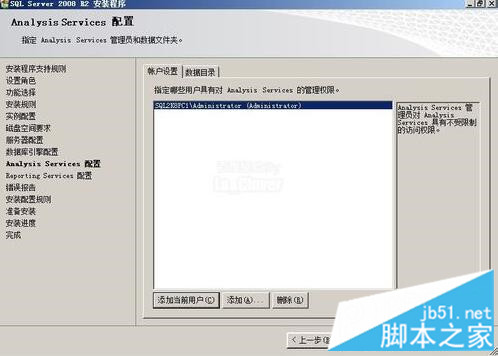
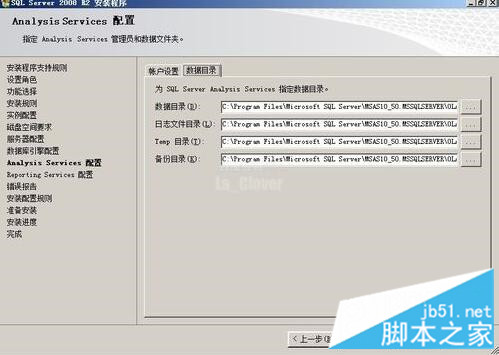
Reporting Services配置:
在报表服务配置中选择默认模式,用户可根据需求选择,如图

错误报告,界面中可选择是否将错误报告发送给微软。
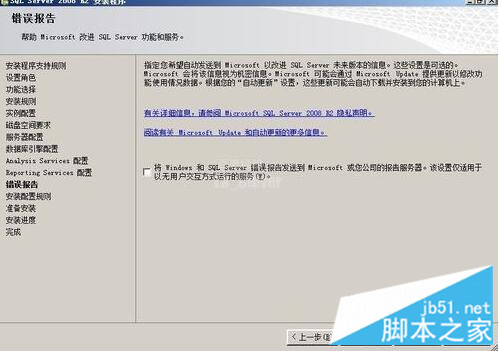
安装配置规则,最后根据功能配置选择再次进行环境检察
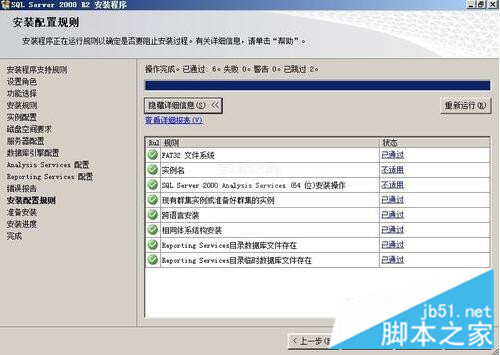
END
正式安装:
当通过检察之后,软件将会列出所有的配置信息,最后一次确认安装,如图所示。点击“安装”开始SQL Server安装。
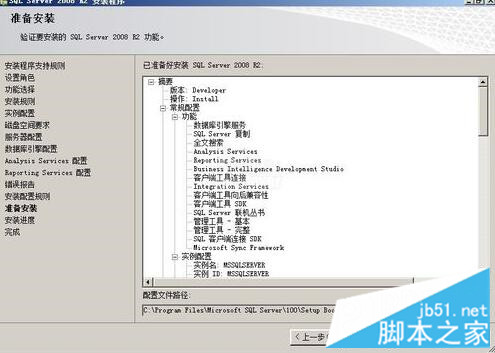
确认之后,点“安装”按钮,机器的硬盘就开始狂转。根据硬件环境的差异,安装过程可能持续10-30分钟,如果是全新安装,这个过程大概需要一个半小时。
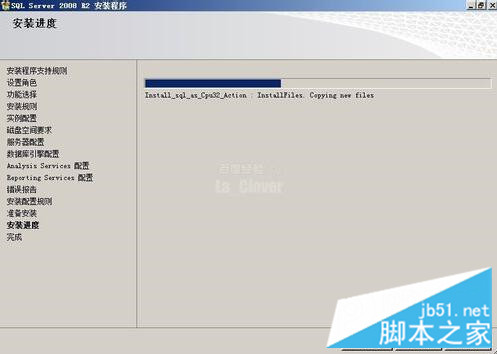
直到最后,出现了这个画面,总算大功告成了。如图所示,此时SQL Server 2008完成了安装,并将安装日志保存在了指定的路径下。
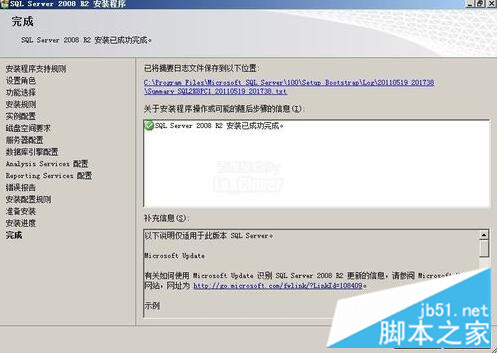
你的问题是不是解决了!
精彩专题分享: SQL Server安装教程手册