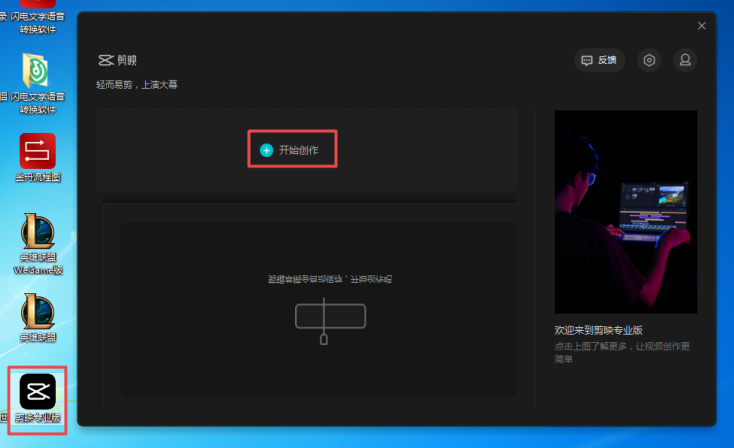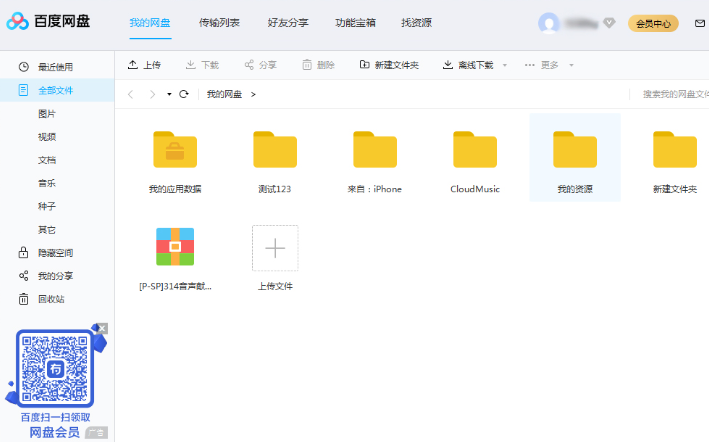局域网电脑如何设置共享文件夹?
我们在工作或者学习的时候都需要经常发送、接收文件,但是使用U盘或者移动硬盘传输大文件,不仅不方便,还有可能存在中病毒的风险,最好的方式就是建立局域网,在同一局域网下传输接收文件,速度快且安全。下面小编就给大家讲讲局域网电脑如何建立共享文件夹的方法吧。、
一、设置共享文件夹及权限
1、选择需要共享的文件夹,右键点击“属性”。
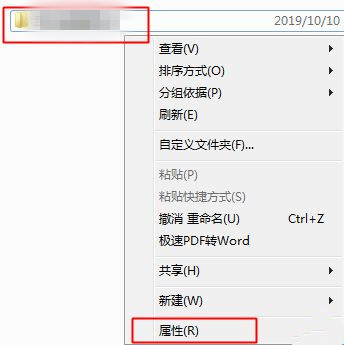
2、在共享选项卡中,点击“高级共享”。
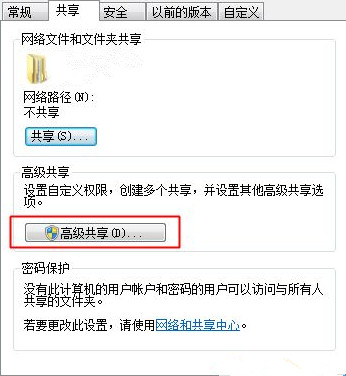
3、勾选“共享此文件夹”,然后设置共享名,接着点击应用—确定—关闭即可。
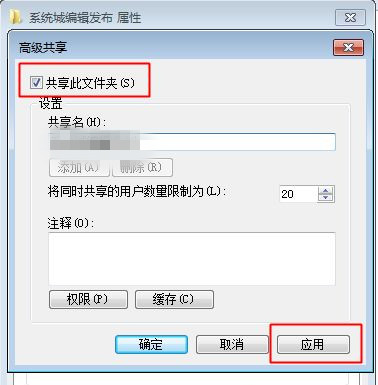
4、如果需要设置共享文件夹的权限,则在勾选共享此文件夹的同时,点击“权限”,然后设置权限,默认“读取”,即只能查看复制,不能更改,如果你想让共享文件夹被更改,则勾选更改,确定。
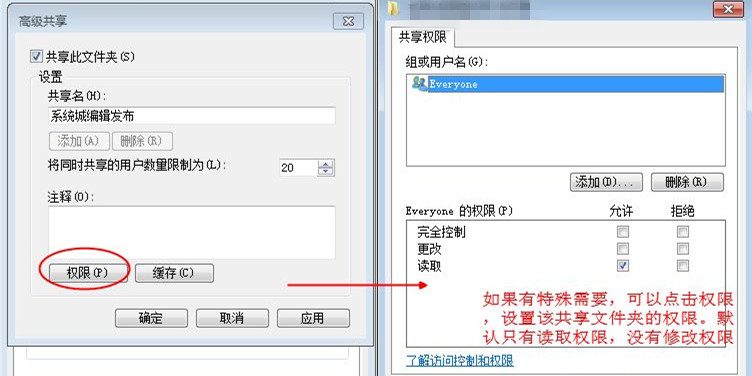
5、回到这个界面,显示已经共享状态,点击关闭,这时候记录下网络路径这个部分\\PC-201711071638。
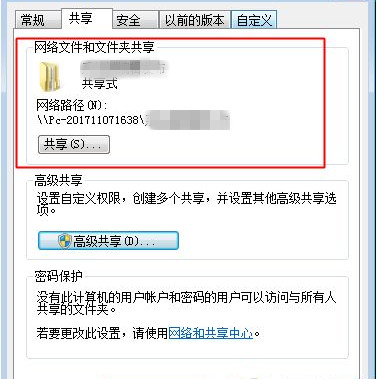
二、开启网络发现
1、共享双方电脑都需要设置,右键右下角的网络图标,选择“打开网络和共享中心”。
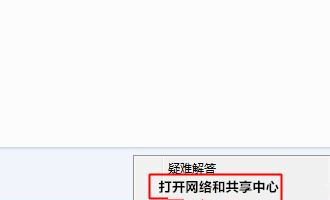
2、点击左上角“更改高级共享设置”。
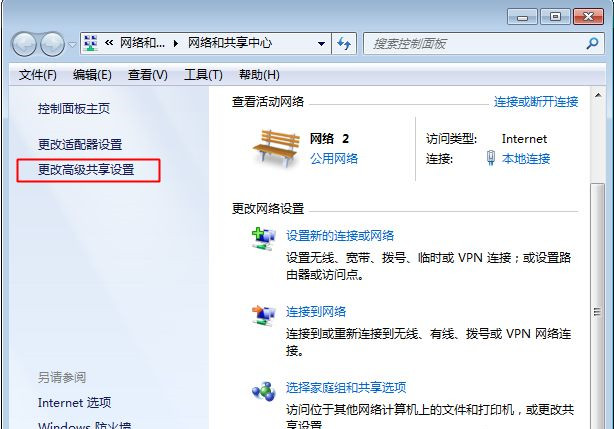
3、选择“启用网络发现”,保存更改。
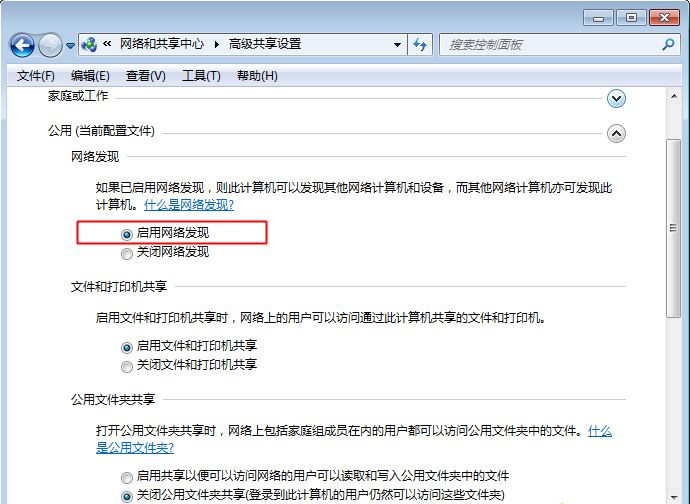
三、访问共享文件夹
1、同时按Windows+R调出运行,然后输入网络路径\\PC-201711071638,确定。
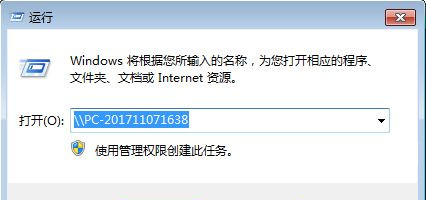
2、也可以输入共享电脑的ip地址路径,\\192.168.1.183确定。
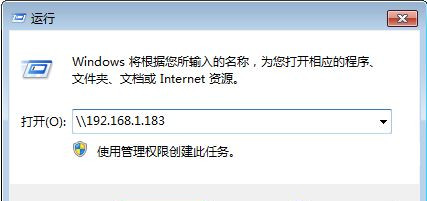
3、这样就访问到共享文件夹,打开即可查看并复制文件。
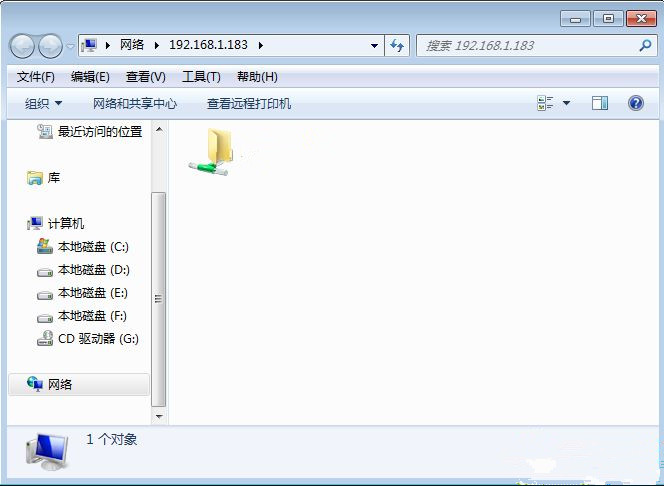
以上就是设置共享文件夹的方法,在局域网中可以按照上面的步骤设置共享文件夹并进行访问,希望对大家有帮助。