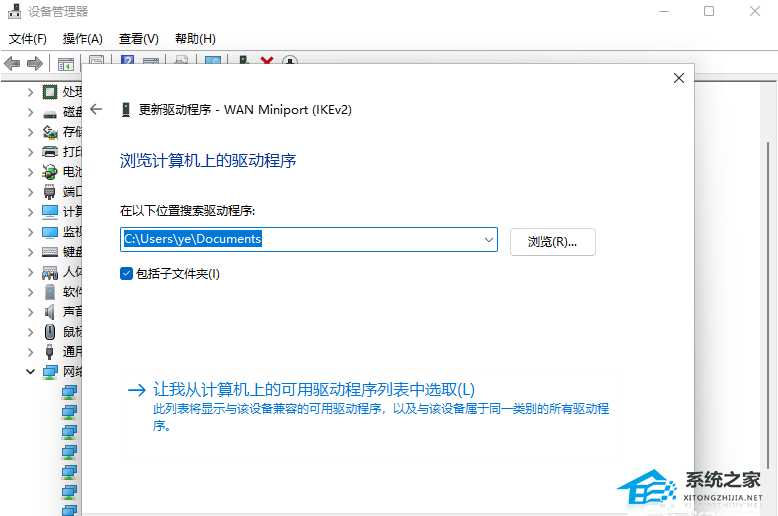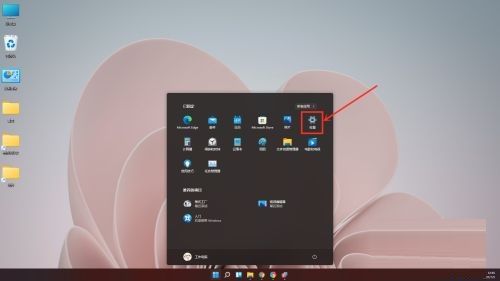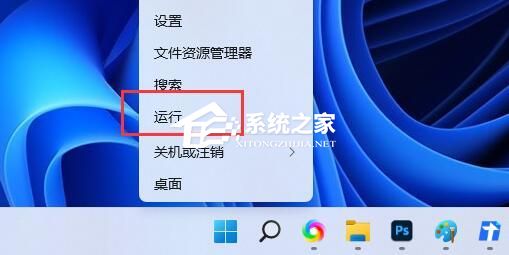Win11使用flushdns命令后无法上网的三种解决方法
在我们电脑的使用中,难免会遇到一些问题,就例如有Win11用户反映在使用flushdns命令后电脑出现了无法上网的情况,这该怎么解决呢?下面小编就为大家带来解决方法介绍,一起来看看吧!
方法一:
1、点击开始按钮旁边的【搜索图标】,搜索框中输入【控制面板】,然后点击打开系统给出的最佳匹配【控制面板应用】;
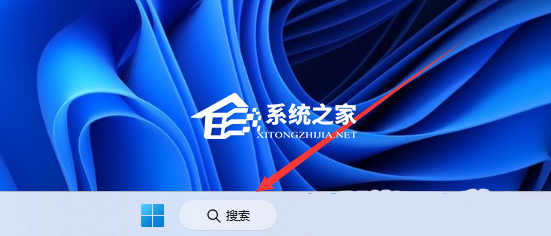
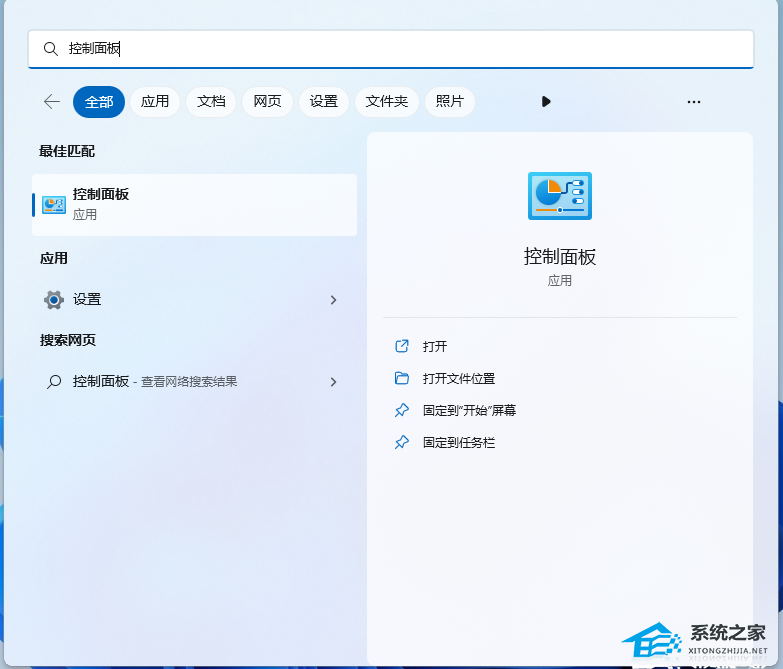
2、控制面板窗口,切换到【类别】查看方式,然后点击调整计算机的设置下的【查看网络状态和任务】;
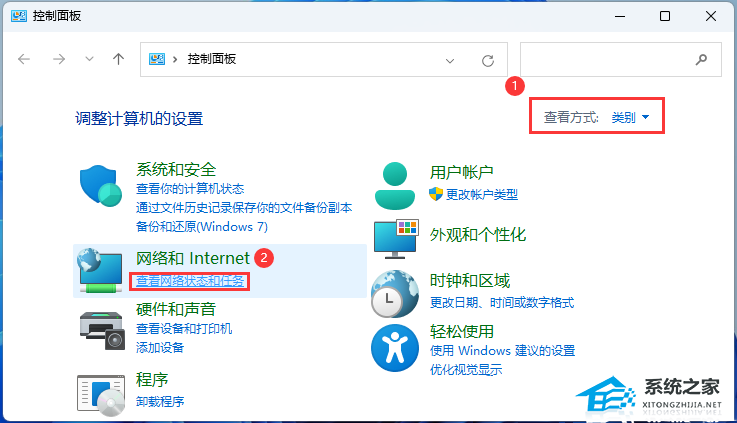
3、路径:控制面板 - 网络和 Internet - 网络和共享中心。点击连接的【网络】,打开【属性】;
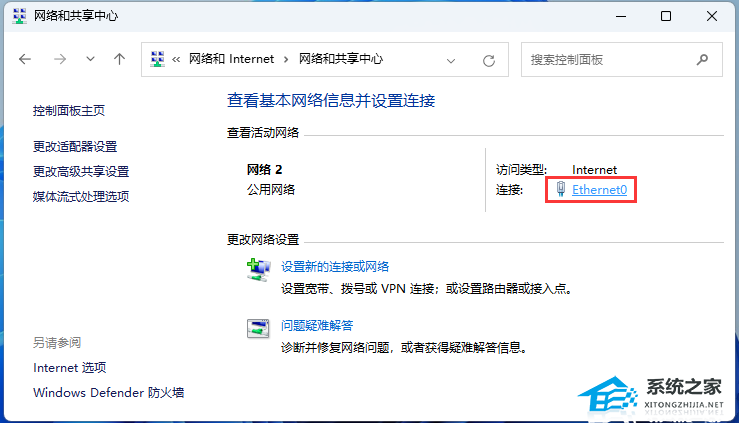
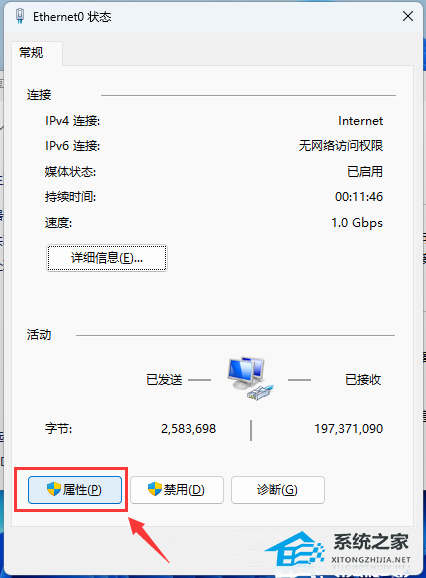
4、以太网 属性窗口,双击打开【Internet 协议版本 4 (TCP/IPv4)】;
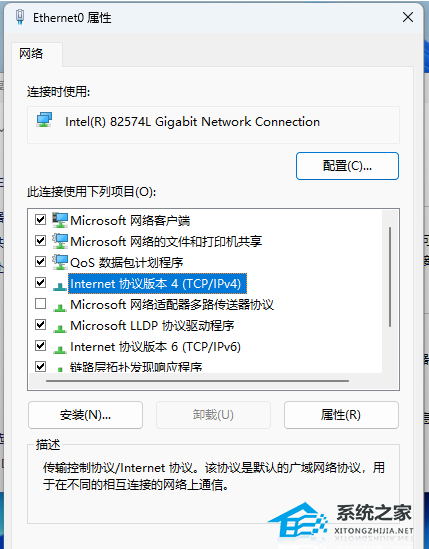
5、默认选择的是自动获得 DNS 服务器地址,然后点击【使用下面的 DNS 服务器地址】,填入【首选 DNS 服务器地址和备用 DNS 服务器地址】,点击【确定】即可。
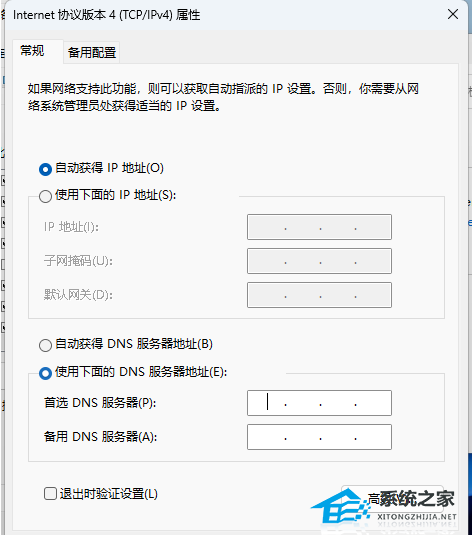
方法二:
1、首先,按键盘上的【 Win + X 】组合键,或右键点击任务栏上的【Windows开始图标】,在打开的菜单项中,选择【终端(管理员)】;
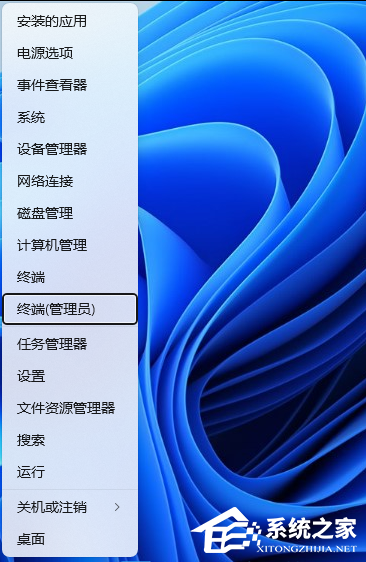
2、管理员: Windows PowerShell 窗口,输入并按回车执行【netsh winsock reset】命令;
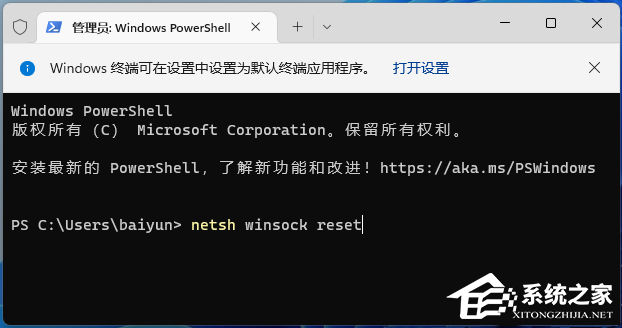
3、命令执行成功,会提示【成功地重置 Winsock 目录。你必须重新启动计算机才能完成重置】。
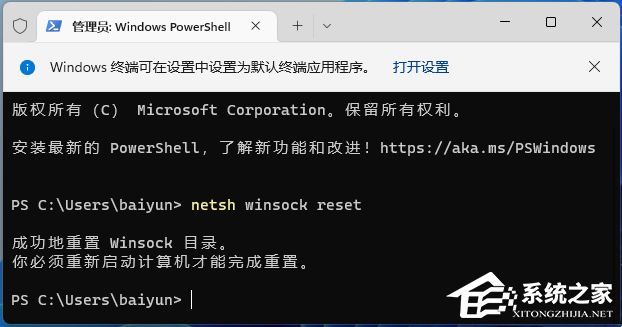
方法三:
1、按【Win + S】组合键,或点击任务栏上的【搜索】。Windows 搜索中,搜索框中输入【设备管理器】,然后点击【打开】系统给出的最佳匹配设备管理器控制面板;
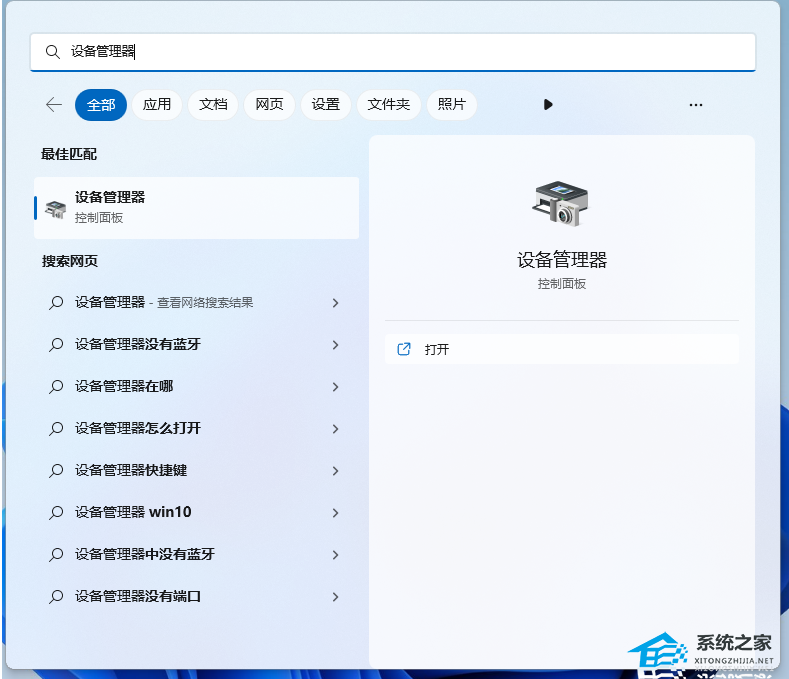
2、设备管理器窗口,找到并点击展开【网络适配器】;
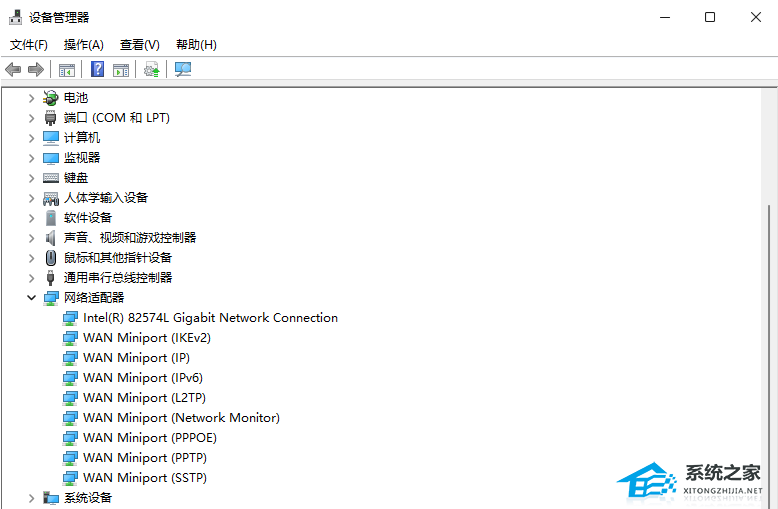
3、右键点击网络适配器下的【网卡驱动】,在打开的菜单项中,选择【更新驱动程序】;
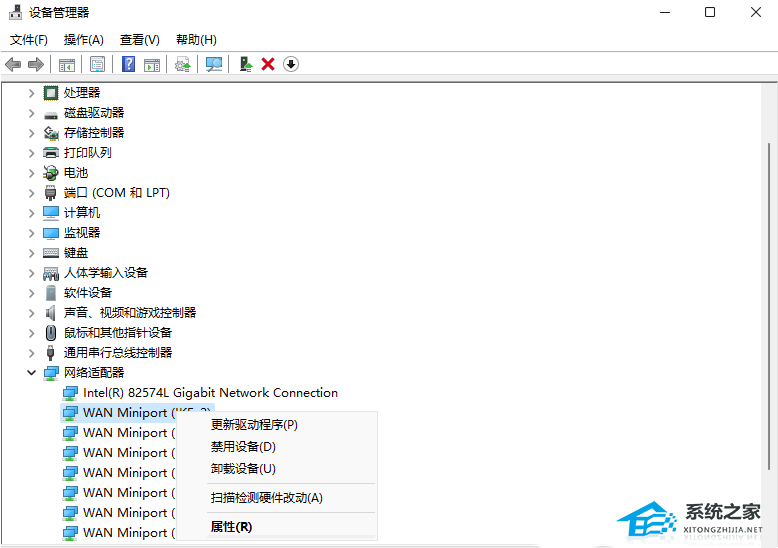
注:如果未安装网卡驱动或网卡驱动有问题,会显示黄色感叹号
4、你要如何搜索驱动程序?分别有【自动搜索驱动程序(Windows 将在你的计算机中搜索最佳可用驱动程序,并将其安装在你的设备上)】和【浏览我的电脑以查找驱动程序(手动查找并安装驱动程序)】,有下载驱动程序的情况下,建议选择第二项,如果没有从网卡官网上下载最新驱动程序,可以选择自动搜索驱动程序;
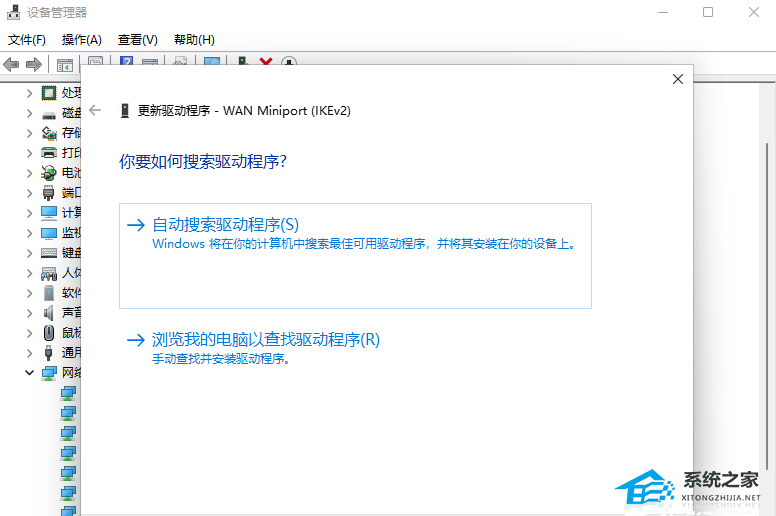
5、如果点击第二项,浏览我的电脑以查找驱动程序。则会出现以下界面,需要【手动选择准备好的驱动程序】。