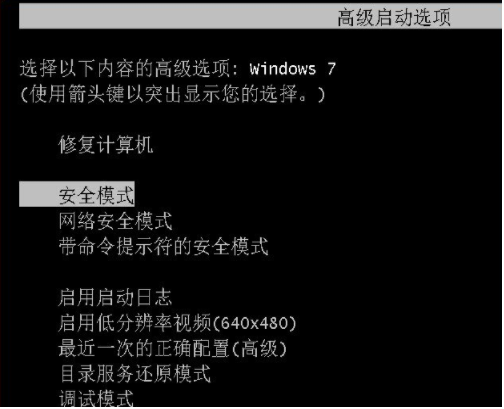WinXP提示本次操作由于这台计算机的限制而被取消的解决方法
我们在操作电脑的时候经常会遇到这样,那样的问题。最近使用WinXP系统的用户反应,他在操作电脑的时候跳出一个方框,提示“本次操作由于这台计算机的限制而被取消,请与你的系统管理员联系”,这是什么情况?如何解决这一问题?现在就和大家说一下WinXP系统本次操作由于这台计算机的限制而被取消的解决方法。
具体解决方案如下:
方案一
1、右键点击【我的电脑】→【管理】:
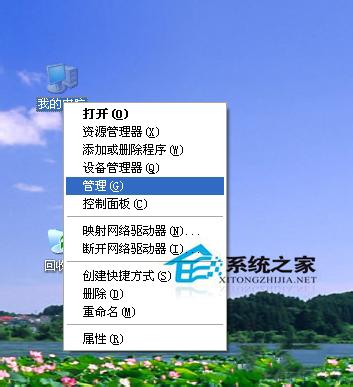
2、选择【磁盘管理】:
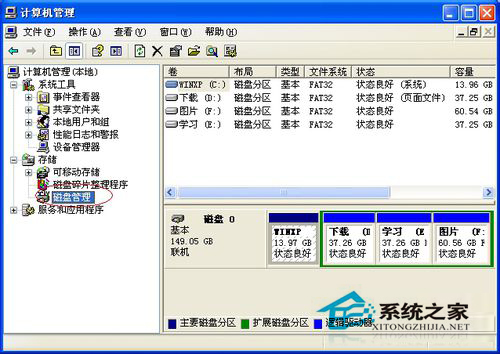
3、右键点击【下载(D:)】(根据自己的磁盘而定,本机采用D盘为例)→选择【更改驱动器名和路径】
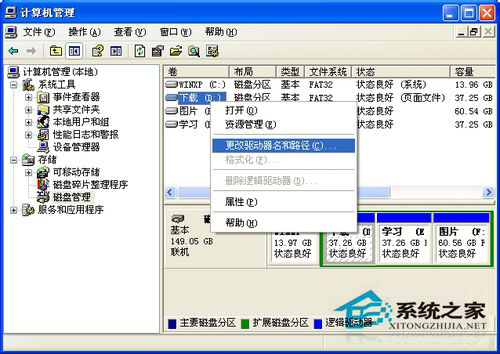
4、点击【更改】:
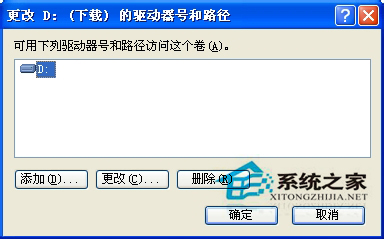
5、选择下拉框中的任意字母作为驱动器号
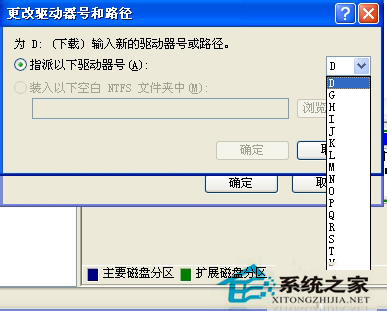
6、点击【确定】:这样就可以打开磁盘看见里面的内容了

方案二
1、点击【开始】→【运行】:
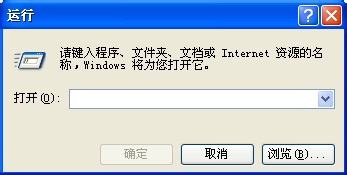
2、输入“gpedit.msc”→点击【确定】:
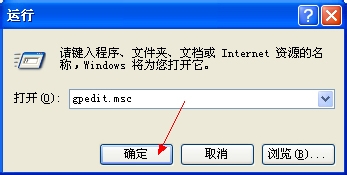
3、【“本地计算机”策略】→【用户配置】→【管理模块】→【Windows组件】→【Windows 资源管理器】→找到【防止从”我的电脑”访问驱动器】并双击:
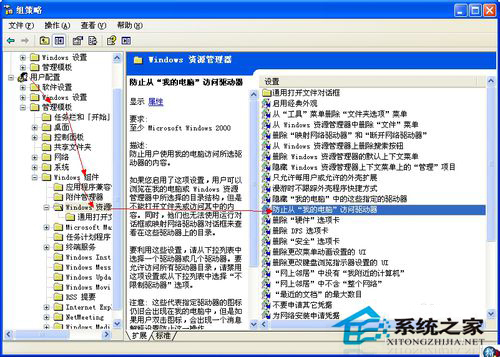
4、选择【未配置】→【确定】:
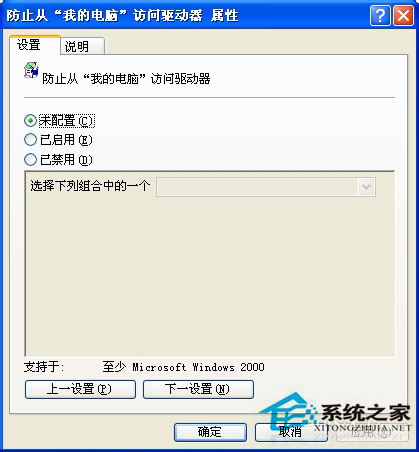
关于WinXP系统本次操作由于这台计算机的限制而被取消的解决方法就介绍到这里了,如有遇到此类问题的用户可以试一下上述的方法。两种方法随便选择一种即可,操作简单。