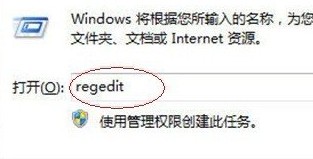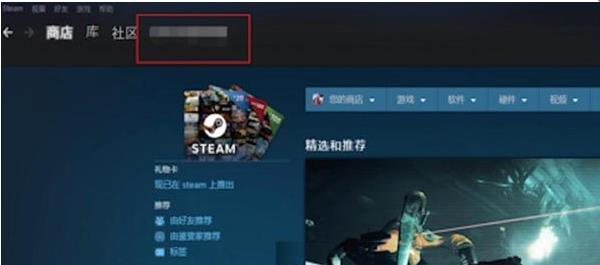PS字体怎么安装?WinXP系统中PS字体的安装方法
Photoshop是时下最常使用的一款设计、修图软件,为了让文章或图片更加美观规范,我们在软件的使用过程中经常需要安装一些新的字体。那么,在WinXP系统中PS字体怎么安装呢?
工具/原料:Photoshop软件
方法一
1、在网上找到你想要安装的字体,之里我选择的是新蒂小丸子字体。
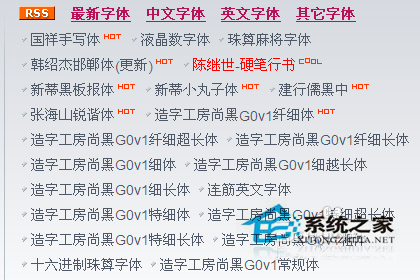
2、下载字体,然后我们选择打开文件夹,我一般情况下不选择直接解压,打开文件夹找到字体。

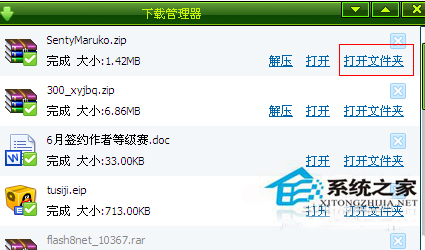
3、在字体旁边新建一个文件夹,然后将压缩包拖入字体文件夹中,解压。这样做的原因是怕有时候我们下载的字体附带多个文件,会让电脑一团糟。
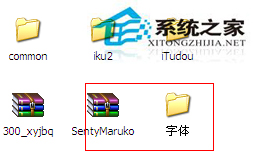
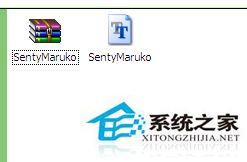
4、然后点击我的电脑——c盘——windows——fonts,打开fonts文件夹,把刚才解压的字体复制进去就可以了。
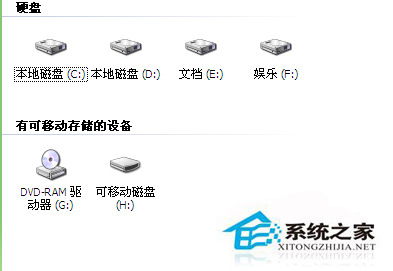
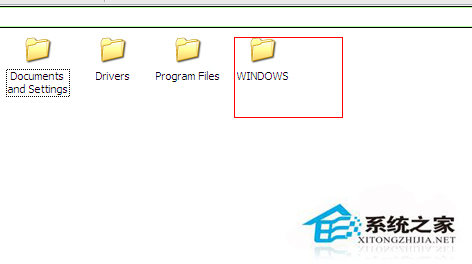
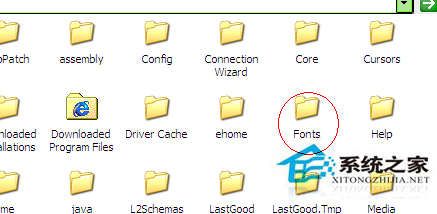
5、然后我们就可以打开软件体验刚才导入的字体。
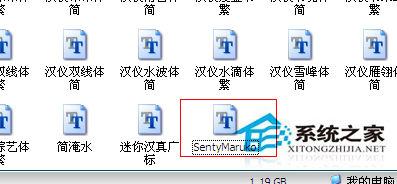
方法二
1、打开控制面板,选择字体。
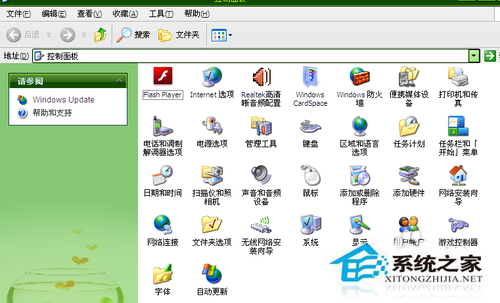
2、点击文件——添加字体。
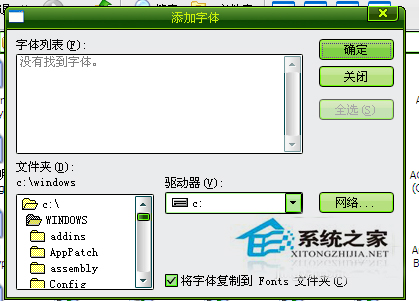
3、在文件夹中找到要导入的字体。点击确定,字体自动安装。
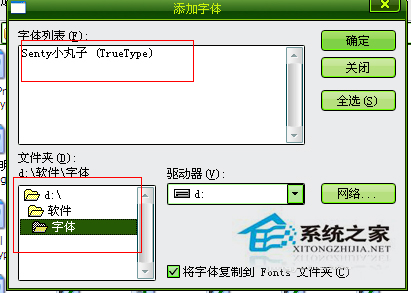

4、打开ps软件,点击文字工具,然后选择我们刚才导入的字体,体验一下吧。

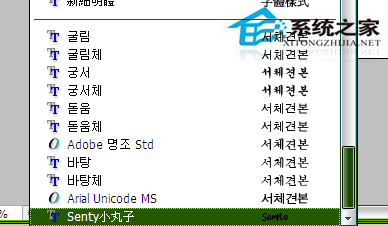
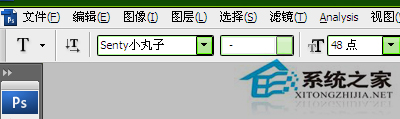
以上就是关于“WinXP系统中PS字体怎么安装”的具体操作方法了,还不清楚的用户可以根据上面介绍的步骤来安装字体。不仅是Photoshop软件,其他软件的字体安装方法也是如此。