Blender有哪些更快的渲染技巧? 关于Blender图像渲染的18个有用建议
Blender 是一款开源 3D 建模和动画软件,动画艺术家、产品设计师和游戏创作者经常使用。Blender 不仅允许用户创建 2D 对象或角色并对其进行动画处理以获得 3D 模型,而且 Blender 背后还有强大的艺术家和计算机科学家社区,不断改进代码以提供功能强大的软件,而无需高昂的价格。
Blender 对于用户来说仍然有一个主要缺点:在完成密集型项目时,渲染项目可能需要很长时间。
Blender 能够使用计算机的中央处理器 (CPU) 或显卡 (GPU)(或两者)进行渲染。为了消除渲染等待时间,您可以考虑投资具有高 CUDA 核心数的多核处理器和 GPU。

在购买昂贵的现有硬件升级之前,这里有一些建议可以帮助您最大限度地缩短渲染时间。
使用渲云云渲染,批量渲染,最大限度的提高渲染速度。
支持批量处理任务:极致渲染性能,实时预览等多种智能服务智能渲染:弹性扩容,批量拖拽提交,实时预警等多种智能服务极速传输:超带宽传输引擎,超大文件秒速远距上传数据安全:通过ISO27017/IOS027018认证,美国电影协会MPA云端存储:最大5T容量,渲染结果云盘备份,云端协作多人办公软件插件全类型支持:与市场无缝衔接,实时补充用户所需实时更新插件:同步更新常用插件,自动匹配版本
渲云云渲染,可批量渲染任务,支持多种软件和渲染器、支持多种通道渲染,可根据需求定制渲染方案,支持高参数大图无忧渲染,可在手机/电脑实时进度查看,可通过手机端微信可查看实时渲染进度、下载和分享结果文件。
本地普通电脑可一键申请高性能赞奇云工作站,资产安全保障,供软件中心,各种软件插件一键获取,且即开即用,使用灵活,不受地域及时间显示,方便快捷,节省硬件成本的同时让仿真效率更加高效。
通过赞奇云工作站打造云制作平台,实现权限管理、流程管理、 项目进程管理、任务信息同步实现异地协同制作,同时提供安全的存储服务,有效的报障数据 的高速传输,并避免数据泄露通过云赞奇工作站、软件中心、云盘、渲云云渲染 打通 素材上传 -> 云上制作坐席置备 -> 设计 -> 仿真 -> 呈现全流程环节
在 Blender 中更快地渲染技巧分享:
技巧#1:减少样本
虽然使用尽可能多的样本可以让 Blender 创建更清晰的图像和模型,但每个新样本都意味着需要多花一秒钟来渲染它。
通过限制样本数量,您可以大大减少渲染时间。
请记住,获取较少的样本会影响最终产品的质量,因此最好将此方法用于仅限 Web 的项目,而不是需要在较大屏幕上查看的项目。
技巧#2:进行选择性渲染
加速渲染过程的一个简单方法是停止渲染整个图像并开始仅渲染在该特定时刻我们最感兴趣的图像区域。您可以通过按“Shift + B”并在相机窗口上拖动来完成此操作。该选取框选择工具将确保仅渲染特定区域。
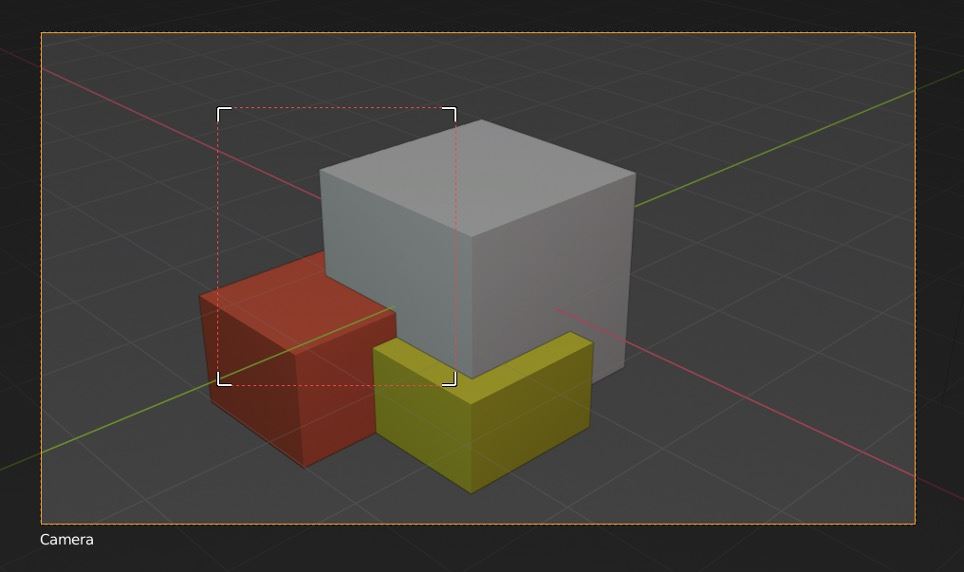
技巧#3:优化图块大小
图块是混合器渲染场景时出现在屏幕上的小黑框。
切片大小是最小化渲染时间的重要因素。
当您增加图块数量时,图块尺寸会变小,并且它可以集中在场景的较小部分上。所有核心都会处理渲染,直到渲染完成,而不会出现一个核心先于另一个核心完成的情况。因此,通过优化图块大小,您的渲染时间将最小化。
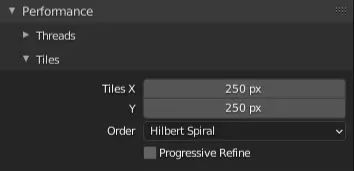
Blender 始终能够增加图块数量,但最近通过代码更新,您还可以更改图块大小。GPU 一次只能渲染一个图块,而 CPU 一次渲染多个图块,因此为了优化图块大小,需要 CPU。
技巧 #4 禁用阴影
在渲染时,阴影和其他视觉效果需要更多的处理时间。如果您的项目中有太多效果和阴影,则项目的渲染时间将比预期更长。
如果您在项目中使用的阴影对于您的工作来说不是太重要,您可以禁用它们以提高项目渲染持续时间。
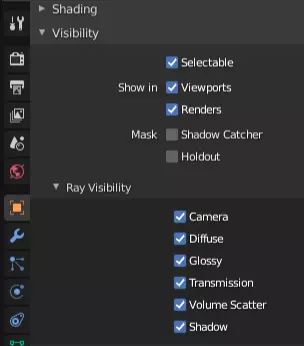
提示#5:专注于你的场景
渲染图像中出现的内容也应该与创建该集合所做的“物理”工作相对应。为项目中不会在渲染中显示的部分建模对象、创建材质和灯光组是没有用的。专注于要实现的场景,忘记项目的其余部分;如果从不同的角度预见到多个图像,请像在故事板中一样规划图像。
不要即兴发挥。对于每个渲染,列出您可以预见的观点、道具、必要的材料、饰面、技术细节和关键性。此阶段将节省您执行此项目和下一个项目的时间。
技巧#6:减少光反射次数
默认情况下,光反射率处于最高水平,以获得更好的图像质量。然而,它并不需要始终处于这个级别。如果您可以灵活地减少光线反射,那么您的项目渲染时间将会有所不同。
无限光反射意味着项目中的无限光反射,但您可以从 Blender 渲染设置中手动减小此值,以减少渲染时间。
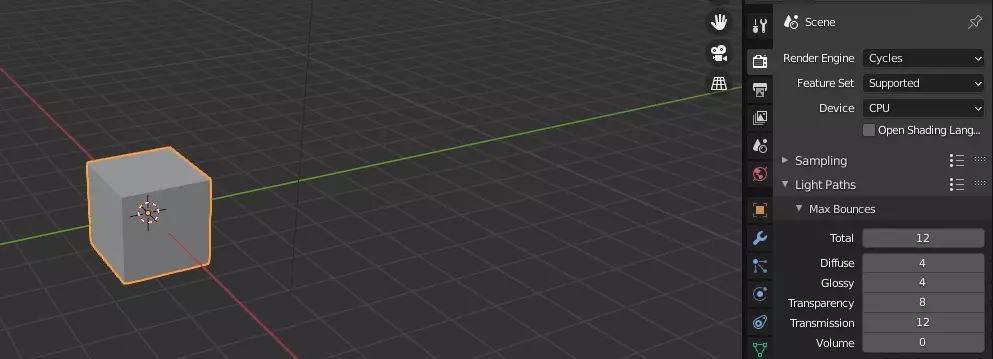
技巧#7:调整钳位值
间接和直接钳位值是您可以在渲染输出质量和渲染持续时间之间进行平衡的其他一些设置。虽然两个 Clamp 值都会降低光反射样本上的噪声以提高图像的准确性,但直接钳位会影响尚未反射的像素,间接钳位会影响多次反射的像素。
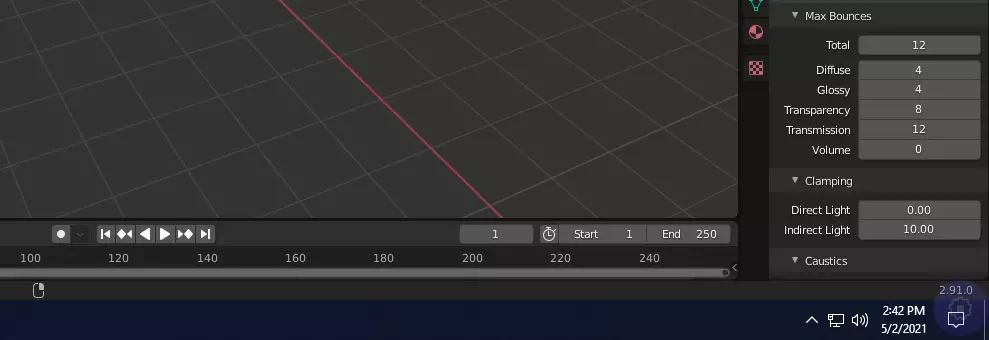
技巧 #8:启用自适应采样
它不像 Cycles X 那样新颖和流行,但去年 Blender 在 Blender 2.83 中发布了自适应采样,通过减少复杂场景的样本大小来减少渲染时间。通过使用自适应采样,您可以轻松有效地分配处理能力。
只需转到 Blender 中的“样本”选项卡,然后选中“自适应采样”复选框即可。
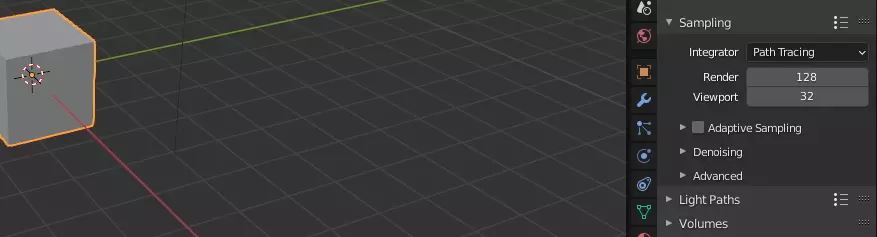
提示 #9:激活降噪
去噪是减少渲染时间的另一种替代方法。如果您有 OptiX 兼容的 GPU,则可以激活降噪功能,通过减少渲染输出中的噪声数量来提高图像质量。OptiX 引擎使用 AI 来消除图像中的噪点。
要激活降噪,请转到 Blender 中的“降噪”选项卡,然后根据您的输出首选项调整设置。

提示#10:使用渲染层
Blender 通过渲染层直接提供真正的帮助。显然这个问题还没有完全解决,但是正确使用这个工具可以让我们,特别是在 3D 场景发生大量变化的情况下,通过仅修改和渲染相关模型来避免令人疲惫的等待时间。
技巧 #11:切换到 GPU 渲染
GPU 主要是为了快速创建图像而设计的,它使用显卡进行渲染。CPU 和 GPU 的处理方式基本相似。
然而,GPU 的功能要强大得多,与 CPU 技术不同,GPU 可以同时从头到尾处理多个内核的指令。这将使您的渲染时间加快 10 倍。
CPU和GPU渲染的使用取决于使用需求。建筑行业可能会受益于 CPU 渲染,该渲染需要更长的时间,但通常会生成更高质量的图像。
此外,专门用于管理复杂的图形密集型处理、虚拟现实和人工智能创新的行业(例如建筑、动画、电影和产品设计)可能会从 GPU 渲染中受益更多。
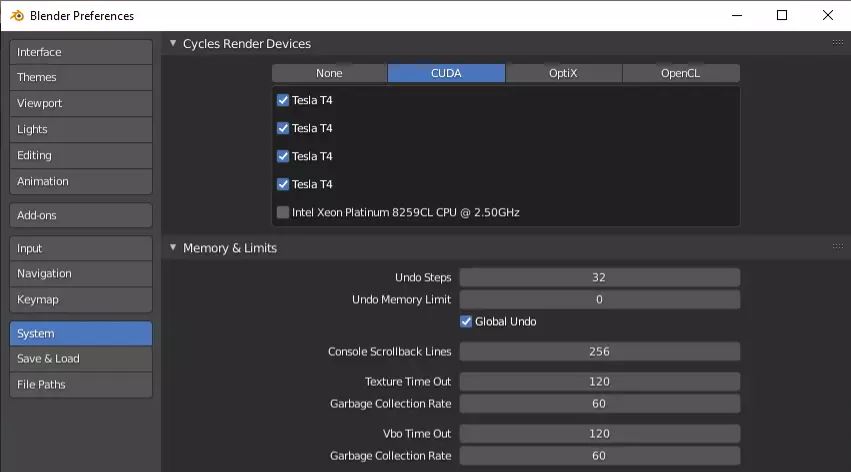
您可以通过进入Preferences > System > Cycles Render Devices 从 CPU 到 GPU 来切换Blender 渲染设置。
技巧#12:删除不需要的多边形
多边形是填充的封闭形状的简写,与常规几何体不同,在常规几何体中,多边形并不总是需要填充。
并非所有场景都需要最高质量的设置。例如,那些模糊或聚焦于远处物体的物体需要较少复杂的信息,这意味着您可以删除不必要的多边形并减少渲染持续时间。
这种方法称为细节级别 (LOD),经常用于游戏开发中,并且有各种课程解释如何执行此操作。
技巧 #13:停用光线追踪
没有什么比光线追踪更能消耗 CPU 的电量了。创建逼真的光照时,此功能至关重要,但它会占用大量资源,并且会大大增加渲染时间。如果您的日程安排很紧,这可能会很烦人。
如果您使用循环,则无法关闭光线追踪;这是循环工作方式的固有部分。
较旧的 Blender 内部渲染器使用扫描线渲染而不是光线追踪来执行大部分工作。这无法执行某些操作,例如反射,因此您可以选择打开光线追踪来覆盖这些位。打开它会禁用某些功能,但会使渲染运行得更快。
在循环中,一切都是通过光线追踪进行的,因此关闭它会加快渲染速度,但您只能渲染全黑图像。
在“渲染”菜单的“着色”面板中全局禁用光线追踪。从同一面板全局启用光线追踪。
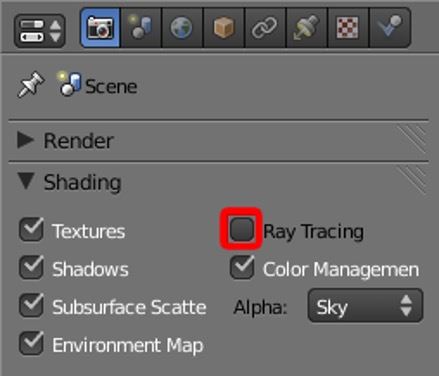
提示#14:禁用环境光遮挡
您可以使用环境光遮挡 (AO) 在场景中创建柔和的阴影。当存在间接照明时,这一点尤其有价值。然而,实现环境光遮挡需要花费数小时的渲染时间。
如果场景不需要间接阴影,禁用环境光遮挡可以节省时间。您可以使用 AO 通道来实现类似的效果,而不会减慢渲染过程。
提示 #15:通过检查 CPU 内核提高速度
核心(线程)的数量可以显着减慢或加快渲染过程。这是因为渲染期间计算的图块数量等于使用的线程数量。CPU 渲染引擎有两个选项用于检测线程数:自动检测和固定。
许多渲染引擎默认设置为自动检测。验证所有 CPU 核心均已使用以缩短渲染时间是值得的。您可以将渲染器设置为“固定”并指定要使用的核心数量,如果您不确定是否检测到所有 CPU 核心,这会很有帮助。
提示#16:禁用不必要的功能和程序
渲染时很容易忽略后台运行的进程。您可以通过停止所有未使用的进程和插件来加速渲染过程。重要的是要注意哪些功能是可以不用的。例如,如果不需要运动模糊,请禁用运动图形。 最小化功能和应用程序可以释放额外的渲染能力,并通过减少渲染持续时间来节省时间,并防止应用程序出现意外崩溃和问题。
提示 #17:激活 Blender 的持久性数据
当您单击渲染按钮时,系统会计算并缓存场景的第一帧。接下来的帧取决于第一帧的缓存信息,这意味着场景的组件不再在每一帧中重新计算,从而大大提高了渲染速度。
持久数据非常适合室内建筑渲染等静态场景,但尚不支持缓存动画对象并会增加内存消耗。您可以通过前往“渲染属性”,选择“性能”选项卡,然后选择“最终渲染”子选项卡,然后选择“持久数据”来激活此功能。
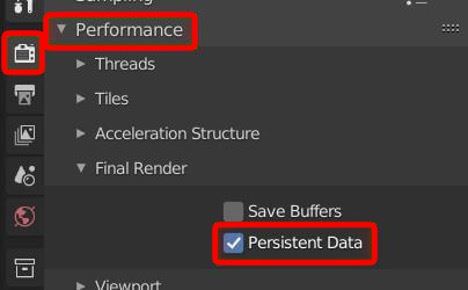
提示 #18:减少周期 X 采样数量
采样是 Cycles X 渲染引擎中的一个渲染选项。它决定渲染场景所需的光照计算数量。随着样本数量的增加,光计算的精度也会提高。这会导致更清晰的渲染,但也会增加渲染时间。
拥有较高的样本数量通常是有益的。但有一点是,更多的样本几乎不会被注意到。进行性能测试将有助于确定干净和快速渲染的最佳样本数量。
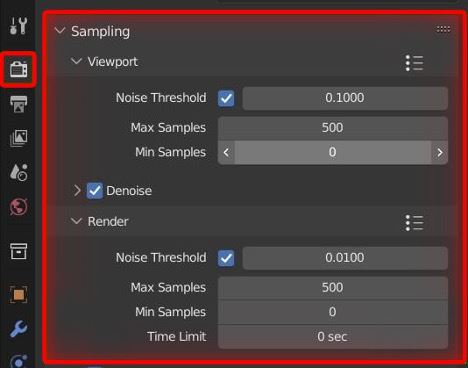
在 Blender 3D 中,您可以配置最多样本、最少样本、噪声阈值和时间限制。
导航到“渲染属性”>“采样”>“渲染”以调整样本计数。将“最大样本”值设置为 500 个样本并不断增加,直到对渲染质量感到满意为止。



