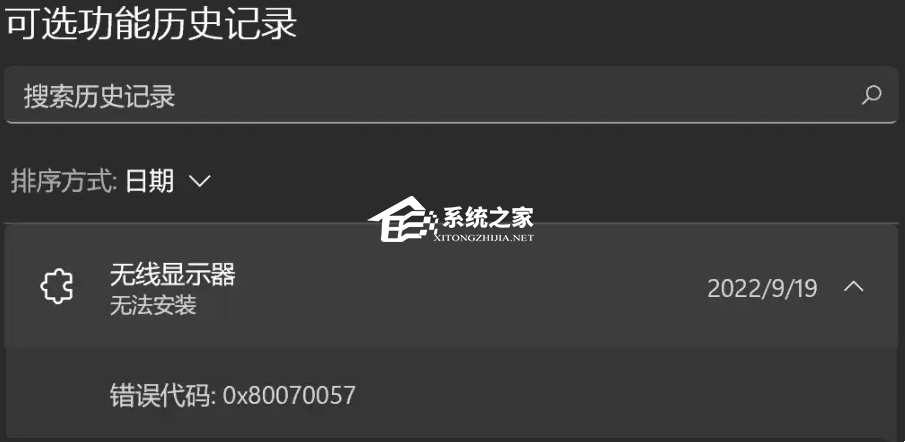Win11如何显示/隐藏语言栏?
在 Windows 11 的桌面上显示语言栏?
默认情况下,语言栏图标显示在 Windows 11 PC 任务栏的右侧。要将语言栏视为桌面上的浮动窗口,请按照以下步骤操作。
1、使用键盘上的Windows 和 I组合键打开Windows 设置应用程序。
在设置页面上,选择左侧面板上的时间 和语言选项卡。
2、现在,移动到右侧并单击带有文本输入的框。
进入“打字设置”页面后,向下滚动并单击标有“高级键盘设置”的磁贴。
3、在打开的高级键盘设置窗口中,选中使用桌面语言栏可用时旁边的框。
接下来,单击链接Language bar options。
4、这将打开文本服务和输入语言窗口。
在这里,选择语言栏选项卡。
在语言栏部分,选择Floating On Desktop旁边的单选按钮。
5、然后,单击应用按钮,然后单击确定 以保存更改。
您现在将看到语言栏作为桌面上的浮动窗口,如下所示。
在 Windows 11 的任务栏上显示语言栏?
如果语言栏从任务栏中消失或变为桌面上的浮动窗口,请使用以下步骤将其再次显示在任务栏上。
1、按键盘上的Windows + R组合键打开“运行”对话框。
键入ms-settings:typing并按Enter键以打开Time & Language中的键入设置。
2、在此页面上,向下滚动并找到高级键盘设置磁贴。
单击此图块。
3、到达高级键盘设置窗口后,请确保取消选中切换输入法部分下可用时使用桌面语言栏选项。
然后,单击底部的语言 栏选项链接。
4、在文本服务和输入语言窗口中,取消选择隐藏选项,如果它在语言栏选项卡中被选中。
点击应用按钮,然后点击确定按钮。
您将看到任务栏上显示的语言栏。您只需按Windows + 空格键组合键即可查看语言选项,然后进行更改。
在 Windows 11 中隐藏任务栏和桌面上的语言栏?
1、使用上述步骤进入打字设置中的高级键盘设置页面。
2、进入“高级键盘设置”页面后,确保选中“可用时使用桌面语言栏”选项。
然后,单击标记为Language bar options的链接。
3、在打开的窗口中,选择语言栏选项卡中的隐藏选项。
单击应用,然后单击确定以确认更改。
4、现在,语言栏图标将不再在任务栏和桌面上可见。
但是,您可以使用Windows + 空格键键盘快捷键在语言之间进行切换。