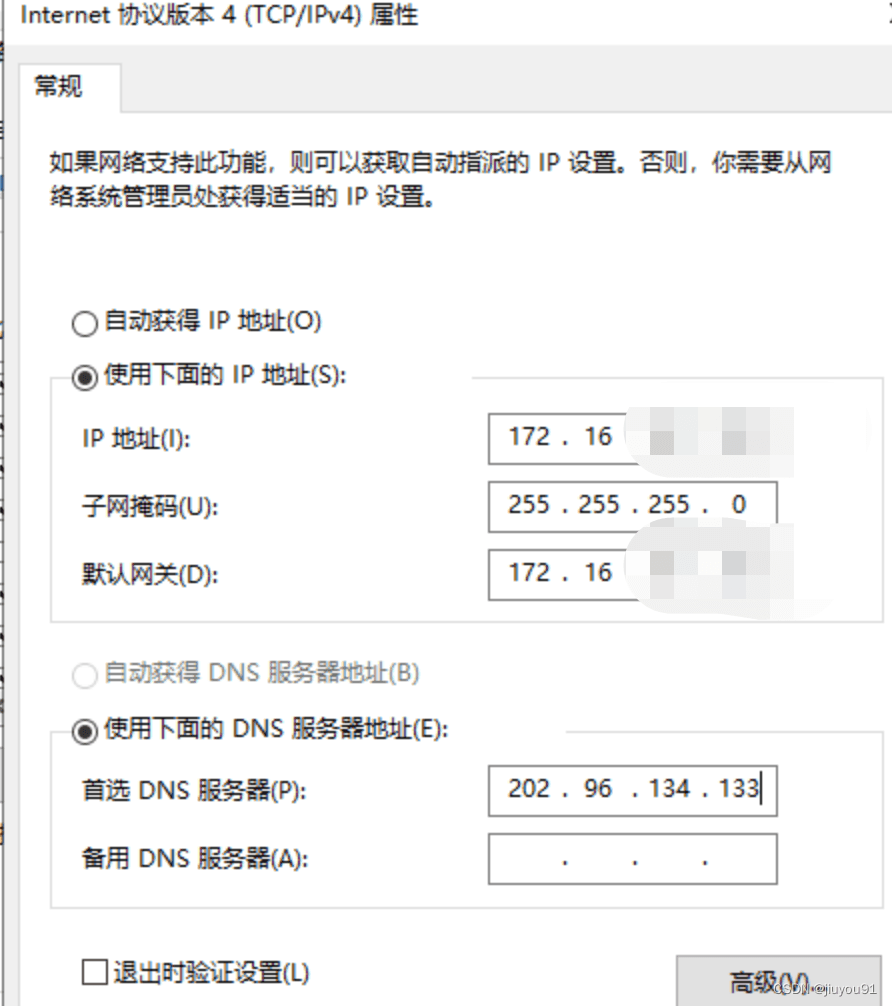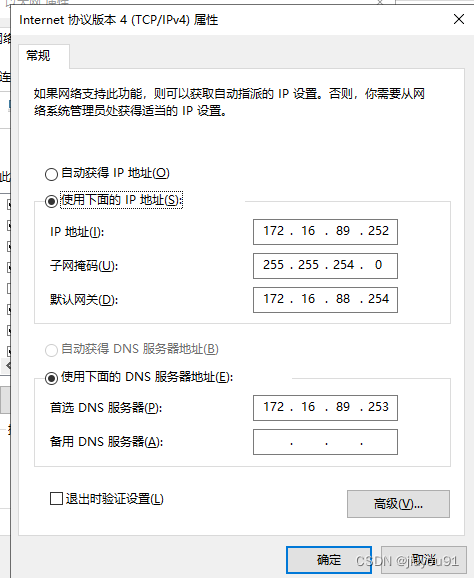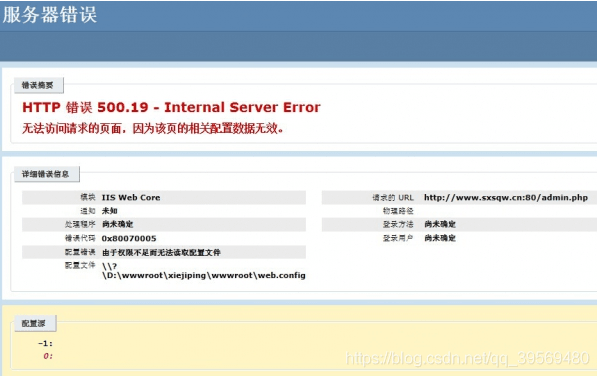win2016中企业AD域(域控服务器)的安装和配置详细教程
目录
- 一、环境以及工具准备
- 二、AD域服务器安装
- 三、创建部门和用户
- 四、客户端加域
- 五、错误锦集(持续更新)
一、环境以及工具准备
软件:VMWare Workstation 2016
下载地址:https://www.jb51.net/softs/745282.html
虚拟机VMware Workstation PRO 16正式版安装图文教程
虚拟机vmware workstation pro 16 v16.1.0 中文直装已激活版地址
镜像:Windows Server 2016
下载地址:https://www.jb51.net/softs/545936.html
windows server 2016正式版下载激活安装设置教程
二、AD域服务器安装
服务器系统准备( Windows Server 2016 )
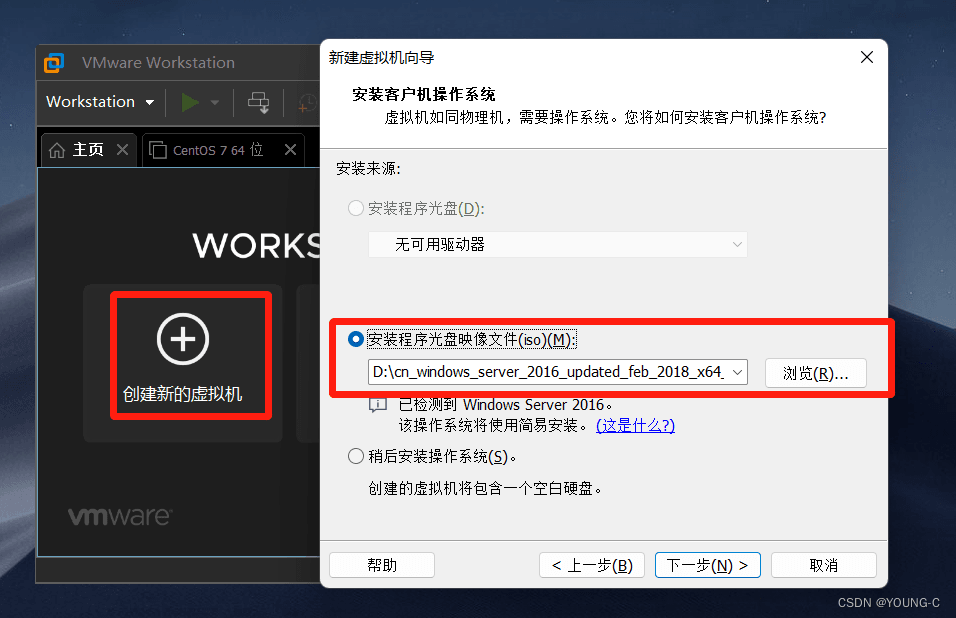
用VMware直接安装 Windows Server 2016镜像
(安装具体过程没什么注意点,省略)
IP地址固定、计算机名更改
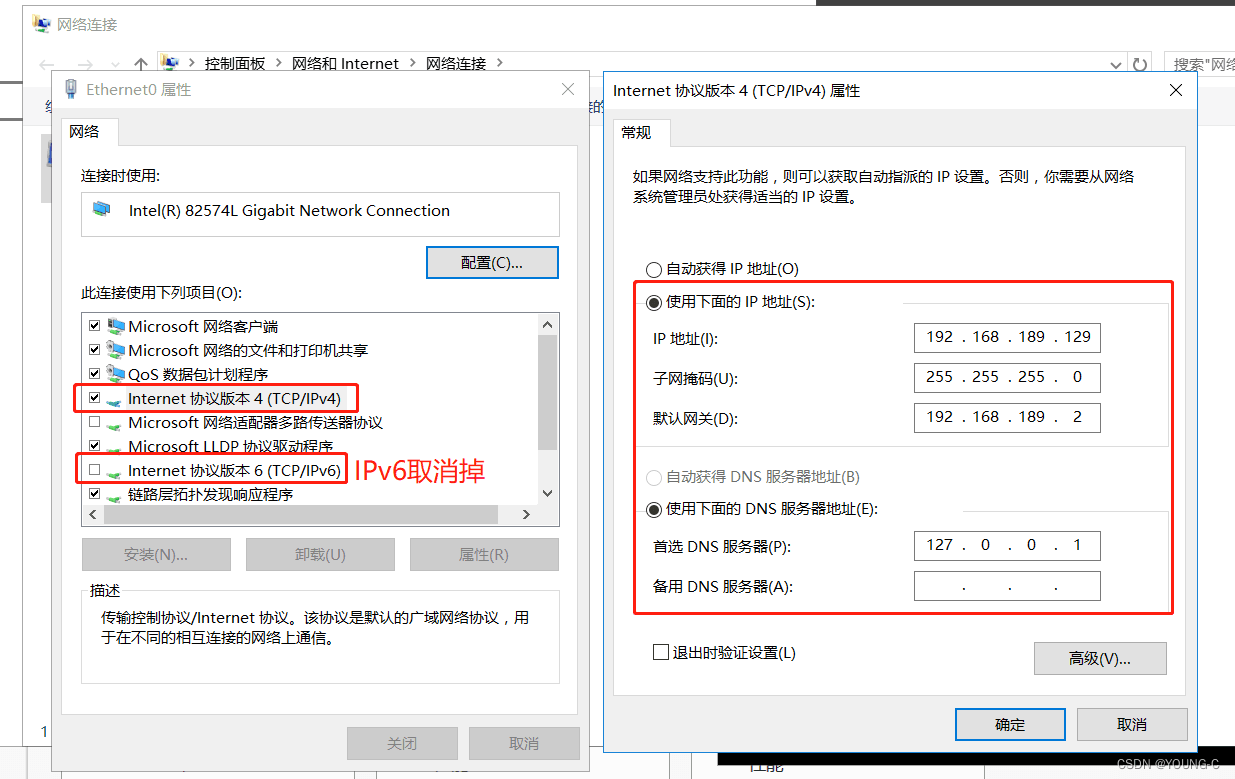
固定一个IP地址(最好把IPv6取消掉,可能影响到客户端加域)

将服务器名更改为DCS(关于本机—更改设置—更改—确定—重启电脑)
安装域服务
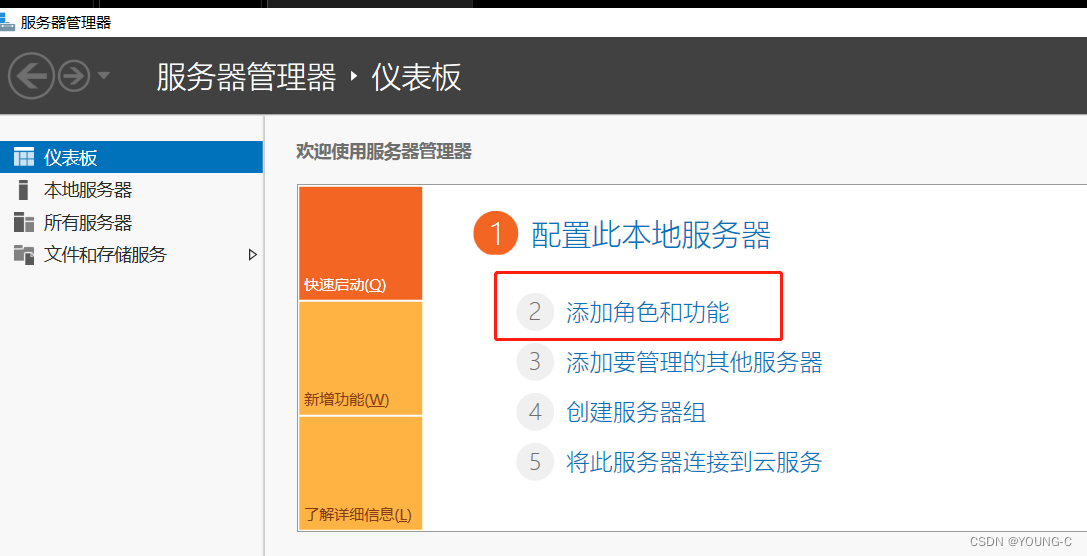
点击 “ 添加角色和功能 ”
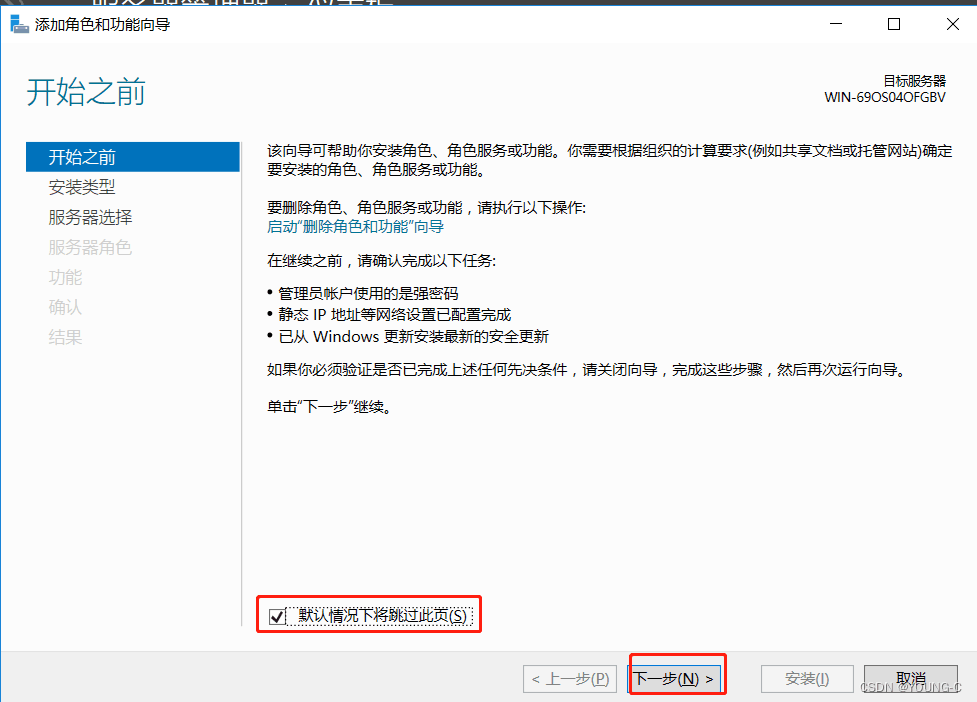
勾选默认情况下跳过此页,然后下一步
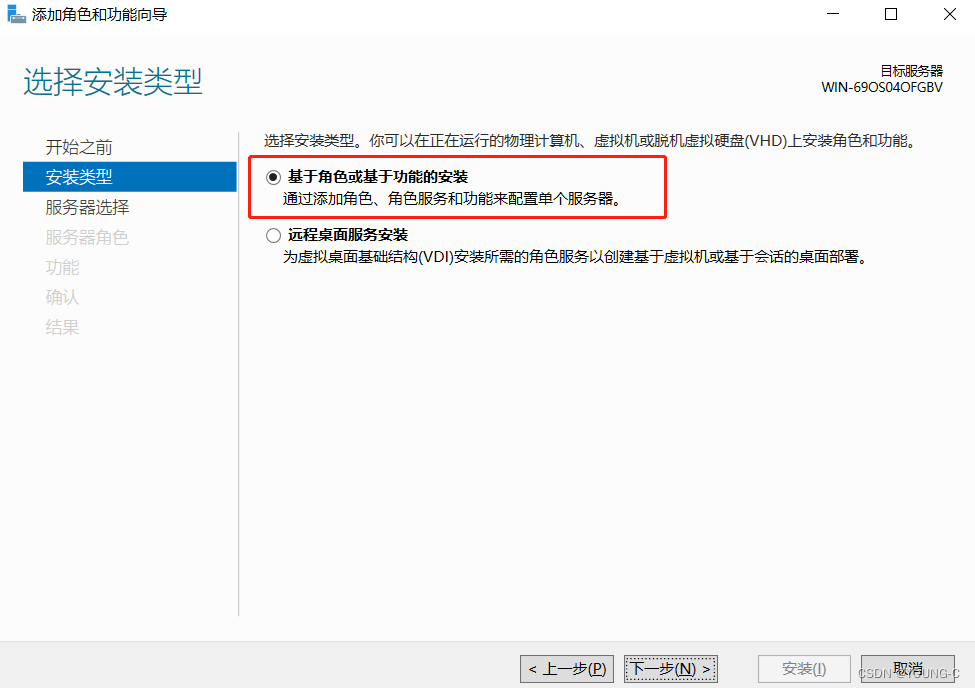
勾选基于角色或基于功能的安装,点击下一步
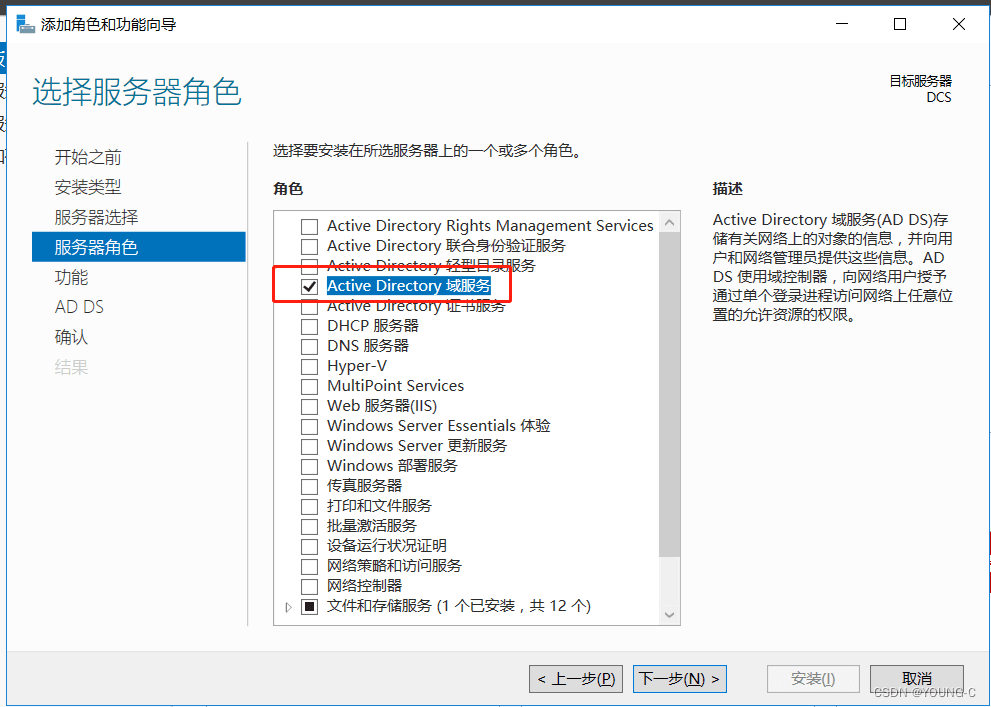
勾选 “ Active Directory 域服务 ” ,点击下一步
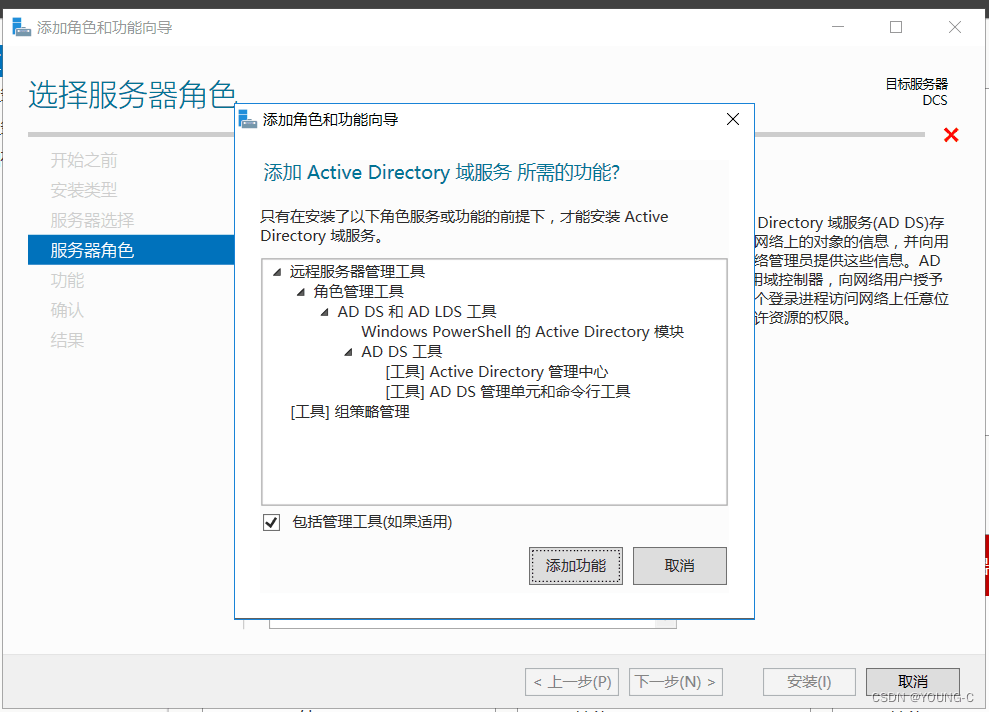
勾选 “ 包括管理工具 ” ,点击添加功能然后下一步
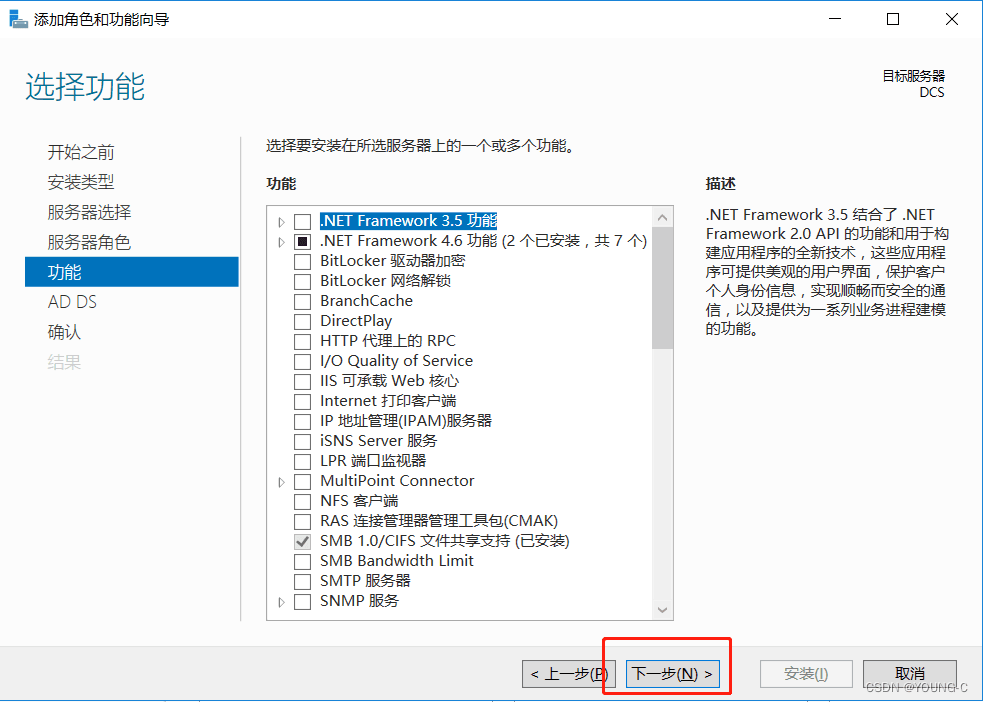
点击下一步
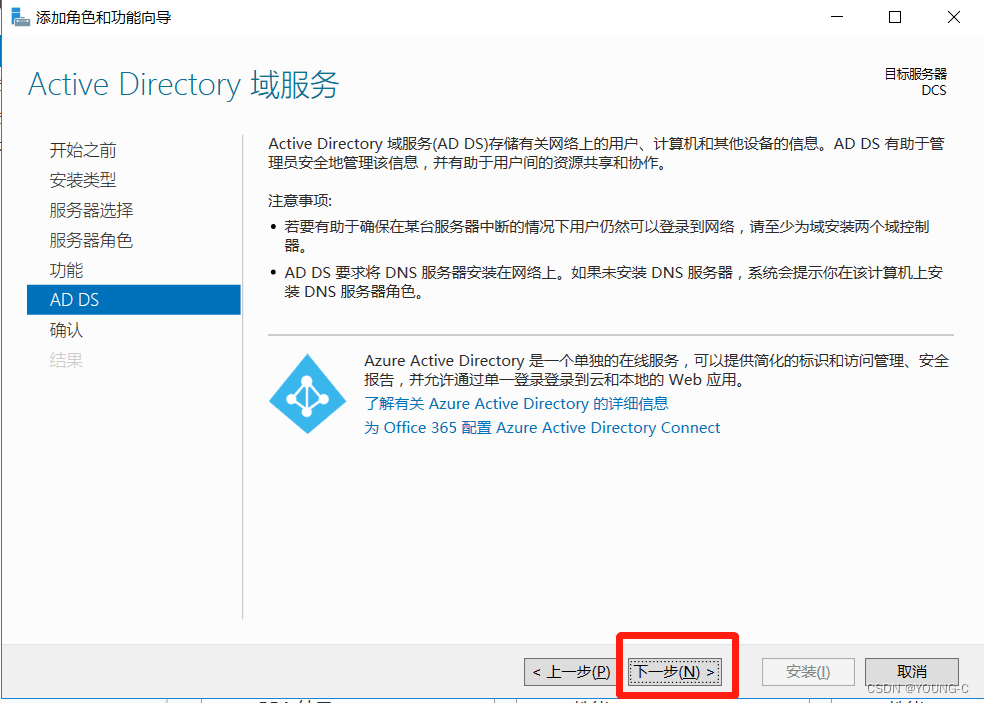
继续下一步
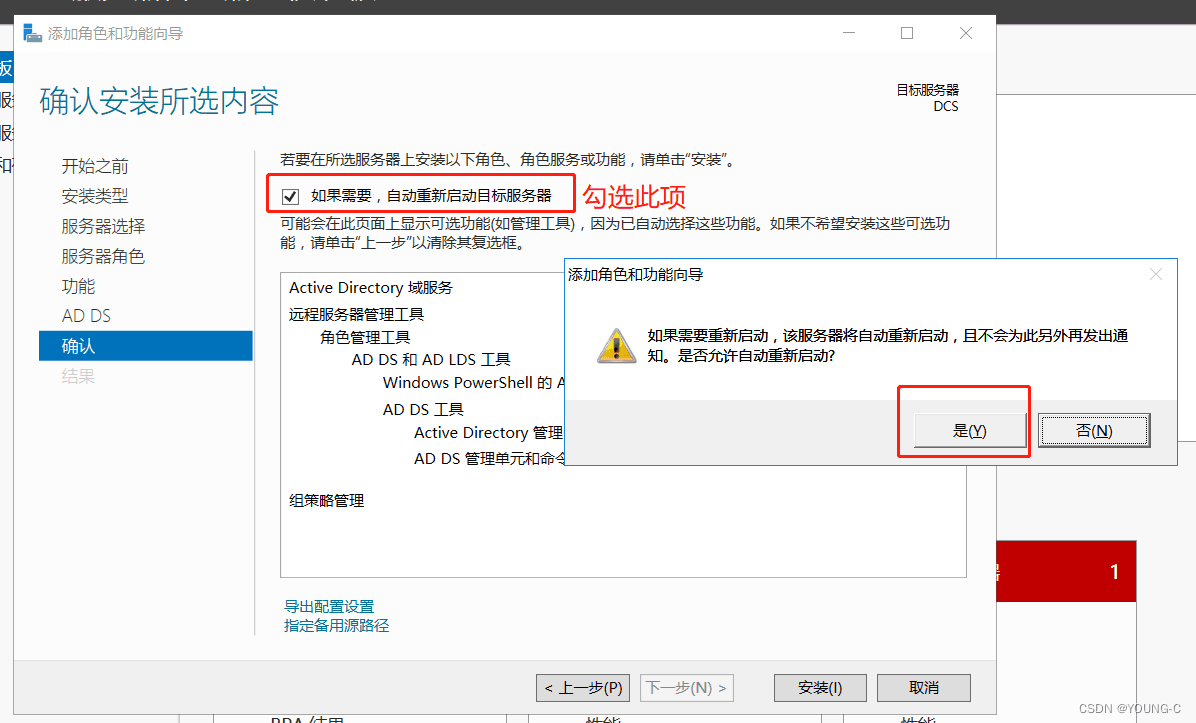
勾选“ 自动重新启动目标服务器 ” ,点击 “ 是 ” ,然后点击安装
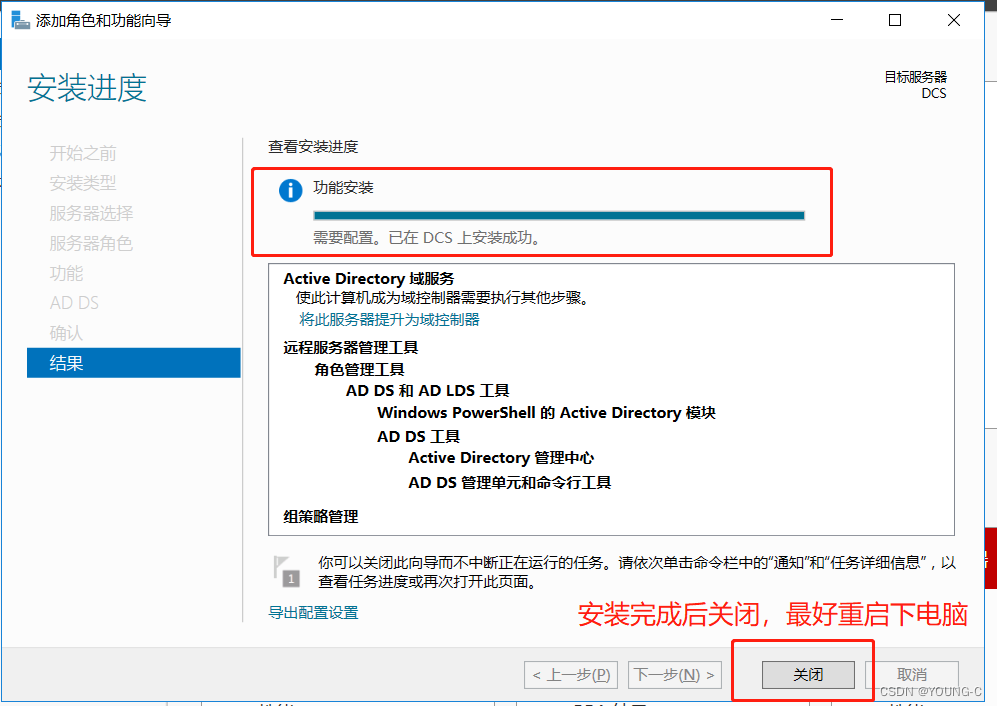
安装完成后点击关闭,最好重启一下电脑
4.将服务器提升为域控制器

点击右上角感叹号,然后点击 “ 将此服务器提升为域服务器 ”
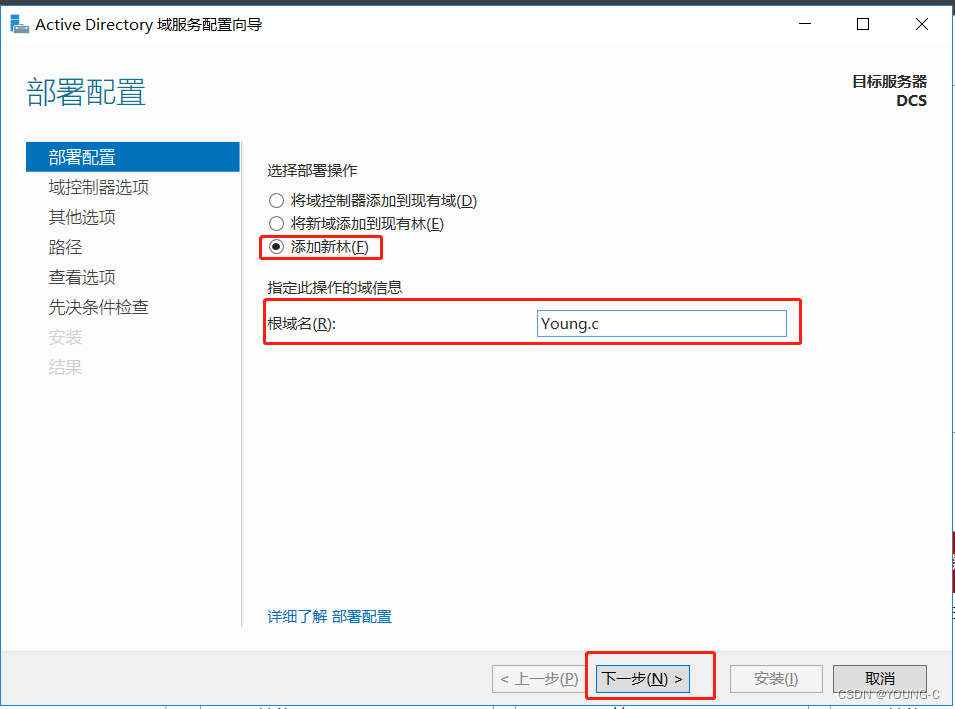
选择“ 添加新林 ” ,自定义根域名,然后下一步
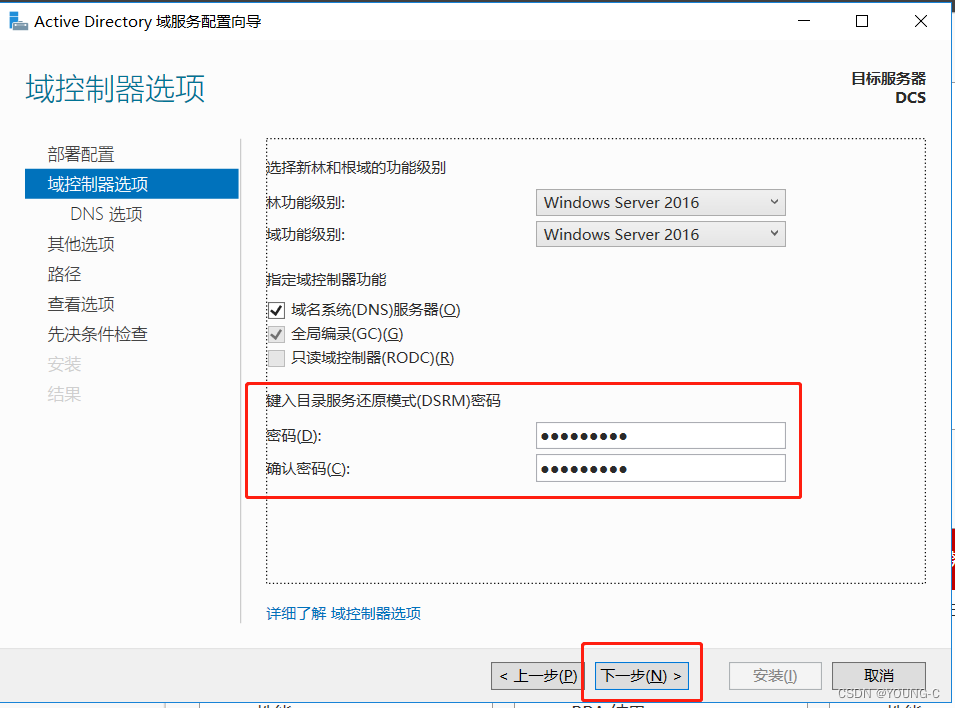
键入目录服务还原模式密码
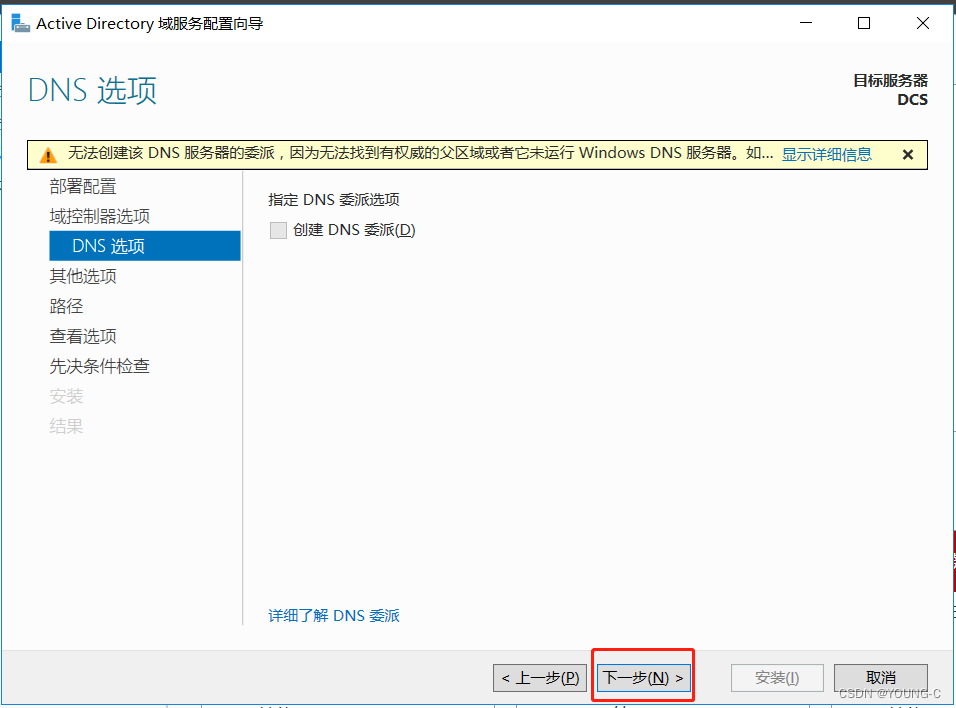
直接点击下一步(无视警告)

继续下一步
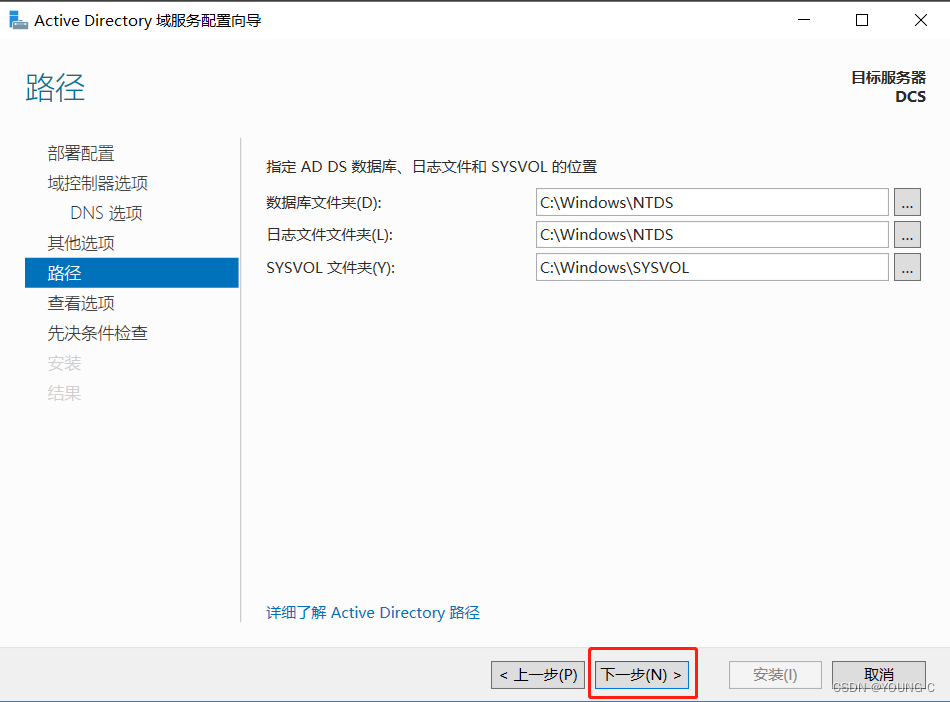
可更改数据库文件夹位置,可默认直接下一步

检查选项,然后下一步
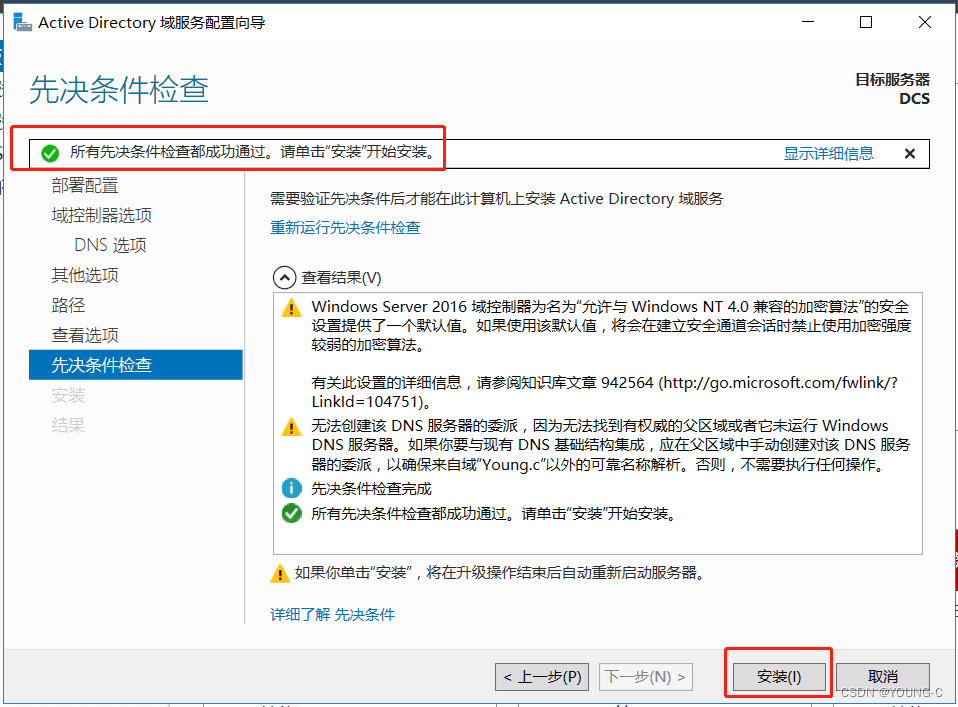
先决条件检查通过后直接点击安装,安装完毕会自动重启(先决条件警告可无视)
至此,域服务器安装配置完成!
三、创建部门和用户
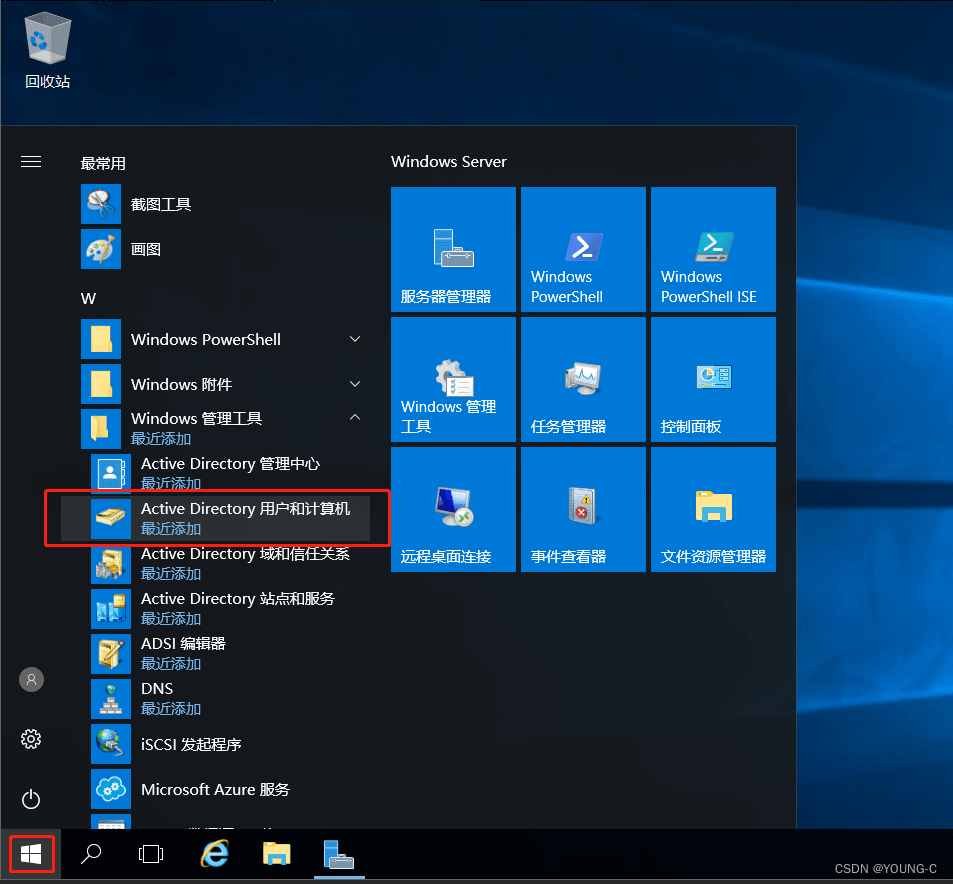
打开AD用户和计算机
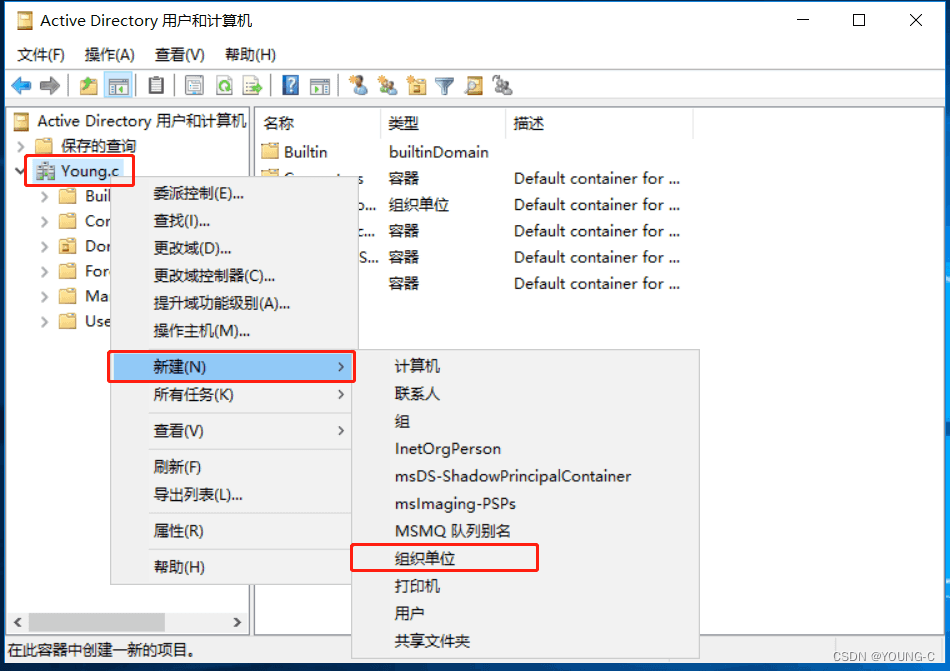
在根域名下添加组织单位
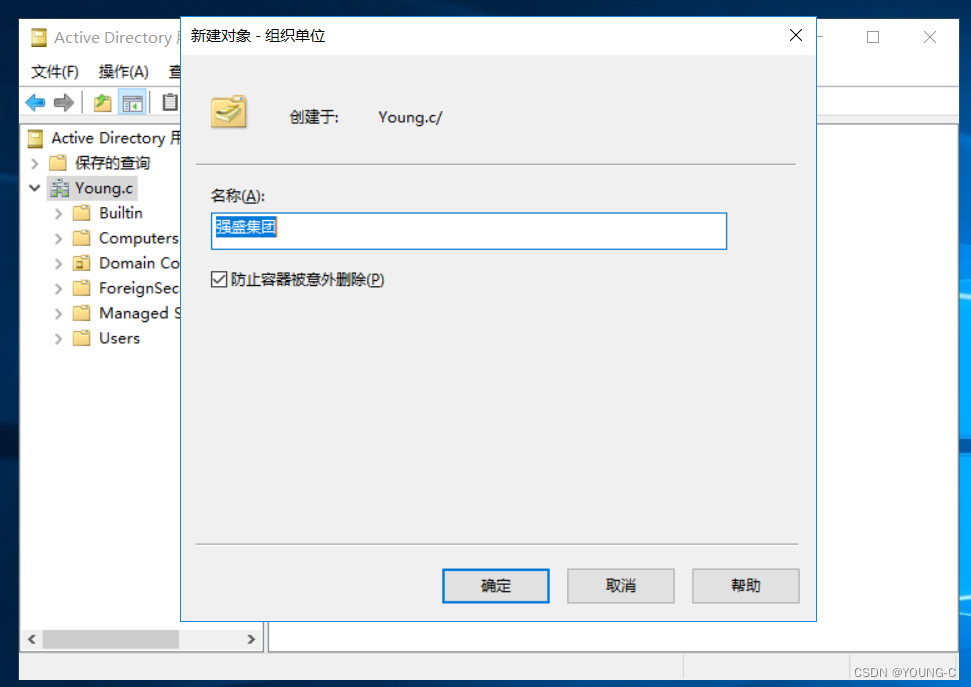
输入名称,即公司名称
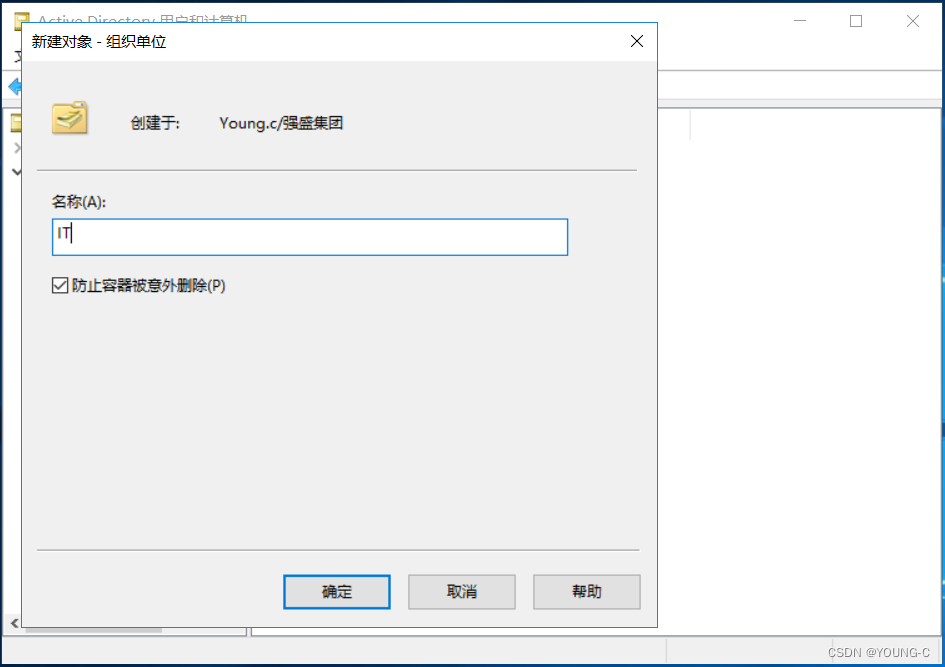
在公司名称下创建组织单位即部门名称
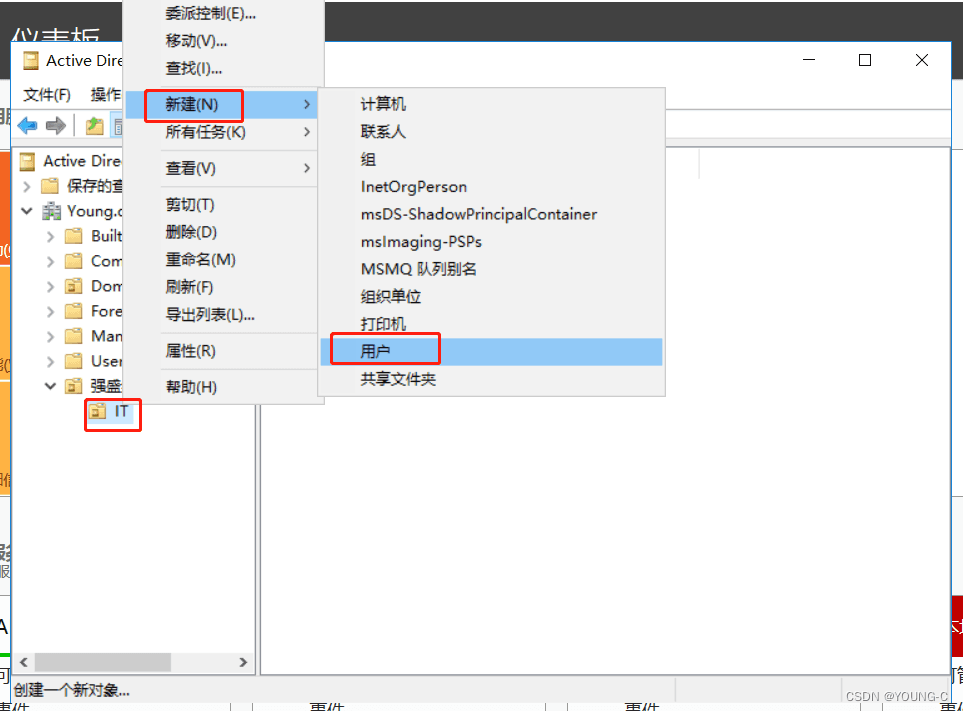
在部门下新建用户
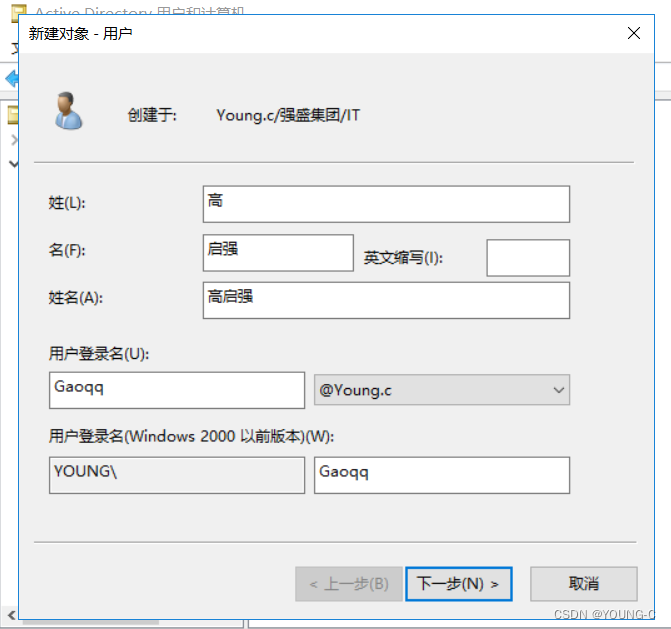
输入用户名称和用户登录名后点击下一步
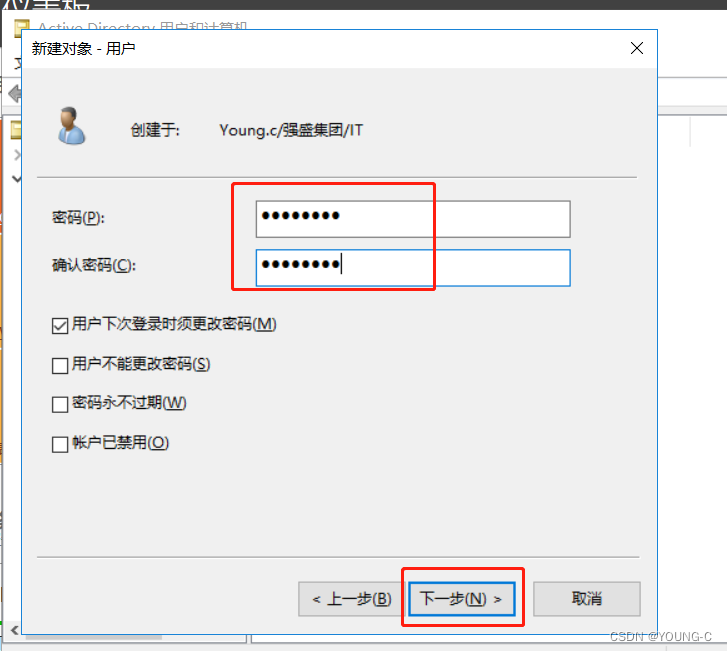
输入用户密码,点击下一步,新建用户完成
四、客户端加域
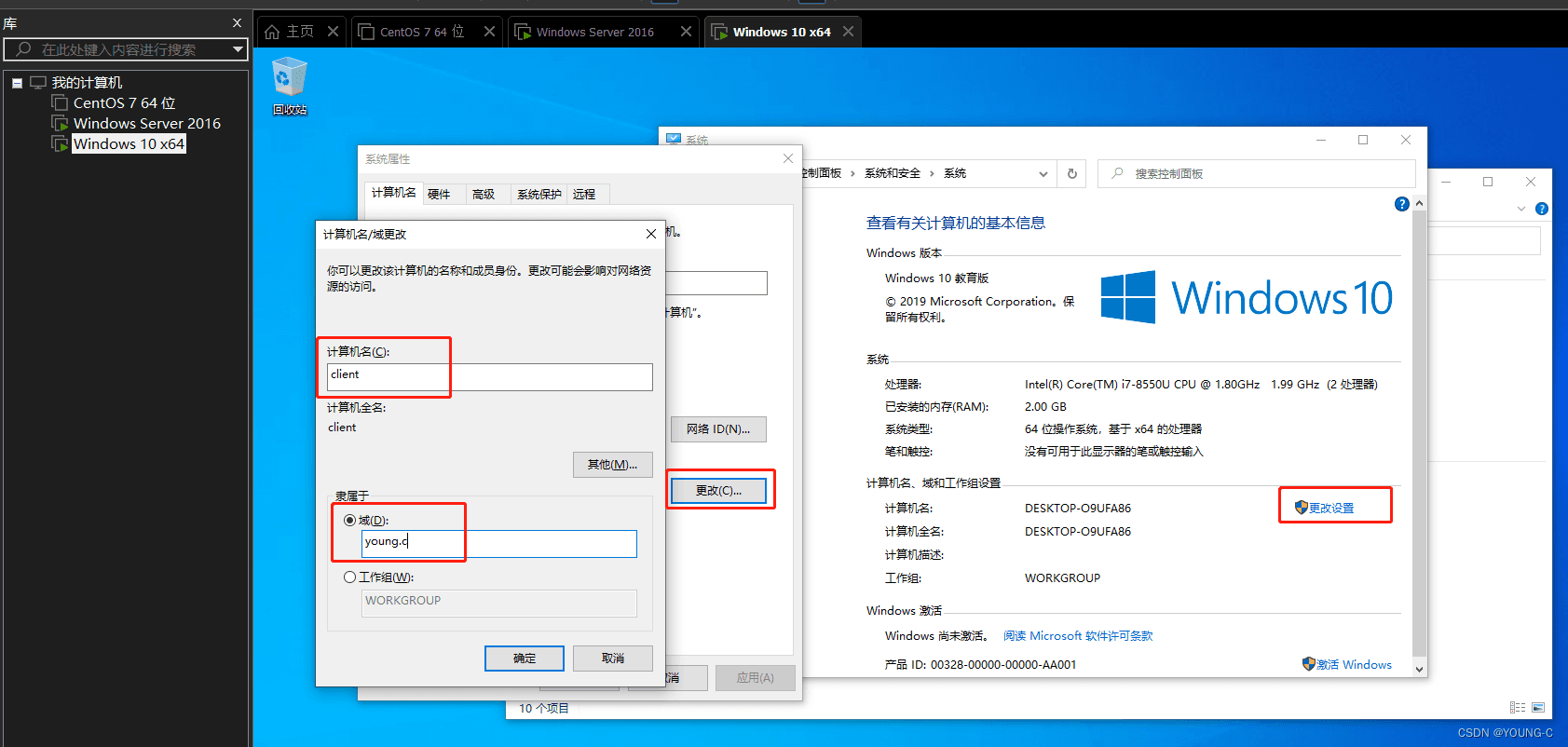
( 准备一台客户端,虚拟机安装win10测试即可 )
客户端关于本机—更改设置—更改—计算机名—域名—确定
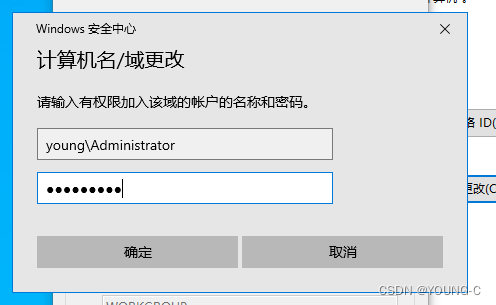
输入域账户管理员账户密码
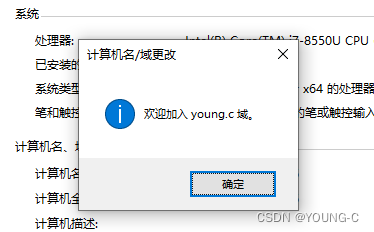
加域成功,重启电脑即可登录域账户
五、错误锦集(持续更新)
客户端加域报错
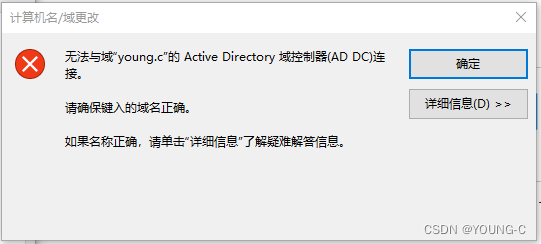
报错:无法与域控制器连接
解决方案:将客户端的DNS固定为AD域控的IP地址即可
到此这篇关于win2016中企业AD域(域控服务器)的安装和配置详细教程的文章就介绍到这了,更多相关win 企业AD域安装配置内容请搜索电脑手机教程网以前的文章或继续浏览下面的相关文章希望大家以后多多支持电脑手机教程网!