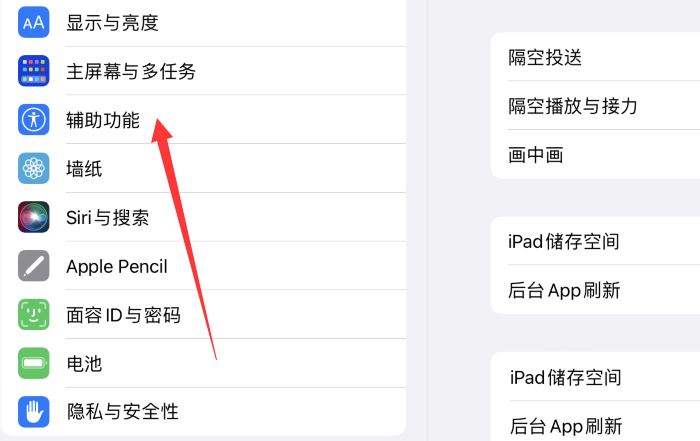传送4GB或以更大的单个文件到USB闪存盘的方法
其实硬盘也是这个情况,一般我们的操作系统都是格式化为ntfs格式的,也可以直接转换,无损数据,但仍然建议备份数据。具体的可以参考 https://www.jb51.net/softjc/43876.html
警告: 格式化会删除所有的数据,格式化前,请您务必备份数据。
解决方法1 – 格式化成exFAT
exFAT 是支持传输4GB以上文件的文件格式。这个文件格式也跟windows 7, Mac OS 10.6以及 10.6以上操作系统兼容。旧的操作系统需要安装exFAT 兼容包。关于exFAT 的更多信息,请您查询微软官网。Microsoft's website.
注意: 有些设备不跟exFAT文件格式兼容。如电视,游戏机,旧的操作系统,车载音响设备等。
格式化为exFAT 1. 双击我的电脑。
2. 右击驱动器,选择格式化。
3. 在文件系统列表中点击exFAT。
4. 点击开始。
5. 点击确定开始格式化。
解决方法2:格式化为NTFS。
警告:
- 记得备份您的数据。格式化会删除设备里面的所有数据。
- 格式化设备为NTFS会使它无法在MAC电脑上面读写。大多数MAC电脑可读NTFS,但不能写。
- NTFS读/写次数更加频繁。因此, 它会减少设备的使用寿命。
- 一旦设备格式化为NTFS的形式, 您必须使用 "安全移除硬件"。
步骤 1 - 优化闪存盘。
1. 连接设备到电脑。
2. 双击我的电脑。
3. 右击驱动器,然后选择属性。
4. 点击硬件键。
5. 选择SanDisk Cruzer USB磁盘驱动器 ,然后点击属性。
6. 点击策略键。
7. 选择为提高性能而优化, 点击确定。
步骤 2 - 格式化为NTFS。
1. 双击我的电脑。
2. 右击驱动器,选择格式化。
3. 在文件系统列表中点击NTFS。
4. 点击开始。
5. 点击确定开始格式化。
步骤 3 - 格式化闪存盘
1. 双击我的电脑。
2. 右击驱动器,选择格式化。
3. 在文件系统列表中点击NTFS。
4. 点击开始。
5. 点击确定开始格式化。
警告: 格式化会删除所有的数据,格式化前,请您务必备份数据。
解决方法1 – 格式化成exFAT
exFAT 是支持传输4GB以上文件的文件格式。这个文件格式也跟windows 7, Mac OS 10.6以及 10.6以上操作系统兼容。旧的操作系统需要安装exFAT 兼容包。关于exFAT 的更多信息,请您查询微软官网。Microsoft's website.
注意: 有些设备不跟exFAT文件格式兼容。如电视,游戏机,旧的操作系统,车载音响设备等。
格式化为exFAT 1. 双击我的电脑。
2. 右击驱动器,选择格式化。
3. 在文件系统列表中点击exFAT。
4. 点击开始。
5. 点击确定开始格式化。
解决方法2:格式化为NTFS。
警告:
- 记得备份您的数据。格式化会删除设备里面的所有数据。
- 格式化设备为NTFS会使它无法在MAC电脑上面读写。大多数MAC电脑可读NTFS,但不能写。
- NTFS读/写次数更加频繁。因此, 它会减少设备的使用寿命。
- 一旦设备格式化为NTFS的形式, 您必须使用 "安全移除硬件"。
步骤 1 - 优化闪存盘。
1. 连接设备到电脑。
2. 双击我的电脑。
3. 右击驱动器,然后选择属性。
4. 点击硬件键。
5. 选择SanDisk Cruzer USB磁盘驱动器 ,然后点击属性。
6. 点击策略键。
7. 选择为提高性能而优化, 点击确定。
步骤 2 - 格式化为NTFS。
1. 双击我的电脑。
2. 右击驱动器,选择格式化。
3. 在文件系统列表中点击NTFS。
4. 点击开始。
5. 点击确定开始格式化。
步骤 3 - 格式化闪存盘
1. 双击我的电脑。
2. 右击驱动器,选择格式化。
3. 在文件系统列表中点击NTFS。
4. 点击开始。
5. 点击确定开始格式化。