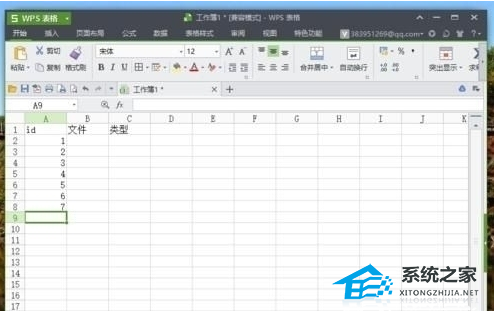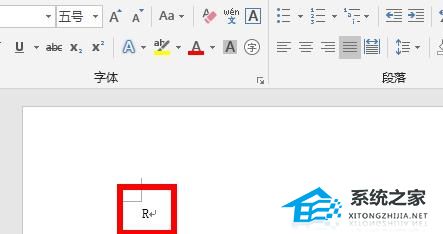Word文档中怎么制作文件信头操作方法分享
Word文档中怎么制作文件信头操作方法分享。在制作一些公文的时候,常常都会需要去制作一个信头,用于文件主题的说明。那么如何去进行这类信头的制作呢?接下来我们一起来看看详细的制作方法分享吧。
操作步骤
首先,文本和标题区域被命令“插入定界符连续定界符”分成两部分。然后用鼠标左键点击“文件”“页面设置”,在“页面设置”提示栏中选择“布局”选项卡,并在“页眉和页脚”选项卡下的“页眉”设置栏中填入适当的值。该值表示从“页眉”区域的顶部到页面上边界的距离,并且是实际测量的。在“预览”选项卡下的“应用于”下拉框中选择“此部分”。该值的含义是上述设置仅影响该部分。
接下来,设置标题,用鼠标左键点击“格式”“边框和底纹”“边框”,然后将“线型”设置为“单实线”,“颜色”设置为“红色”,“宽度”设置为“三点”。接下来,用鼠标左键单击“预览”框中的“下划线”位置。

将光标定位到文本区域,用鼠标左键单击“表单”“插入”“表单”,并在表单中输入适当的文本。然后,通过测量文档标题中各种字符之间的距离、合并单元格、设置单元格对齐方式以及调整表格的行高和列宽,形成下表。如图所示。
将“文件”一词的字体大小设置为与实际正式文件中“文件”一词的字体大小相同。适当调整单词“文件”的缩放比例。选择“文件”一词后,用鼠标左键点击“格式”“字体”“字符间距”,如图所示。
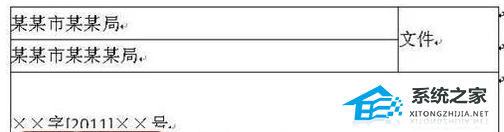
将光标定位在表头区域的“段落标记”上,用鼠标选择整个表格,右键单击表格,选择“表格属性”“表格”“文字环绕”“文字环绕”“定位”“表格定位”“垂直”“位置”“50mm”“相对”“段落”。请注意,这里的“5厘米”是指表格根据标题区域中的段落标记向上移动的距离。该值通过测量正式文件中的单位名称和文件头水平线之间的距离来确定。这样,写作就完成了。