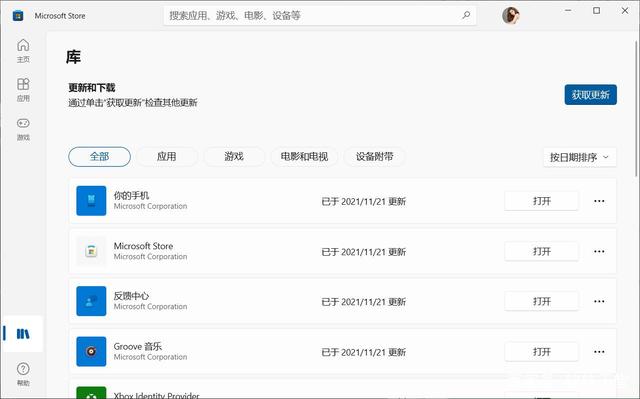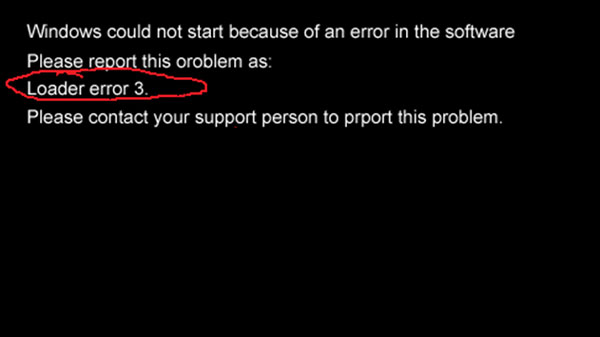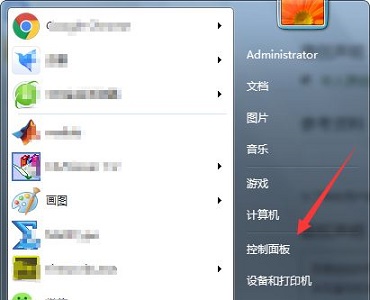禁止微软应用商店自动更新应用程序的操作方法
禁止微软应用商店自动更新应用程序的操作方法,Microsoft Store提供了众多的应用程序,包括游戏、工具和其他程序,默认情况下,其中一些应用程序预装在Windows 10和Windows 11中,系统会在这些更新可用时自动安装它们。
大多数情况下,由于这些更新安装在后台进行,Windows用户不会注意到消耗了他们的互联网带宽。
默认情况下,你的PC设置为自动更新应用程序,但是,你可以禁用此功能并选择是否更新或何时更新应用程序。
为什么禁用Microsoft Store应用程序的自动更新
在某些情况下,必须禁用自动更新。
一是你可能连接到按流量计费的连接,下载的每个字节都在消耗流量。
另一个原因是它可能消耗了过多的Internet带宽并占用了线路,或者,你可能只是不喜欢即将发布的应用程序更新,并希望保留它的当前版本。
如何在Windows中启用/禁用商店应用程序的自动更新
通过Microsoft Store启用/禁用应用程序的自动更新
为Store应用启用或禁用自动更新功能的最便捷方法是通过Microsoft Store应用本身。操作方法如下:
1、通过在搜索框中搜索来打开Microsoft Store应用程序。
2、单击顶部的个人资料图标,然后单击“应用设置”。
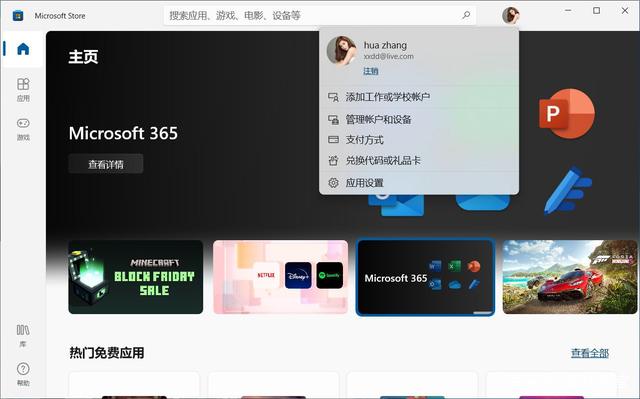
3、单击将“应用更新”前面的滑块切换到关闭状态。
现在将禁用自动更新。
使用组策略启用/禁用应用程序的自动更新
1、通过在运行中键入gpedit、msc打开组策略编辑器。
2、从左窗格导航到以下内容:本地计算机策略》》计算机配置》》管理模板》》Windows组件》》应用商店。
3、在右侧,双击“关闭自动下载和安装更新”。
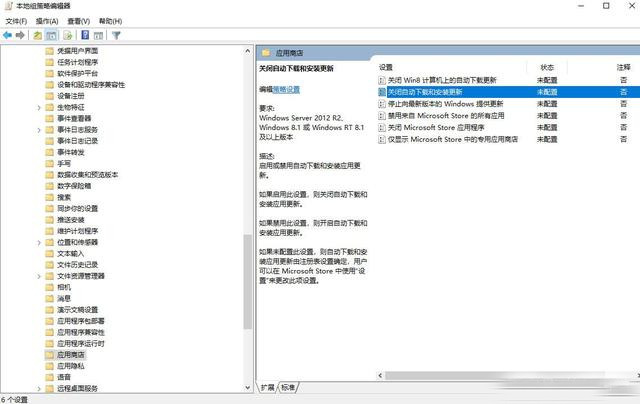
4、选中已启用单选按钮,然后单击应用和确定。
5、现在以管理权限启动命令提示符并粘贴以下命令以使更改生效。
gpupdate/force
你现在已成功禁用Microsoft Store应用程序的自动更新。
要为应用程序启用自动更新,只需返回组策略编辑器并选择未配置或已禁用单选按钮。
通过Windows注册表启用/禁用应用程序的自动更新
1、通过在运行中键入regedit来启动Windows注册表编辑器。
2、定位到:HKEY_LOCAL_MACHINE\SOFTWARE\Policies\Microsoft
3、右键单击Microsoft,单击新建--项命令。
4、将新建的项命名为“WindowsStore”。然后右键单击WindowsStore,新建一个DWORD(32位)值。
5、将此新DWORD命名为“autodownload”。
6、双击右窗格中的AutoDownload,将它们的值数据设置为2,然后单击确定。
7、重新启动计算机,使更改生效。
计算机重新启动后,可以通过检查Microsoft Store中的应用更新选项是否已禁用来确认应用的自动更新已被禁用。
如果你想重新启用该功能,只需删除在上述步骤4中创建的DWORD,然后重新启动你的PC。
通过命令提示符启用/禁用应用程序的自动更新
要使用命令提示符关闭自动更新,请使用管理员身份运行命令提示符,并运行以下命令:
reg add HKLM\SOFTWARE\Policies\Microsoft\WindowsStore/v AutoDownload/t REG_DWORD/d 2/f
还可以使用以下命令打开该功能:
reg add HKLM\SOFTWARE\Policies\Microsoft\WindowsStore/v AutoDownload/t REG_DWORD/d 4/f
管理商店应用程序自动更新的所有可能方法到此结束。如果你已禁用该功能,你仍然可以使用下面给出的指南手动更新应用程序。
手动更新Microsoft Store应用
即使禁用了自动更新功能,你也可以通过以下方式手动更新Microsoft Store应用程序:
1、打开Microsoft Store应用程序并单击左侧的库图标。
2、现在单击获取更新,你的Store应用程序现在将开始更新。