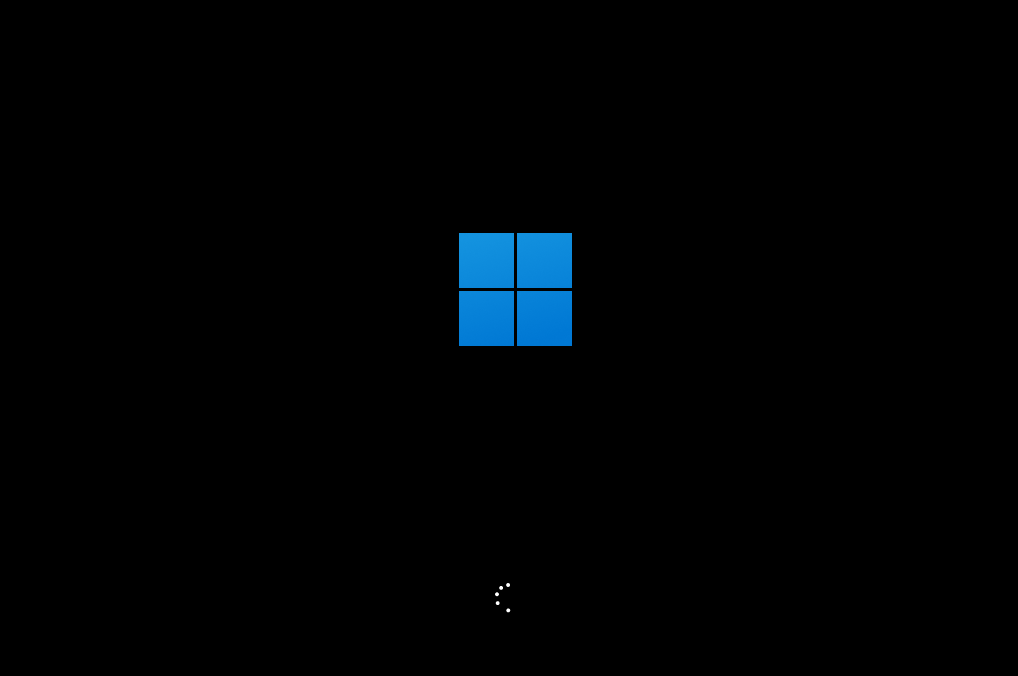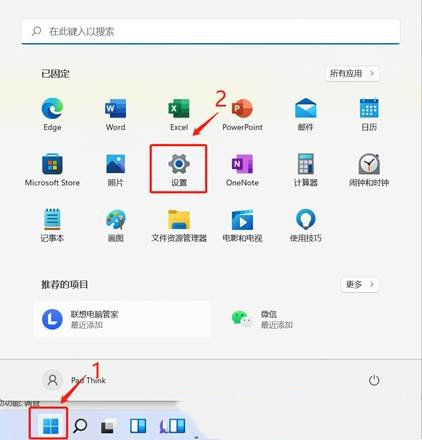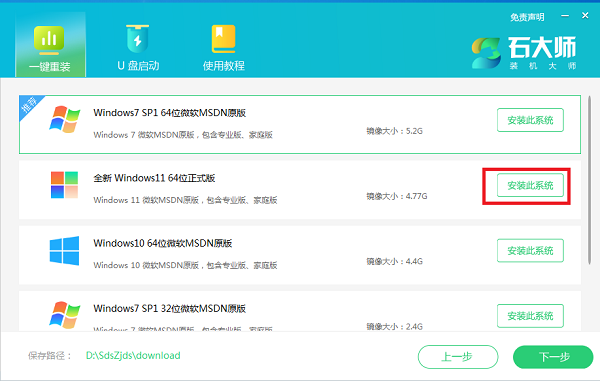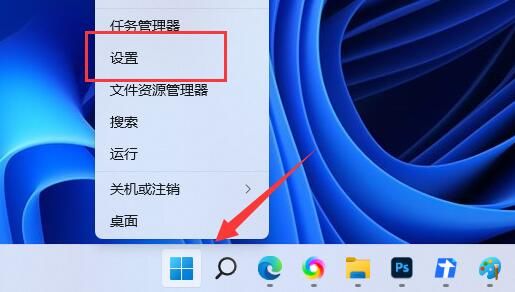电脑怎么重装系统Win11?系统之家一键重装系统Win11方法
不管时间多久,只要是电脑系统没有任何问题,完全没必要重装系统,重装系统并不是必须要执行的操作。但如果出于个人喜欢想要给系统换个自己更喜欢的,那么可以试试下面小编带来的Windows教程网一键重装系统Win11的方法,步骤简单,即使是重装新手也可以轻松上手哦。
推荐下载:
Windows教程网装机大师(http://www.xitongzhijia.net/soft/217381.html)
具体操作如下:
1、首先,下载【Windows教程网装机大师】打开软件后,软件会进行提示,仔细阅读后,点击我知道了进入工具。
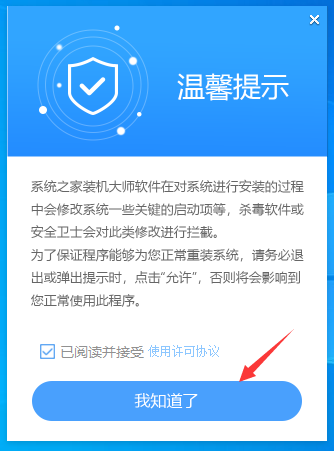
2、进入工具后,工具会自动检测当前电脑系统的相关信息,点击下一步。
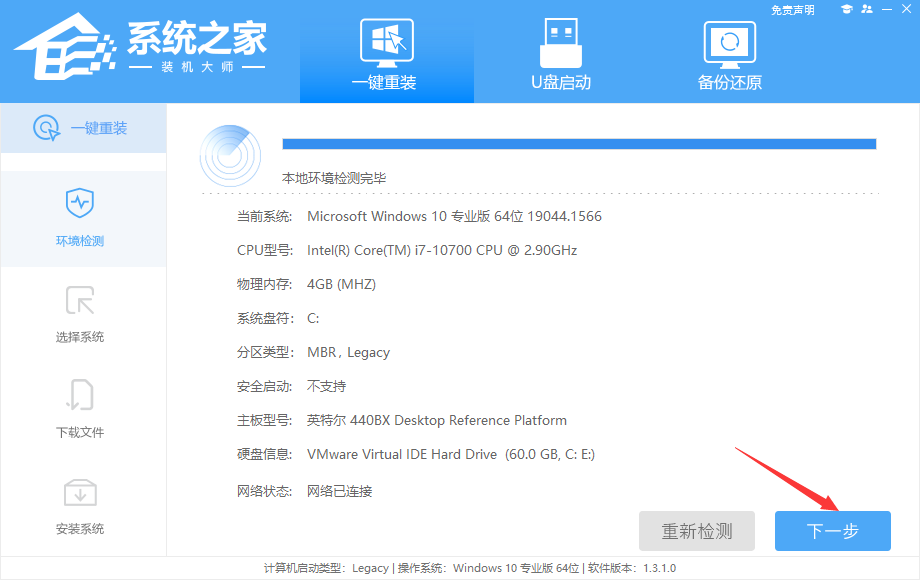
3、进入界面后,用户可自由选择系统安装,这里小编演示的是Win11安装,所以选的是Win11。
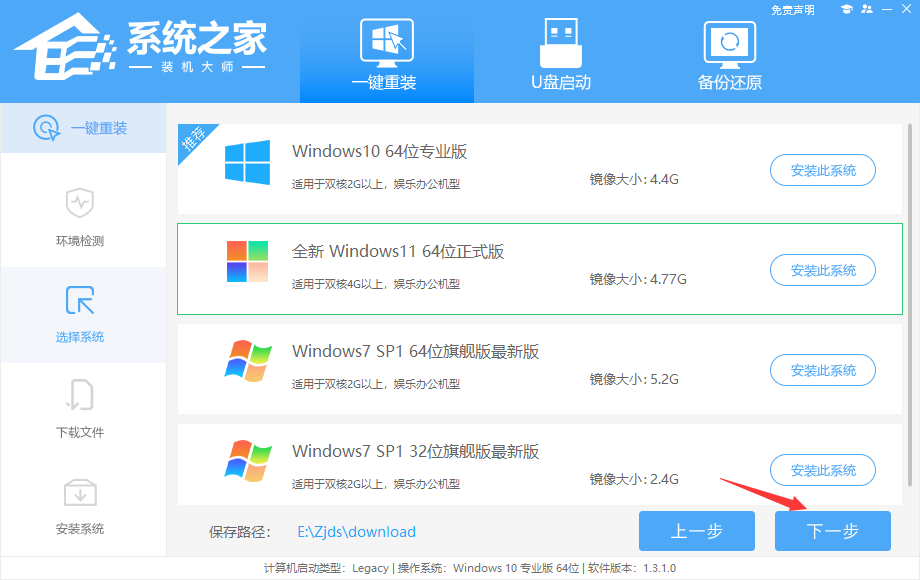
4、选择好系统后,等待PE数据和系统的下载。
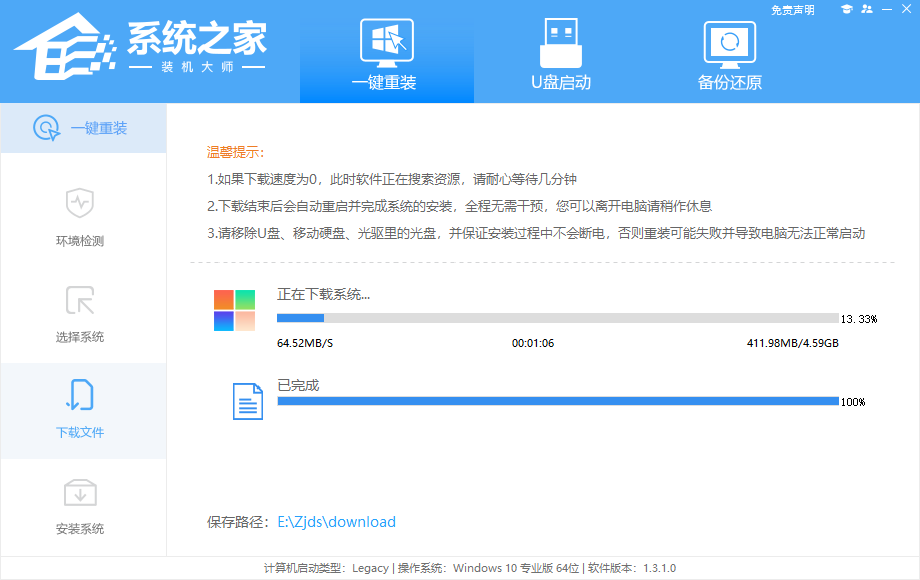
5、下载完成后,系统会自动重启系统。
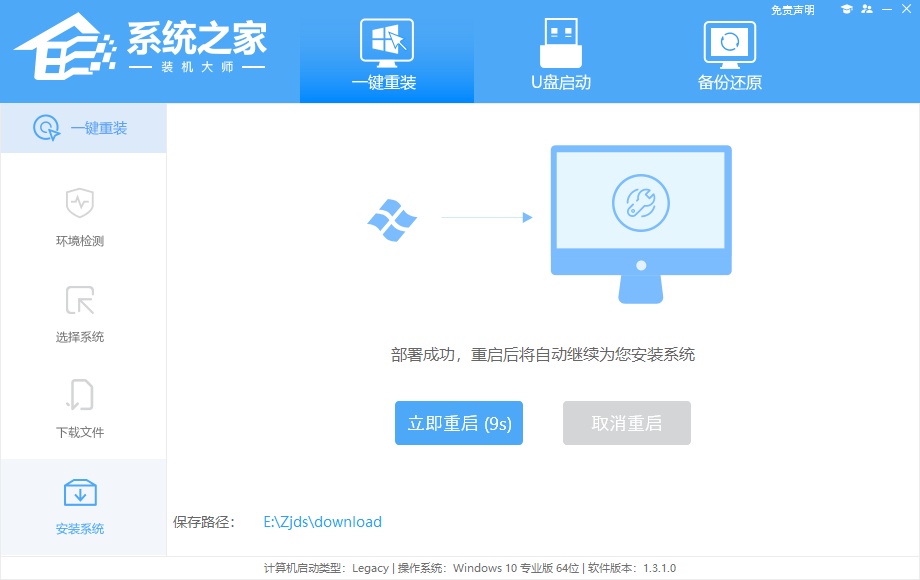
6、重启系统后,电脑将会进入一个启动项的选择,这时我们选择【XTZJ_WIN10_PE】回车。
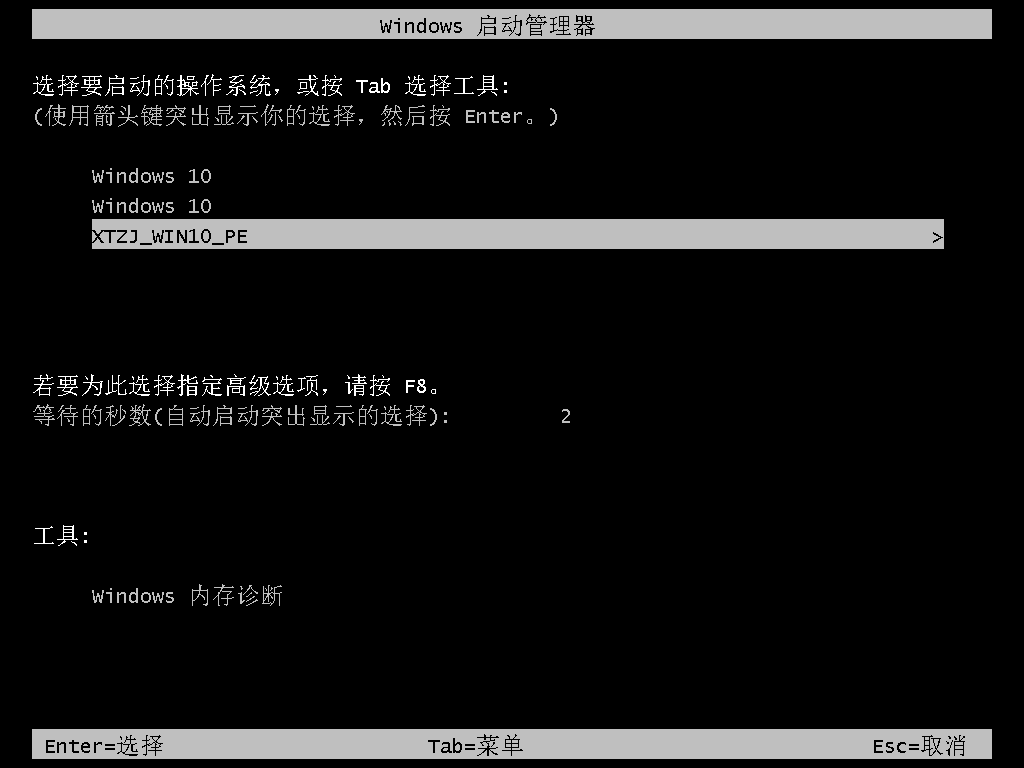
7、进入后,系统将会自动进行备份还原,等待完成。
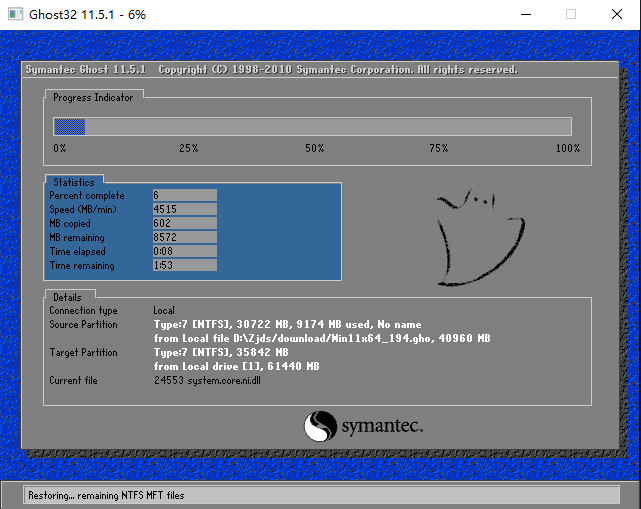
8、系统备份完成后,将会再次重启,自动进入系统安装界面,这时等待系统安装完成就大功告成了!