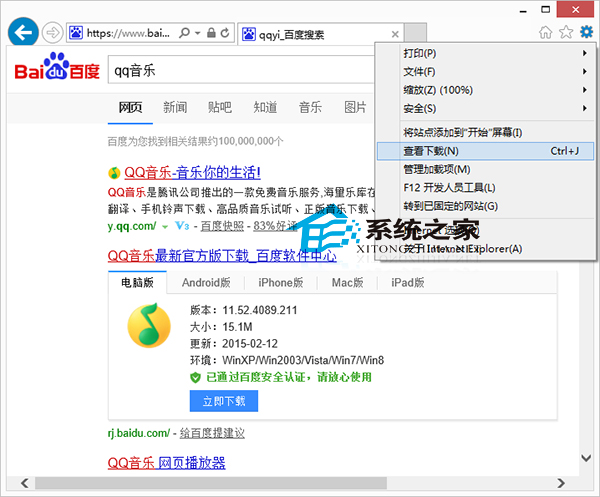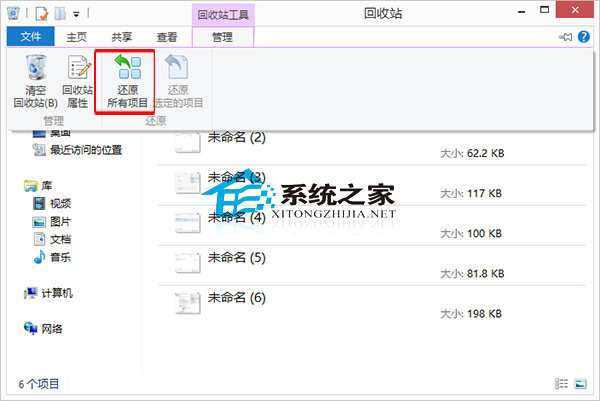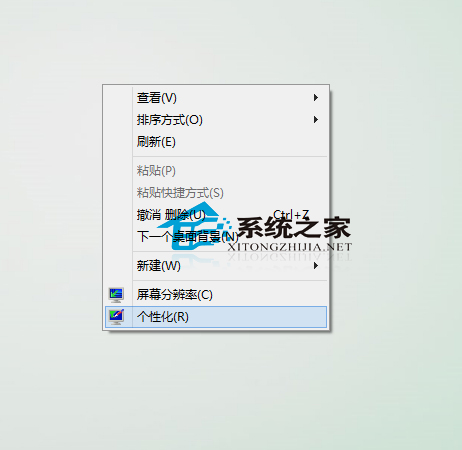Win8如何使用“系统刷新”和“系统重置”功能
Win10系统出故障,可以通过系统恢复来修复,而不是电脑菜鸟的系统重装方法。Win8系统出故障,可轻松使用自带的“系统刷新”和“系统重置”组件来恢复正常。如何操作呢?
小知识:什么是“系统刷新”和“系统重置”
系统刷新:Win8将保留个性化设置、个人文件、驱动以及通过Windows商店中的安装的应用程序,删除其它应用程序,恢复到默认状态。简单地说,其效果相当于于Ghost备份的恢复。
系统重置:系统完全重装,删除非系统程序的其他所有文件,执行后就重新安装新系统。整个重装操作是全自动的,无需用户干涉和操作。
1.提取镜像文件,准备系统刷新
系统的刷新和重置默认需要Win8安装光盘的支持,首先需要将安装镜像文件“install.wim”提取到本地硬盘,作备用准备。
下载好Win8安装文件(ISO格式)放置在D盘,右击ISO文件选择“加载”,将其加载到虚拟光驱,接着将“虚拟光驱sourcesinstall.wim”提取到E盘备用。接着以管理员身份启动命令提示符,输入“reagentc /setosimage /path e: /index 1”,屏幕提示“操作成功”即可(如图1)。
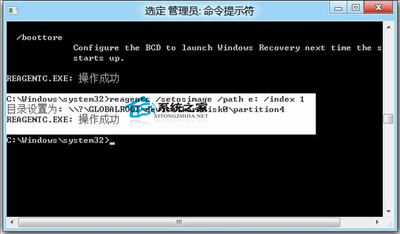
完成上述操作后,再次在命令提示符输入“reagentc /info”,确保其中的“Setup enabled:”显示为“1”,并且“Os recovery image:”显示的路径为“install.wim”所在的分区(如图2)。

2.有备无患,做好数据备份
系统刷新和重置操作都有可能造成用户数据丢失,因此在执行这个操作之前建议使用Win8自带的“创建系统镜像”组件备份好数据。
打开控制面板,依次展开“控制面板→所有控制面板项→还原 Windows 7 备份”,接着单击左侧窗格的“创建系统镜像”按钮(如图3)。
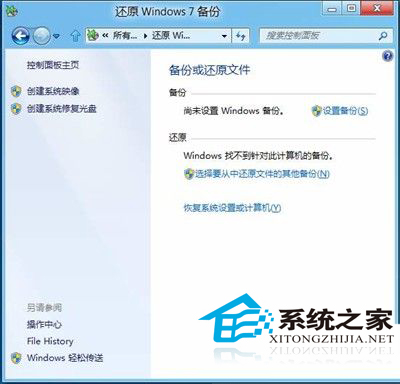
接着按备份向导的提示,将当前系统分区备份到其他分区即可。假设备份目标分区为J盘,备份完成后打开“J:WindowsImageBackup计算机名Backup 2011-10-28 171207”,在其下即可看到类似“fbcde2aa-e79c-11e0-99f1-806e6f6e6963.vhdx”的文件(Win8创建的是.vhdx文件,如图4)。
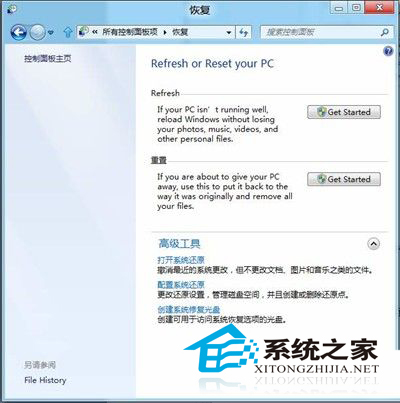
完成上述备份后,进行刷新或者重置操作后,如果要提取备份数据,只要打开备份目录,选中其中的“.vhdx”文件右击选择“Mount”加载,接着就可以在资源管理器打开虚拟磁盘提取文件了。
Win8操作时难免碰上系统故障,使用“系统刷新”或“系统重置”就能使系统恢复到正常状态。这两者效果是不同的,用户可自行选择。当然,数据备份非常重要。