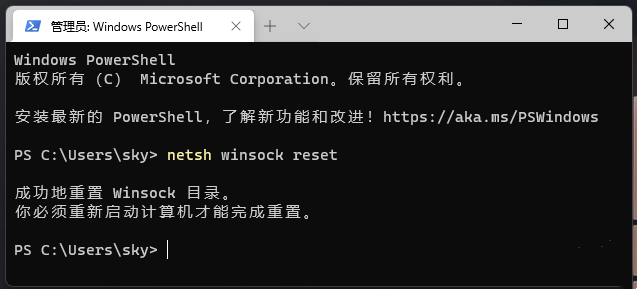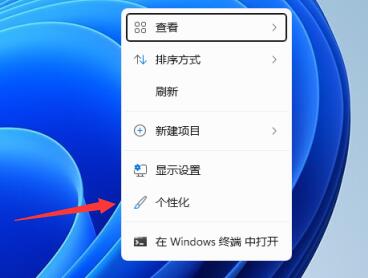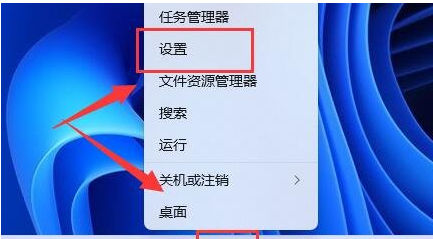Win11校园网无法连接怎么办?Win11连接不到校园网的解决方法
Win11校园网无法连接怎么办?校园网连不上,这是一个十分令人头疼的问题,那么对于这一问题有没有什么好的方法可以解决呢?如果你也有同样的困扰,不妨来看看下面这篇小编带来的详细的解决教程吧,希望对你有所帮助哦。
解决方法如下:
方法一:
1、首先,点击任务栏上的【开始图标】;

2、再点击打开,已固定应用下的【设置】;
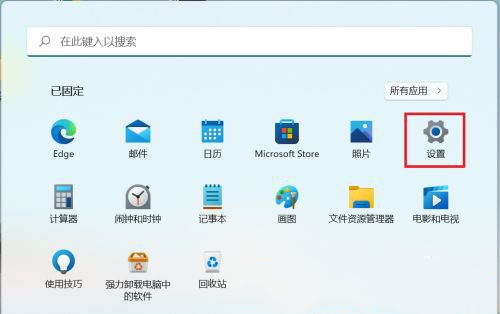
3、设置窗口,左侧点击【网络 & Internet】;
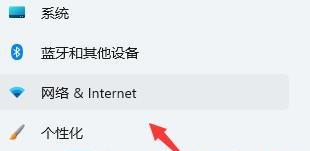
4、再找到并点击【高级网络设置(查看所有网络适配器,网络重置)】;
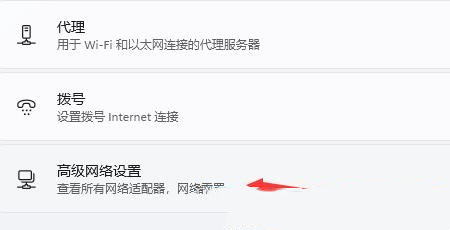
5、相关设置下,点击【更多网络适配器选项】;
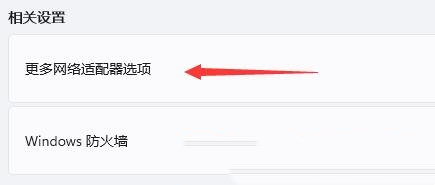
6、选中我们正在连接的网络,然后点击上方的【诊断这个连接】即可。
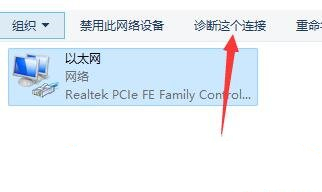
方法二:
1、首先,按键盘上的【Win】键,或点击底部任务栏上的【开始图标】,然后在所有应用下,点击【设置】;
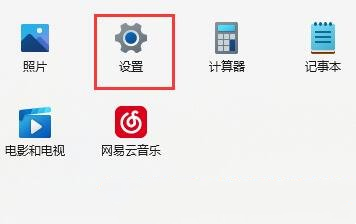
2、系统设置窗口,找到并点击打开【疑难解答(建议的疑难解答、首选项和历史记录)】;
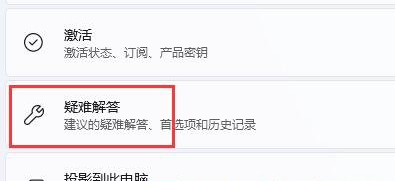
3、然后点击【其他疑难解答】;
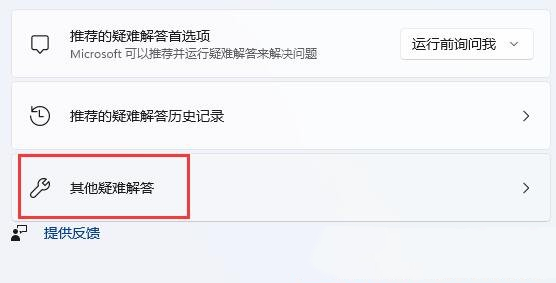
4、当前路径为:系统>疑难解答>其他疑难解答,点击【运行】最常用下的Internet 连接;
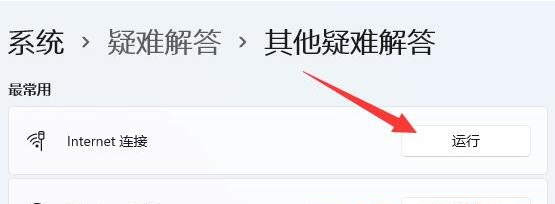
5、最后,Internet 连接会提示正在检测问题,检测出来问题,根据提示解决就可以了。
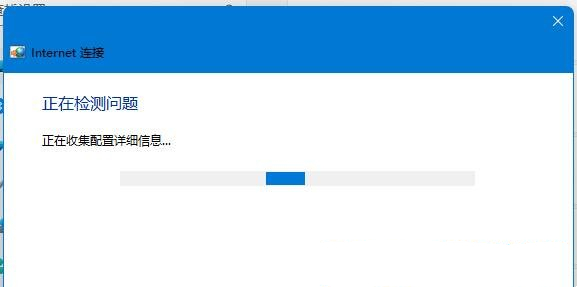
方法三:
1、首先,按键盘上的【 Win + X 】组合键,或右键点击任务栏上的【开始图标】,在打开的菜单项中,选择【Windows 终端 (管理员)】;
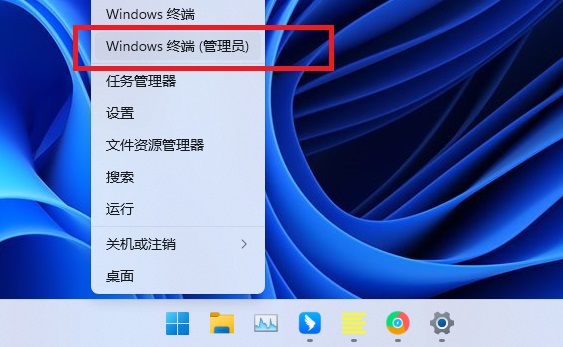
2、管理员: Windows PowerShell 窗口,输入并按回车执行【netsh winsock reset】命令;
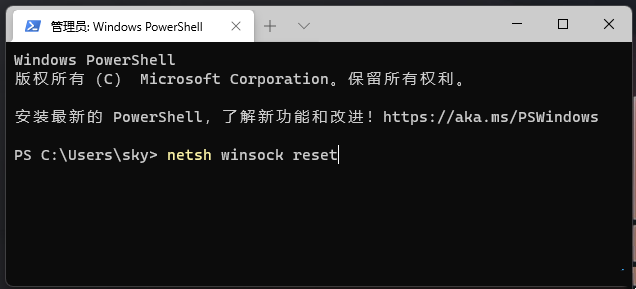
3、命令执行成功,会提示【成功地重置 winsock 目录。你必须重新启动计算机才能完成重置】。