Windows服务器系统远程桌面设置多用户同时登录设置方法
在实际使用我们较多使用的都是windows系统的单用户模式,它意味着当我们登录一个用户的时候如果另外一个用户也在登录,那么就得等待另外一个用户退出后或者强制踢出当前用户,才可以登录我们这个用户,但是实际需求中,我们经常会遇到多人同时登录操作同一台远程电脑的需求。下面就来解决这个问题吧。
1、在键盘上按
Win+R键,在运行的输入框里面输入gpedit.msc 命令、然后点击确定;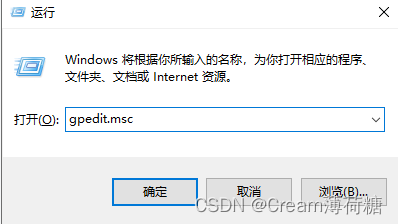
2、在“计算机组策略”中依次展开 【计算机配置 -> 管理模版 -> Windows 组件 -> 远程桌面服务】,双击打开远程桌面服务;
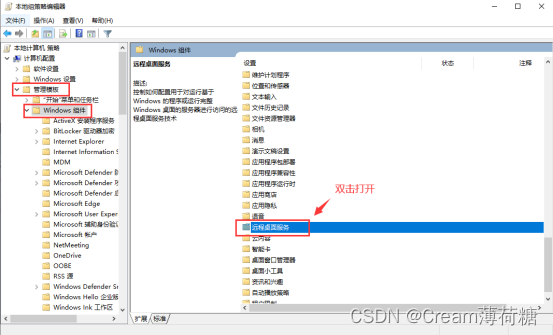
3、在远程桌面服务界面中;双击打开“远程桌面会话主机”;
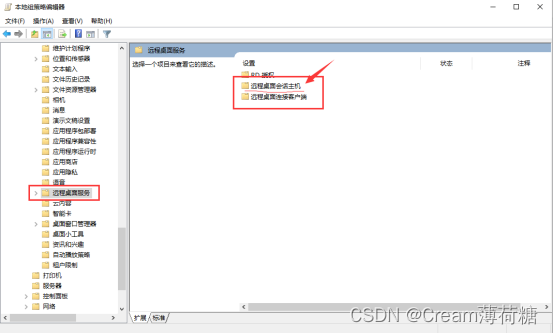
4、在“远程桌面会话主机”界面中双击打开“连接”
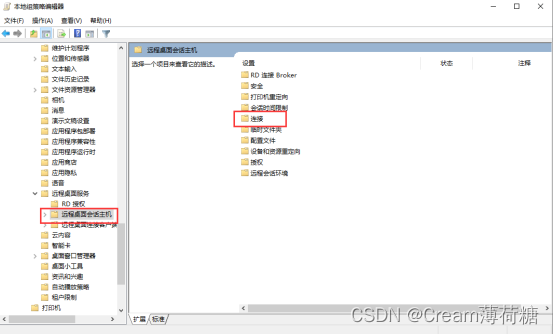
5、在“连接”界面中双击打开“将远程桌面服务用户限制到单独的远程桌面服务会话”;
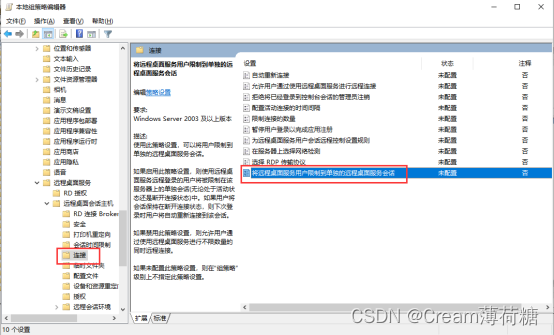
6、在“将远程桌面服务用户限制到单独的远程桌面服务会话”界面中选择“已禁用”然后点击确定;
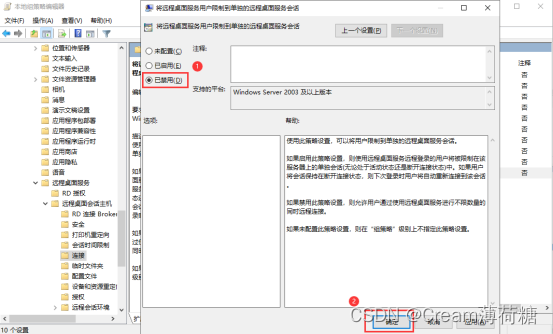
7、然后返回连接界面,在“连接”界面中双击打开“限制连接的数量”;
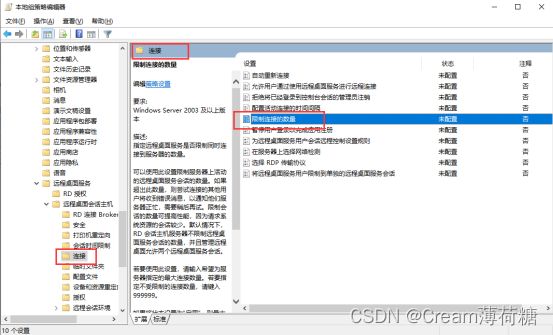
8、在“限制连接的数量”界面中;选择“已启用”—>然后在选项里面“允许的RD最大连接数”里面选择你能接受的最大的同时远程的用户数;我这里选择的是5;也就是能支持同时5个远程桌面管理;然后点击确定即可;
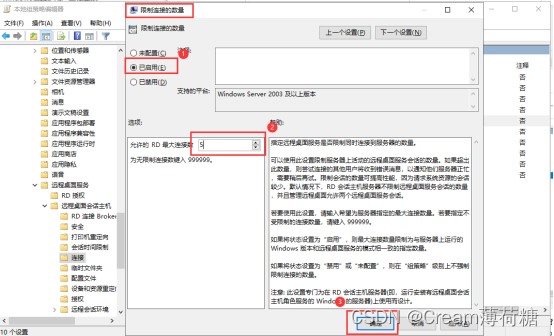
9、最后我们来验收一下我们的成果;下面的图片中是用administrator同时远程同一台服务器上;
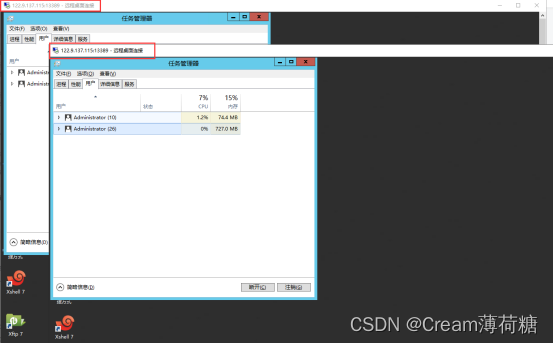
如果上述方法不行的话(具体问题未知。。。), 还有一个方法,就是创建多个用户分开来连接,但每次切换用户的话,还要重新输入密码,这个就有点麻烦。
控制面板 -> 所有控制面板项 -> 用户帐户 -> 管理帐户
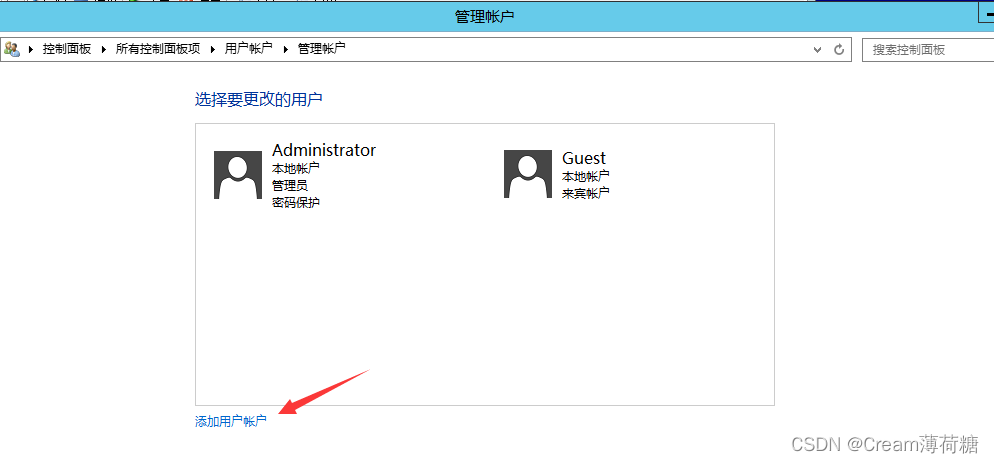
添加一个新的用户
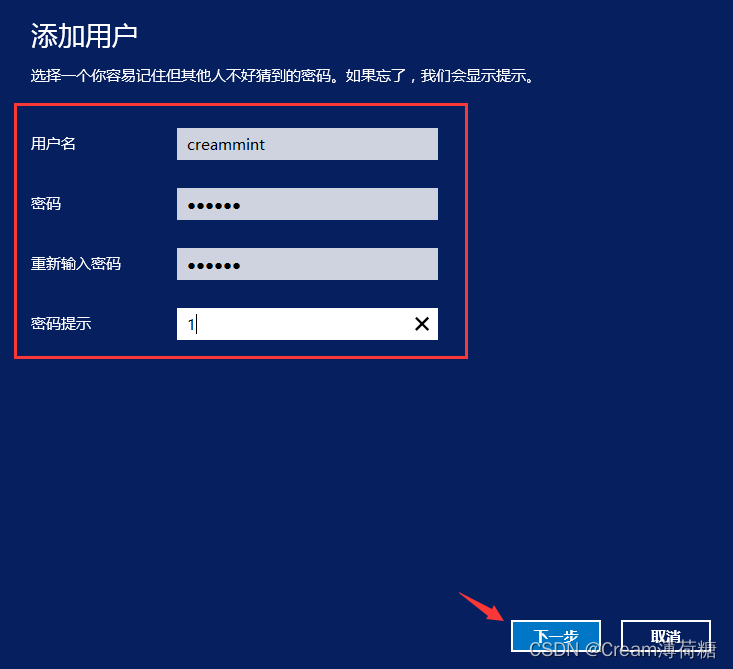
创建完以后,更改账户的类型,改成
管理员 权限;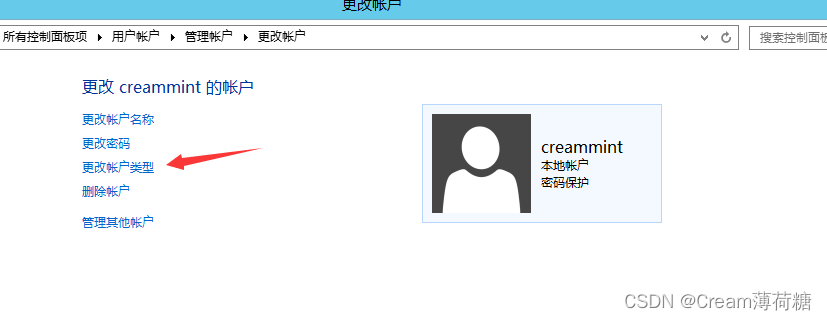
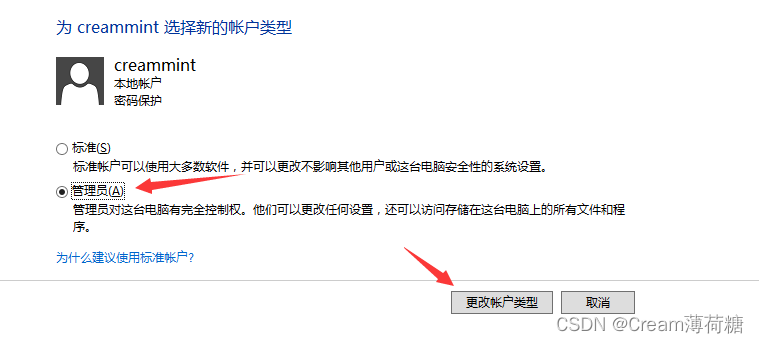
然后用新的用户去登录远程服务器,前提是需要把上面的步骤走完;
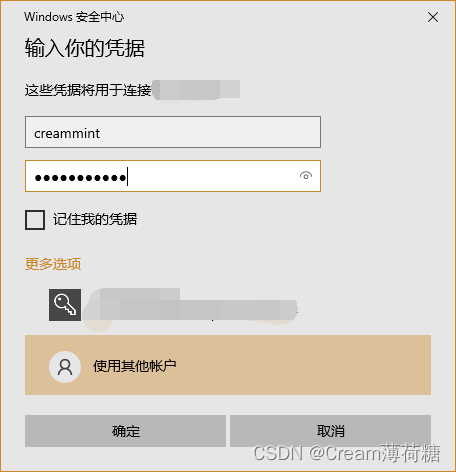
这样也是可以实现多用户登录的;
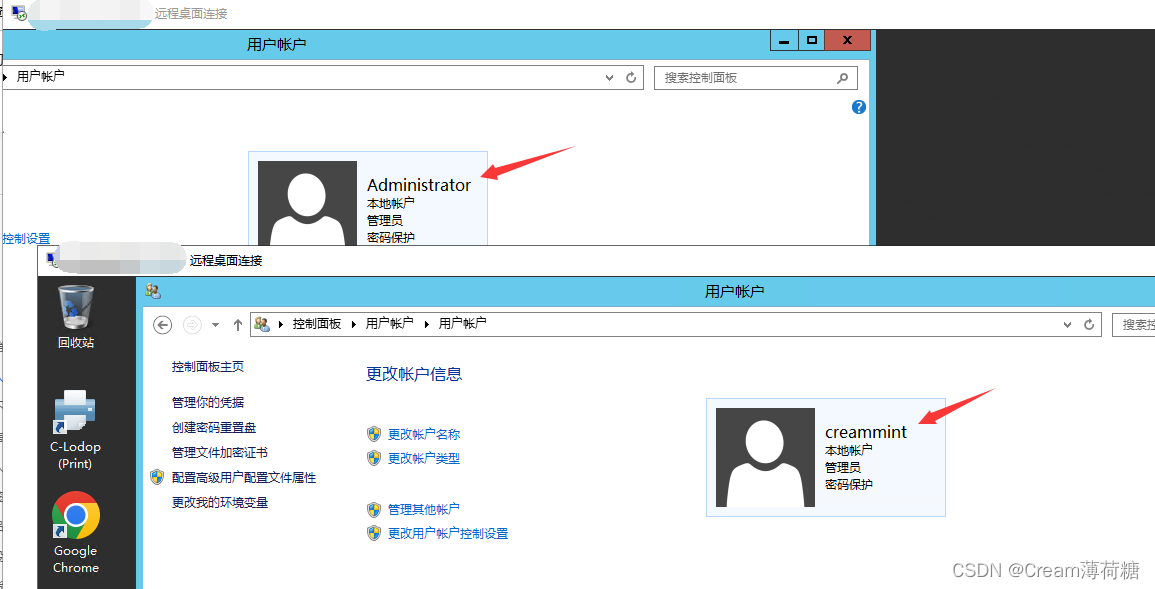
最后: 我发现我把新建好的用户删掉后,单个用户又可以实现多人去登录了,真奇怪。小伙伴们也可以去试试这个方式!
到此这篇关于Windows服务器系统远程桌面设置多用户同时登录设置方法的文章就介绍到这了,更多相关远程桌面设置多用户同时登录内容请搜索电脑手机教程网以前的文章或继续浏览下面的相关文章希望大家以后多多支持电脑手机教程网!



