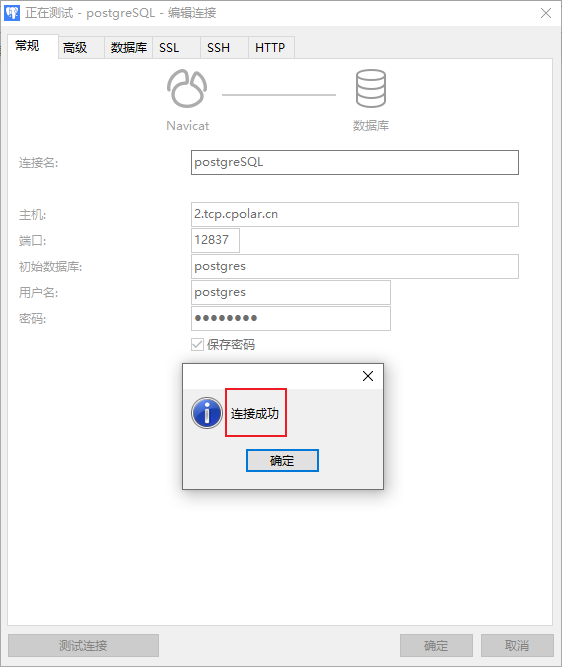PostgreSQL数据库实现公网远程连接的操作步骤
目录
- 1. 安装postgreSQL
- 2. 本地连接postgreSQL
- 3. Windows 安装 cpolar
- 4. 配置postgreSQL公网地址
- 5. 公网postgreSQL访问
- 6. 固定连接公网地址
- 7. postgreSQL固定地址连接测试
1. 安装postgreSQL
进入官网下载界面,我们下载自己需求的版本,这里选择windows 为例:https://www.postgresql.org/download/

下载后运行安装文件,进行一步步安装即可,期间出现提示设置访问数据库密码,设置即可,当提示端口号设置,这里使用默认的
5432 端口,然后下一步安装即可
2. 本地连接postgreSQL
本地安装成功后,测试本地的连接,打开图形工具,这里使用navicat工具连接,用户名默认为:postgres,密码输入安装中设置的密码,端口默认5432,点击测试连接即可连接成功,本地连接测试无误,下面我们安装cpolar 工具实现远程访问

3. Windows 安装 cpolar
cpolar官网:https://www.cpolar.com/
访问cpolar官网,注册一个账号,然后下载并安装客户端,具体安装教程可以参考官网文档教程。
- windows系统:在官网下载安装包后,双击安装包一路默认安装即可。
- linux系统:支持一键自动安装脚本,详细请参考官网文档——入门指南
cpolar安装成功后,在浏览器上访问本地9200端口【http://localhost:9200】,使用cpolar账号登录。
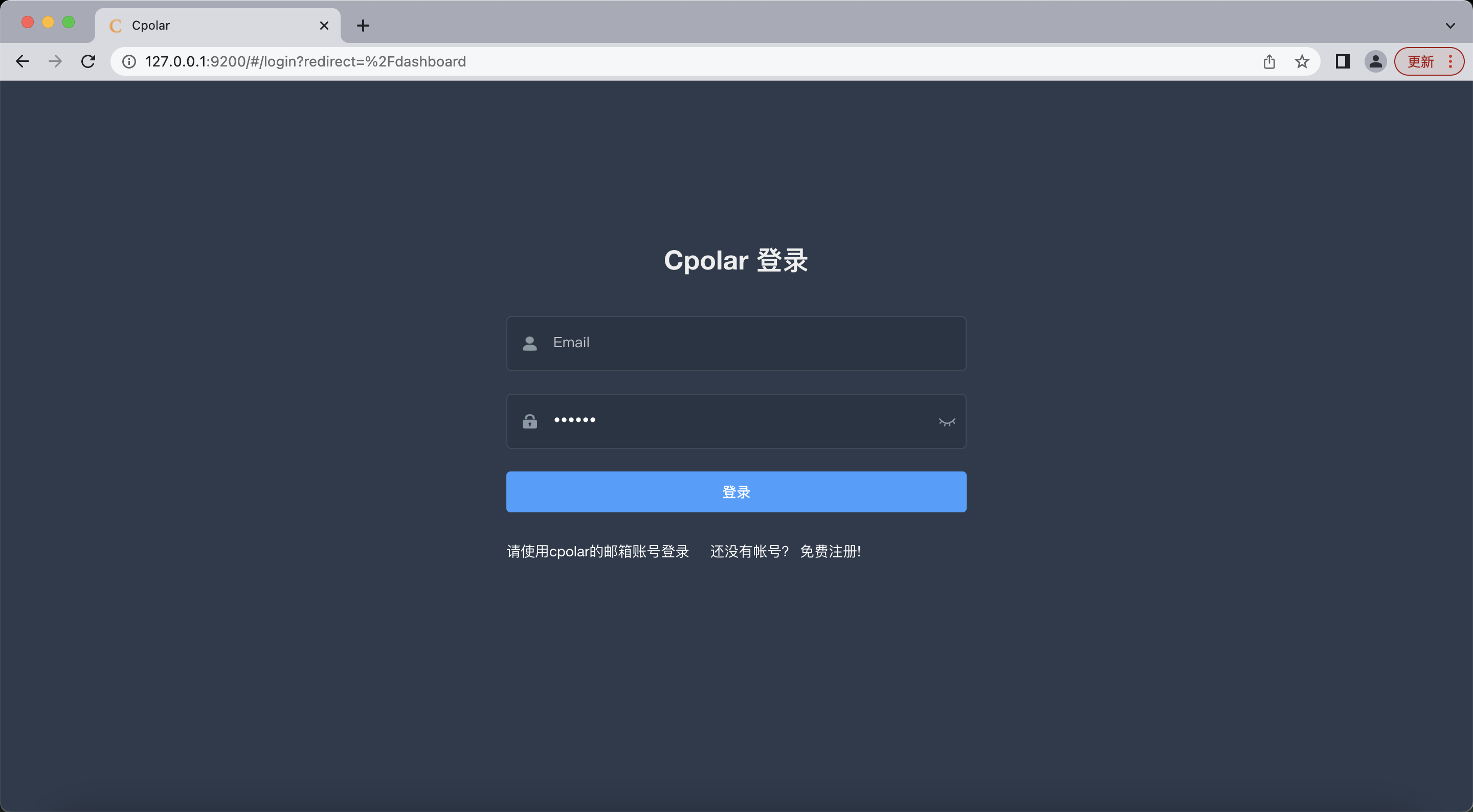
4. 配置postgreSQL公网地址
登录进去后,点击左侧仪表盘的隧道管理——创建隧道,创建一个postgreSQL的tcp 5432 端口隧道
- 隧道名称:可自定义命名,注意不要与已有的隧道名称重复
- 协议:选择tcp
- 本地地址:5432
- 域名类型:随机临时TCP端口
- 地区:选择China
点击
创建 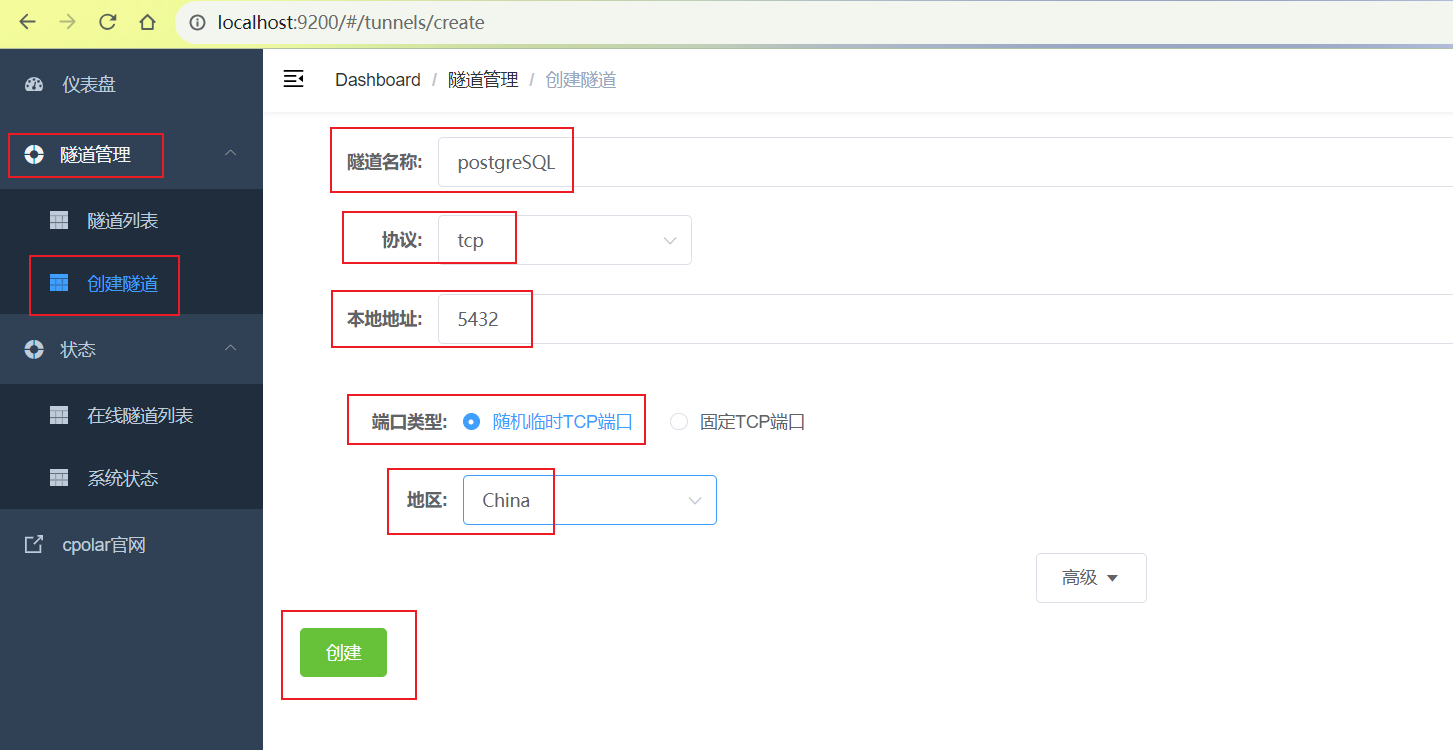
隧道创建成功后,点击左侧的状态——在线隧道列表,查看所生成的公网TCP协议的地址

5. 公网postgreSQL访问
打开图形工具,使用上面的公网地址进行连接测试,这里注意,端口需使用cpolar 公网地址后面的端口号,输入用户名密码点击测试连接

可以看到连接成功,使用其他工具连接时,也是一致按照这种方式进行输入公网地址和对应的端口进行连接

6. 固定连接公网地址
要注意的是,以上步骤使用的是随机临时tcp端口地址,所生成的公网地址为随机临时地址,该公网地址24小时内会随机变化。我们接下来为其配置固定的TCP端口地址,该地址不会变化,设置后将无需每天重复修改地址。
配置固定tcp端口地址需要将cpolar升级到专业版套餐或以上。
保留一个固定tcp地址,登录cpolar官网,点击左侧的预留,找到保留的tcp地址,我们来为我的世界保留一个固定tcp地址:
- 地区:选择China
- 描述:即备注,可自定义
点击
保留 
地址保留成功后,系统会生成相应的固定公网地址,将其复制下来

打开cpolar web ui管理界面,点击左侧仪表盘的隧道管理——隧道列表,找到我们上面创建的TCP隧道,点击右侧的
编辑 
修改隧道信息,将保留成功的固定tcp地址配置到隧道中
- 端口类型:修改为固定tcp端口
- 预留的tcp地址:填写官网保留成功的地址,
点击
更新 
隧道更新成功后,点击左侧仪表盘的状态——在线隧道列表,可以看到公网地址已经更新成为了固定tcp地址。

7. postgreSQL固定地址连接测试
打开连接工具,使用我们上面的公网地址和端口,这里点击测试连接
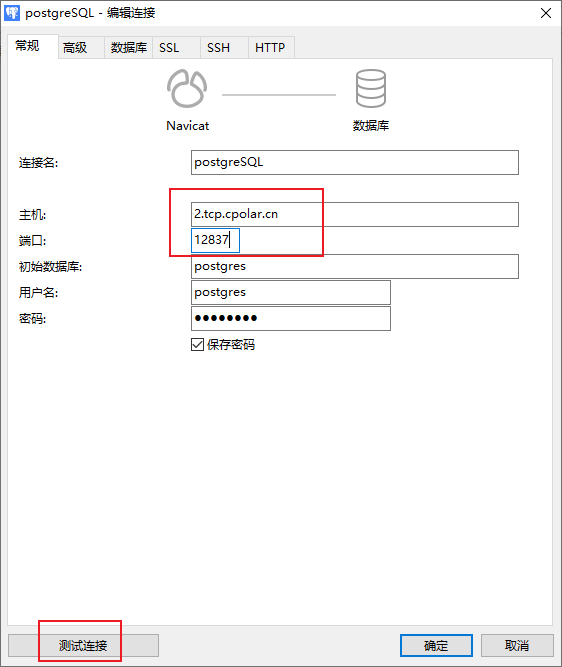
我们可以看到,连接成功,这样一个固定的公网地址就设置好了,永久不会变化,方便后续开发调试连接