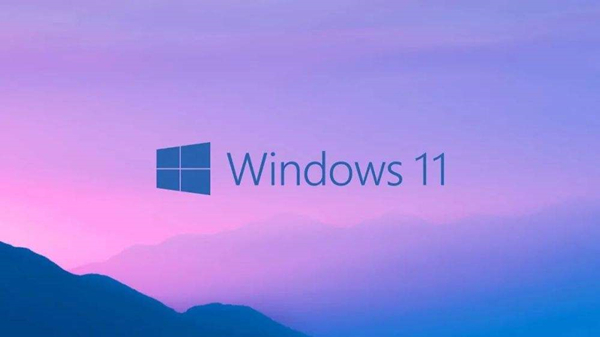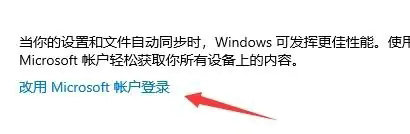Win11怎么阻止对应用程序的Internet访问?
Win11推出有一段时间了,但对一些操作还是不熟悉。有用户问Win11里的应用如何屏蔽上网,不知道怎么操作。下面小编将为您带来详细的解决步骤。
如何在Windows 11中阻止应用程序上网?
要在Windows 11中使用Windows Defender防火墙阻止应用程序访问互联网,请执行以下操作:
单击开始按钮或按键盘上的Windows键,然后键入windows defender firewall并单击开始菜单中的顶部结果。
当Windows Defender防火墙窗口打开时,单击左侧的高级设置。
从左侧面板中选择出站规则,然后单击右侧操作下的新建规则。
当新建出站规则向导在此处打开时,对于规则类型,选择程序,然后单击下一步。
接下来,您可以选择阻止所有程序或特定程序。要阻止特定的应用程序,请选择该程序路径,并浏览到该应用程序的可执行文件的位置。输入应用程序路径后,单击下一步。
接下来,确保选中阻止连接,然后单击下一步按钮。
在向导的“配置文件”部分,确保选择了所有三个选项(域、私有和公共),然后单击“下一步”按钮。
输入防火墙规则的名称,如Block Google,并添加描述。规则的名称是必需的,但描述是可选的。完成后,单击“完成”按钮。
启用此规则后,您的应用程序应该无法访问Internet。在这个例子中,Google Chrome被屏蔽了,这样当你启动这个浏览器时就不能访问互联网了。
在互联网被封锁的情况下,试图用Chrome访问一个网站将会导致一个错误,如下所示。
如何在Windows 11上禁用应用互联网阻止规则?
如果您阻止某个应用程序访问互联网,但您想要授予访问权限,您可以。您需要在之前创建的Windows Defender防火墙菜单中禁用出站规则。
为此,请使用以下步骤:
打开“开始”菜单,键入Windows Defender Firewall,然后单击“最佳匹配结果”。
在Windows Defender防火墙中,单击左侧的高级设置。
在下一个菜单中,按左侧面板中的出站规则。
找到您之前创建的规则的名称(您可以按名称排序),然后右键单击它并选择Disable Rule。
您也可以选择您创建的出站规则,然后从右侧的操作窗格中禁用或删除它。
禁用或删除出站规则后,您为其创建的应用程序现在将连接到互联网。