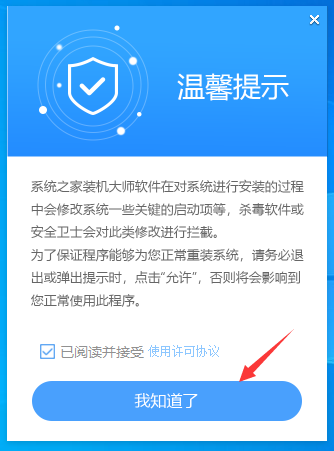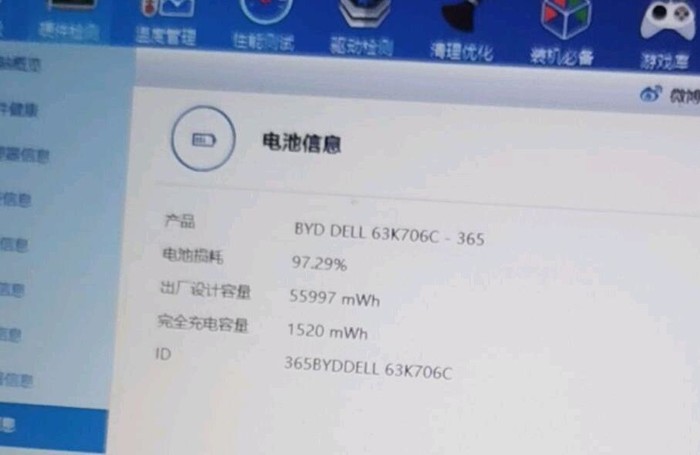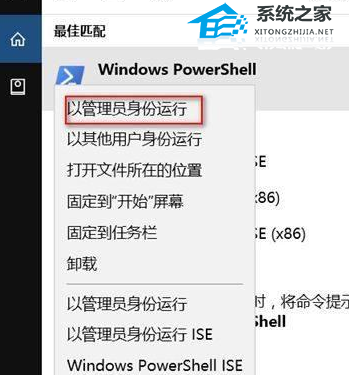还在用QQ?告诉你Win10自带截图到底有多好用
QQ这个即时聊天工具,居然会成为最流行的截图软件,可谓是非常魔幻了。QQ截图当然非常好用,但并不是所有人都会随时随地打开QQ的,有没有功能差不多强大、但又更方便的截图方法?其实Windows 10自带的截图功能就相当强悍。

大家最常用的QQ截图
从Windows 10 RS1 1607开始,微软就着力改进Win10的自带截图功能;到了现在的Win10 19H1 1903,Win10截图功能已经非常完善,体验可以说不输于QQ。然而,很多朋友依然没有意识到Win10自带截图有多好用,所以今天就为大家简单介绍吧。
如何使用Win10自带截图?
我们知道QQ使用快捷键“Alt+Ctrl+A”来激活截图功能,非常方便,但其实Win10自带截图也不遑多让。只需要同时按下“Win+Shift+S”键,即可截图。而和QQ的截图相比,Win10截图在某些功能上甚至更胜一筹,下面就来为大家说说。
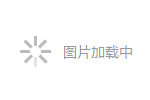
同时按压“Win+Shift+S”即可激活Win10截图
Win10截图都有啥功能?
QQ截图可以自定义截图的区域,也可以捕获窗口,Win10截图也是如此。利用快捷键激活Win10截图,即可看到界面上方的截图工具栏,工具栏中有四个按钮,分别对应“矩形截图”、“任意形状截图”、“窗口截图”和“全屏幕截图”这四个功能。
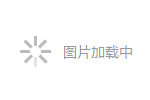
Win10截图功能的工具栏
这些功能都很好理解,凭借着矩形截图、窗口截图和全屏幕截图,可以说Win10的截图区域选择也是相当灵活的,起码和QQ相比也不遑多让。而“任意形状截图”,就很值得一说了,这是QQ都做不到的截图功能。
Win10截图能够截取屏幕任意形状的内容,使用“任意形状截图”后,即可用鼠标在屏幕上勾画截图区域,这一区域并不局限于矩形、圆形等特定图形,更加灵活。
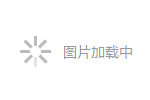
Win10自带截图功能可以截取任意形状
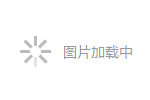
窗口截图也是完全没有问题的
当然,Win10的截图区域选择也有不尽人意的地方。Win10截图需要手动点击工具栏的按钮来切换截图模式,这点颇为不便。笔者认为,矩形截图、窗口截图和全屏幕截图完全可以整合在一起,希望日后能够改进吧。
Win10截图如何保存?
在选择了截图区域后,无需双击,Win10能自动保存截图到剪贴板了——这种体验和QQ截图稍有差异。而和QQ相比,Win10自带的截图还会在通知栏显示截图成功的消息,点击相应的消息,即可进入到编辑器。
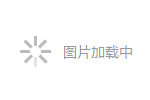
截图后,会在通知中心显示提示截图成功的信息
在编辑器中,可以对截图进行修改,也可以保存截图到硬盘中。和QQ截图相比,Win10截图需要打开编辑器才能保存截图,步骤更多,但也带来了其他好处。
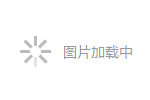
点击通知中心的信息,即可在编辑器窗口对截图进行修改和保存
Win10截图如何编辑?
QQ截图的一大不足之处,就是编辑和保存必须在截图时完成,这虽然很快捷,但在编辑截图的时候无法对其他窗口进行操作,也没法编辑多张截图。而Win10的截图编辑是在独立的窗口中进行的,虽然更为繁琐,但却能在编辑的同时使用其他软件,也可以同时编辑多张截图。
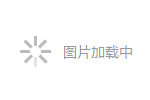
可以在编辑截图的时候使用其他软件,也可以编辑多张截图,这点是QQ截图做不到的
Win10的截图编辑器功能还是比较多的,你可以对截图进行裁剪、涂鸦等操作,但并不能给图片打马赛克。日常截图还是蛮多用到打码功能的,希望以后微软能够增加这一功能吧。
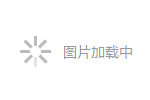
编辑器的一些功能
总结
除了上文介绍的方法,其实Win10还支持传统的截图键截图,这里就不多做介绍了。可以说,现在Win10的截图功能已经比较完善,就算你没有打开QQ,也能够轻松自在地通过快捷键来截图并编辑,大家不妨亲自尝试一下吧!