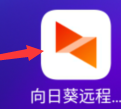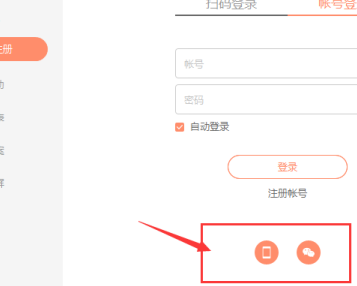Outlook如何设置任务提醒?Outlook设置任务提醒教程
Outlook该如何设置任务提醒呢?这里小编就给大家详细介绍一下Outlook设置任务提醒的方法,有需要的小伙伴可以来和小编一起看一看了解一下。
Outlook设置任务提醒教程
1、打开软件,点击下方中的"任务"图标。
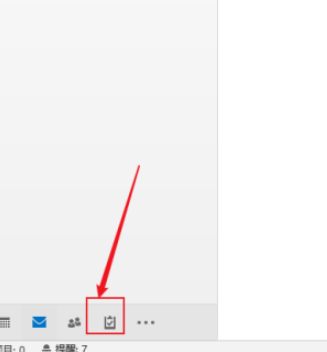
2、接着点击上方菜单栏中的"新建任务"选项。
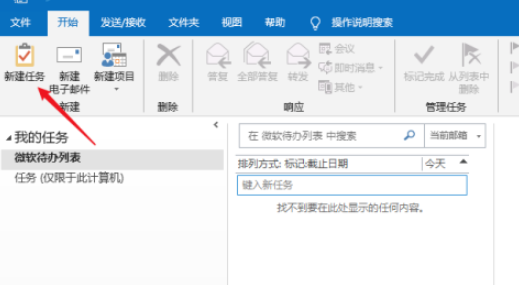
3、在新窗口中,在"主题"框中输入任务的标题。

4、接着设置任务的开始日期与截止日期,并设置一个状态。
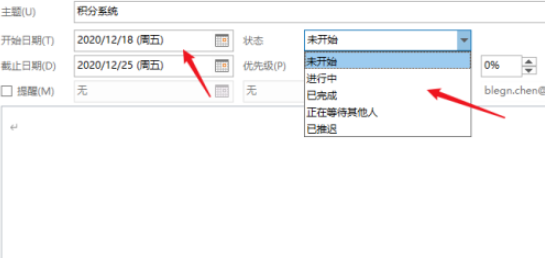
5、还可以对其他选项进行设置,比如设置任务的优先级、当前完成的百分比。将"提醒"勾选上,到了设置的时间就会弹出提醒窗口。
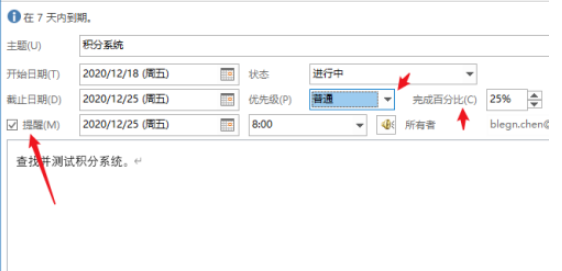
6、设置完成后,点击左上角的"保存并关闭"选项。
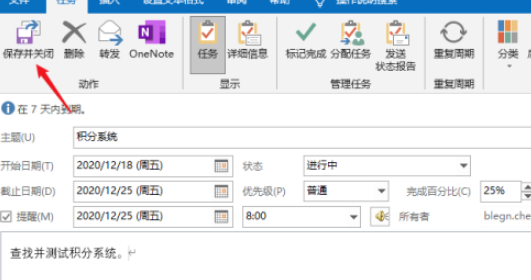
7、最后会首页中既可以看到刚刚创建的任务了。
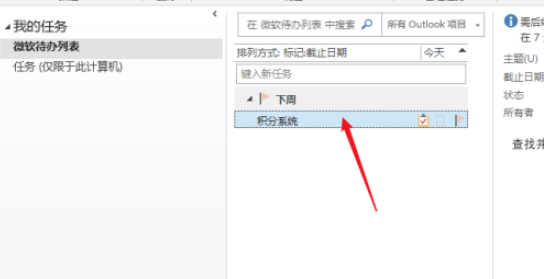
如果觉得本期教程帮助到您的话,不妨收藏电脑手机教程网吧,这里能为您带来更多资讯和教程哦。