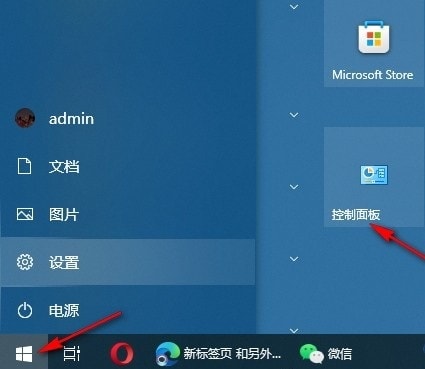Win10关机后黑屏风扇还转怎么办? 电脑黑屏主机风扇呼呼的响解决办法
Win10关机后主机还在运行是一个常见的问题,可能导致电脑无法完全关闭,影响用户正常使用。本文将提供解决方法,帮助用户解决Win10关机后主机仍在运行的问题。

Win10关机主机还在运行的原因如下:
- 1、开启了“启用快速启用”。
- 2、没有更新显卡驱动程序。
- 3、没有查杀电脑病毒。
1、点击屏幕【 左下角的搜索框】,输入【 电源和睡眠设置】,然后从系统给出的最佳匹配中直接点击【 打开】即可;
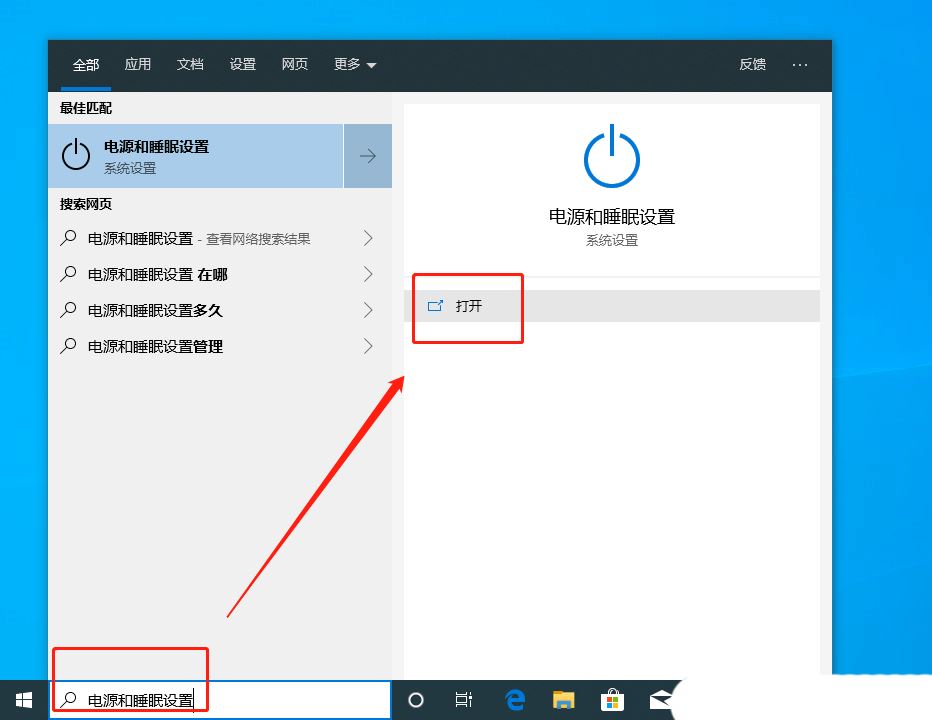
2、在系统设置窗口中,点击左侧的【 电源和睡眠】选项。随后,在右侧的相关设置下,点击【 其他电源设置】;

3、电源选项窗口,当前路径为【 控制面板 - 硬件和声音 - 电源选项】,选择【 高性能】计划。如果在列表中找不到高性能计划,可以点击黄色小圈圈所在的展开图标,以查看更多选项;
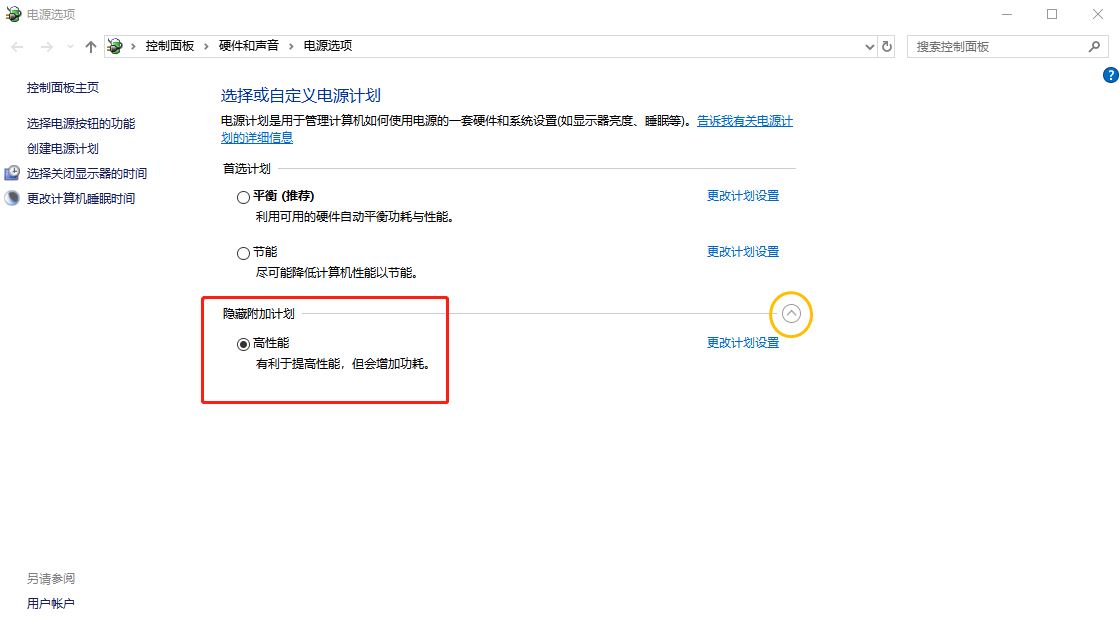
方法二:
1、按【 Win + R 】组合键,打开运行,然后输入【 gpedit.msc】命令,按【 确定或回车】打开本地组策略编辑器;
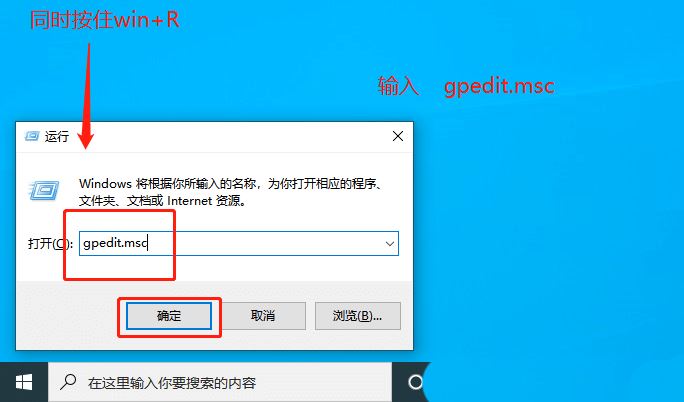
2、在本地组策略编辑器窗口中,首先展开【 计算机配置】选项,接着找到并单击【 管理模板】以进一步展开。然后,在展开的列表中找到【 系统】并双击打开;
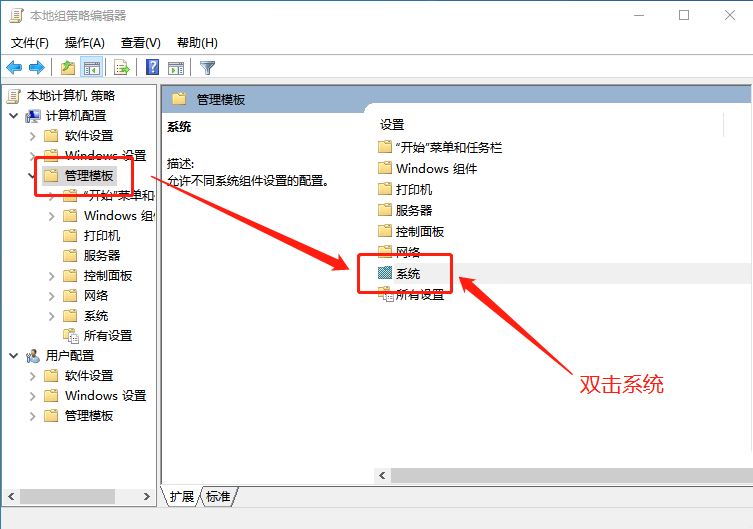
3、系统项下,找到并双击【 Windows 系统关闭发生后不关闭系统电源】;
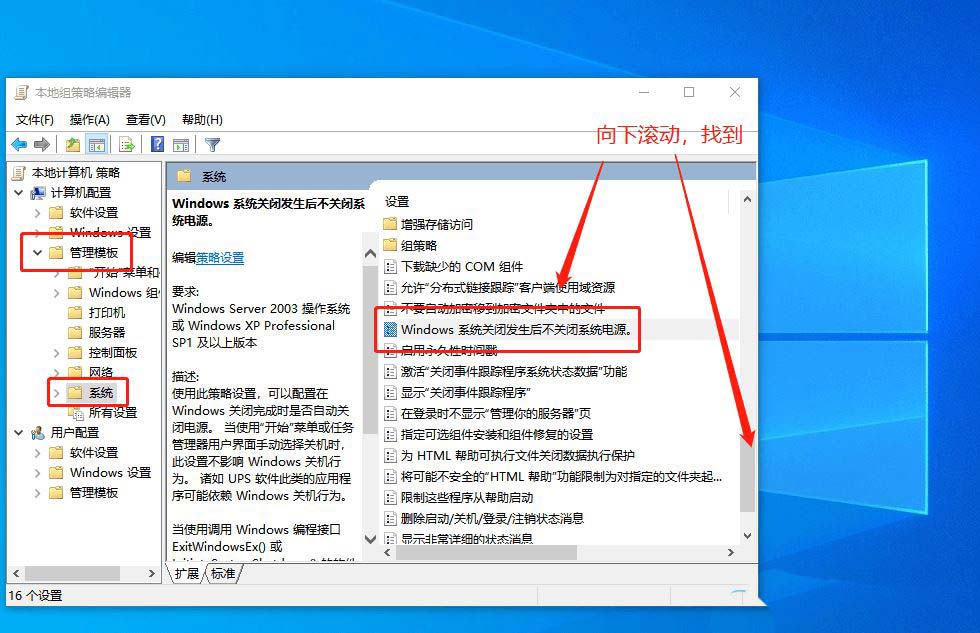
4、Windows 系统关闭发生后不关闭系统电源,选择【 已禁用】,并点击【 确定】即可完成设置;使用此策略设置,可以配置在 Windows 关闭完成时是否自动关闭电源。 当使用“开始”菜单或任务管理器用户界面手动选择关机时,此设置不影响 Windows 关机行为。 诸如 UPS 软件此类的应用程序可能依赖 Windows 关机行为。
当使用调用 Windows 编程接口 ExitWindowsEx() 或 InitiateSystemShutdown() 的软件程序来关闭 Windows 时,此设置才有用。如果启用此策略设置,则计算机系统将安全地关闭,并保持通电状态,此时可以安全断开电源。如果禁用或未配置此策略设置,则计算机系统将安全地关闭,并保持完全断电状态。
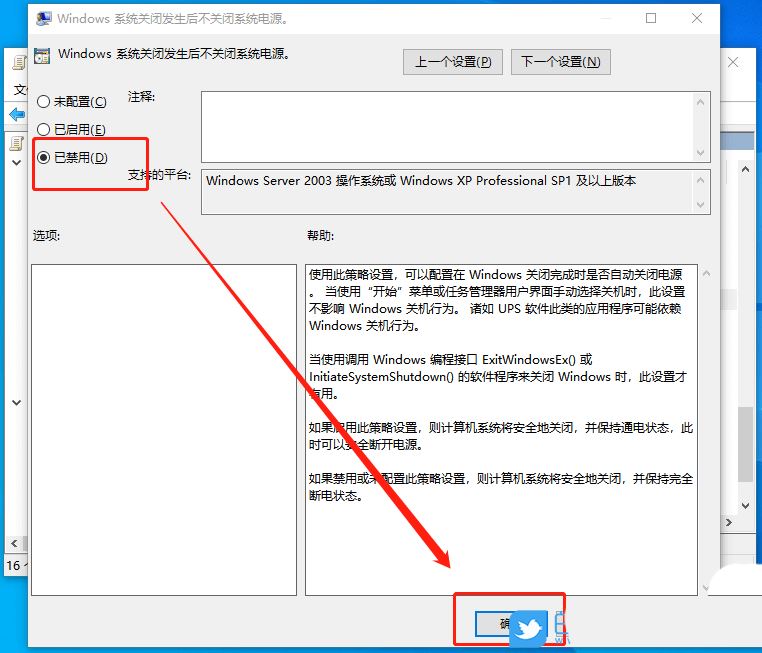
方法三:
1. 开始菜单中,选择“设置”,打开进入。
2. 设置窗口中,点击“系统【显示、通知、应用、电源】”。
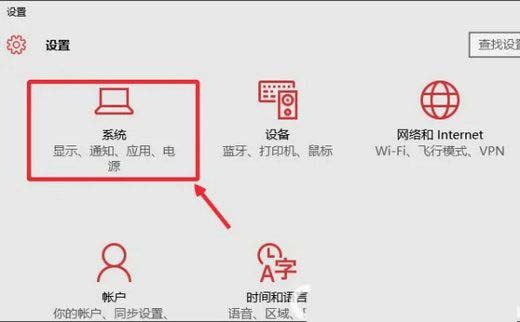
3. 左侧点击“电源和睡眠”,如图所示,点击打开。然后点击“其他电源设置选项”。
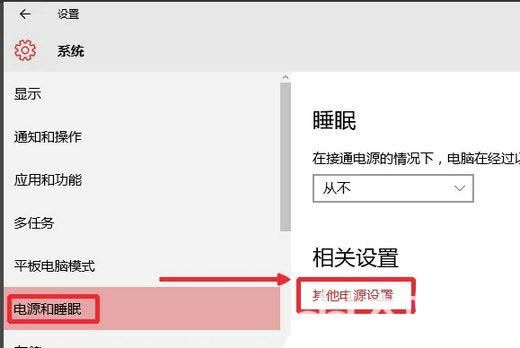
4. 电源选项窗口中,左侧点击“选择电源按钮的功能”。
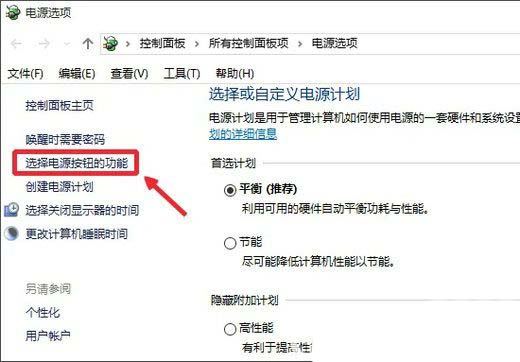
5. 选择“更改当前不可用设置”,如图点击即可。
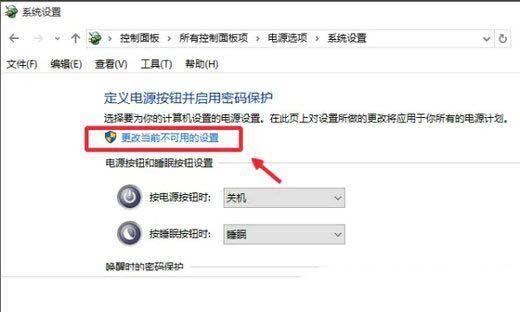
6. “关机设置”这里,将“启用快速启动”前面的对勾取消,保存设置。
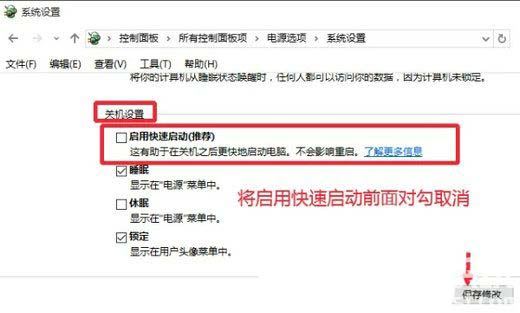
方法四:
1、在Windows10系统桌面按下Win+R组合键,然后在弹出的运行窗口中输入gpedit.msc命令,点击确定按钮,打开组策略编辑器。
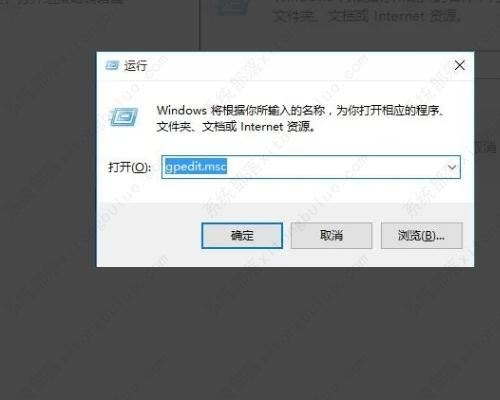
2、在本地组策略编辑器窗口中点击“用户配置/管理模板“菜单。
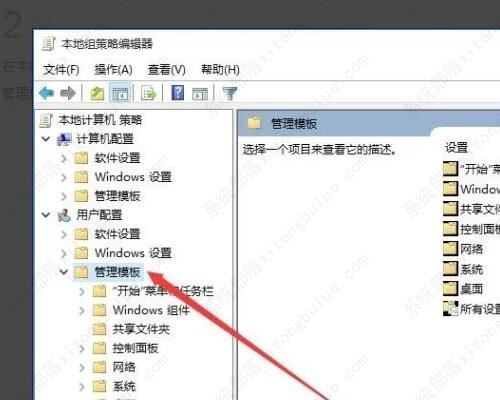
3、在打开的下拉菜单中双击“开始菜单和任务栏”菜单。
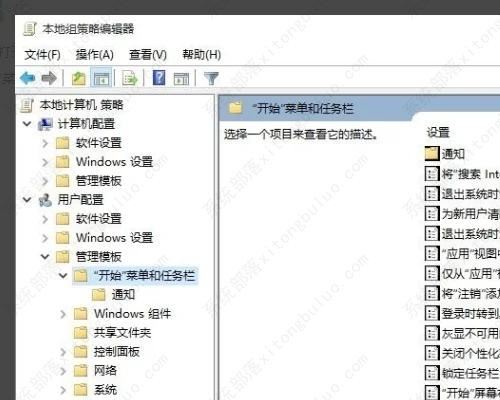
4、在右侧窗口中找到“删除并阻止访问关机、重新启动、睡眠和休眠命令一行。
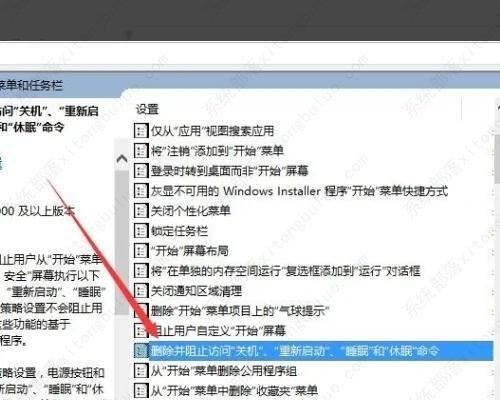
5、双击该命令行,打开属性窗口,选中“已启用”一项,然后点击“确定”按钮。

6、重新启动电脑,编辑的组策略生效后,在开始菜单里就看不到关机、重新启动、睡眠、休眠 等菜单项了。