Win7画图工具怎么截图?Win7画图工具截图教程
Win7画图工具怎么截图?近期有Win7用户在使用系统自带的画图工具时,想要进行截图,那么应该如何操作呢?其实方法很简单,下文小编提供了Win7画图工具截图教程,有需要的朋友们就来学习下吧。
操作步骤:
打开win7画图工具。
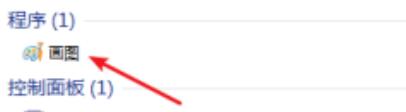
按下快捷键“Ctrl+V”粘贴刚刚截的图。
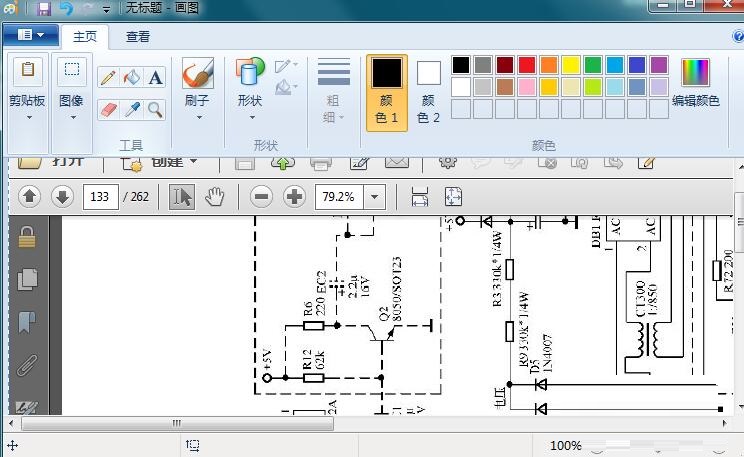
点击放大、缩小按钮,调整视图。
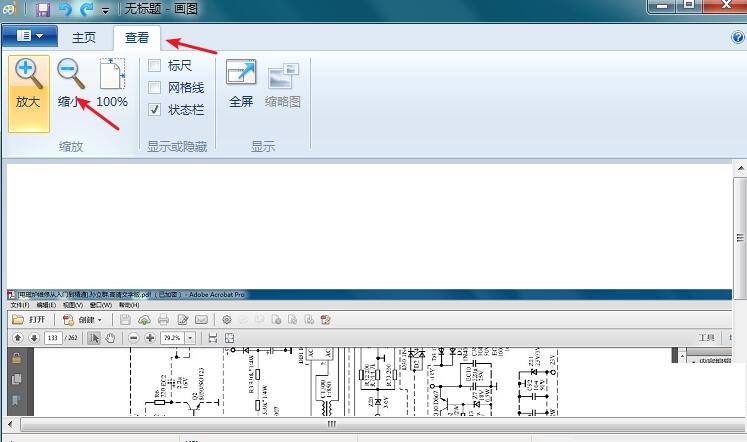
拖动滑块适当调整图片大小。
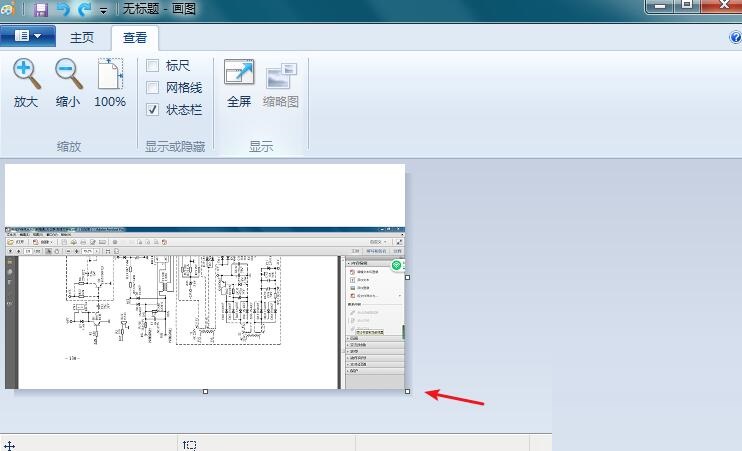
裁剪完成后,点击保存按钮即可。
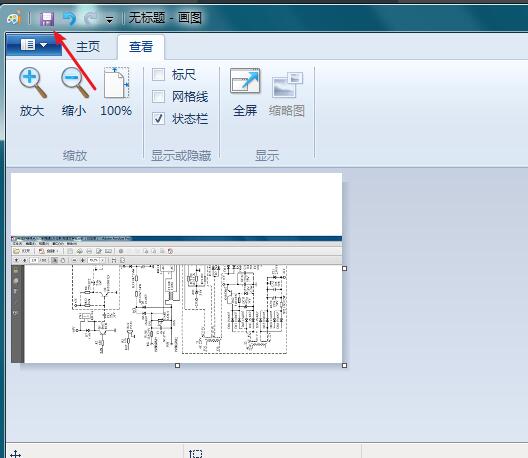
上文就讲解了Win7画图工具截图的操作过程,希望有需要的朋友都来学习哦。
Win7画图工具怎么截图?近期有Win7用户在使用系统自带的画图工具时,想要进行截图,那么应该如何操作呢?其实方法很简单,下文小编提供了Win7画图工具截图教程,有需要的朋友们就来学习下吧。
操作步骤:
打开win7画图工具。
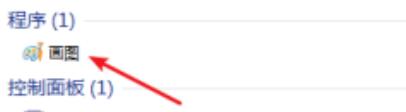
按下快捷键“Ctrl+V”粘贴刚刚截的图。
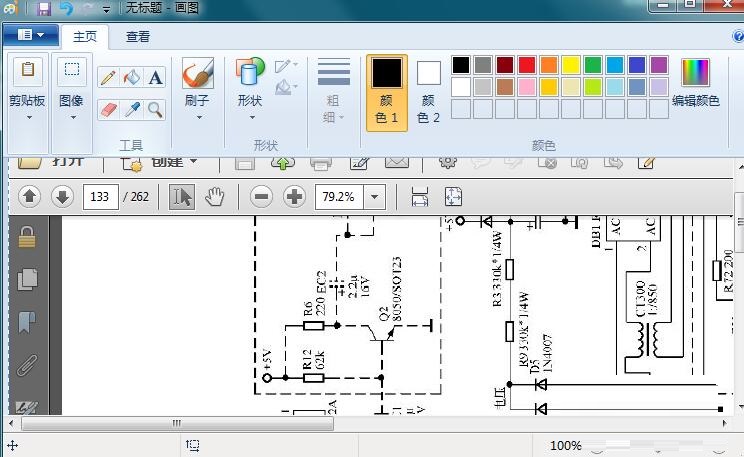
点击放大、缩小按钮,调整视图。
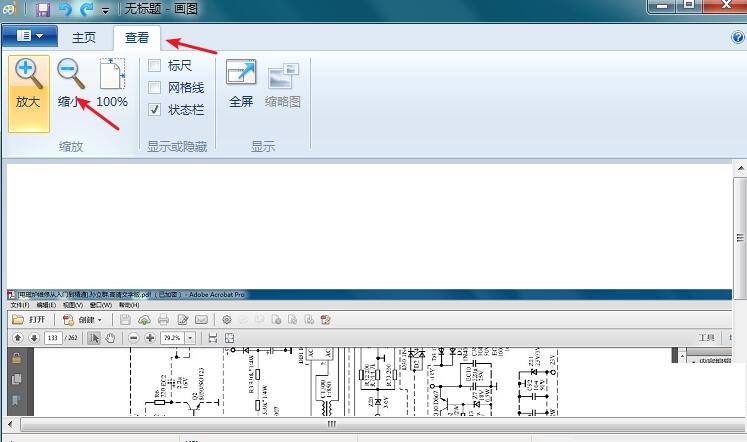
拖动滑块适当调整图片大小。
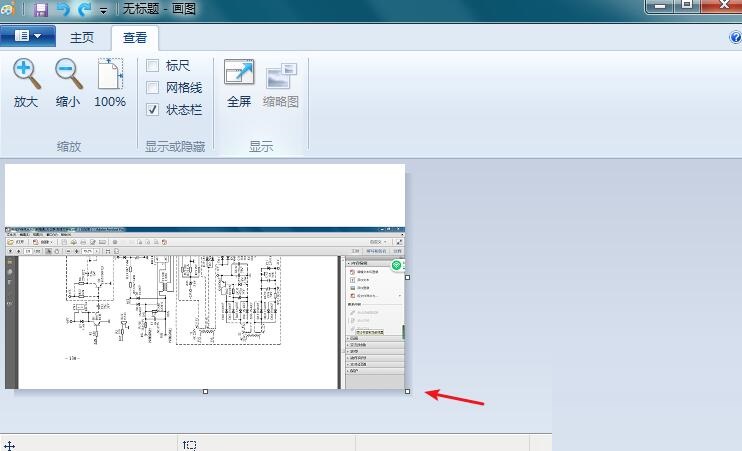
裁剪完成后,点击保存按钮即可。
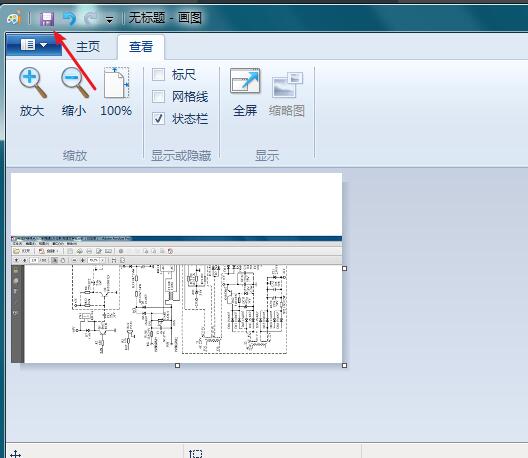
上文就讲解了Win7画图工具截图的操作过程,希望有需要的朋友都来学习哦。