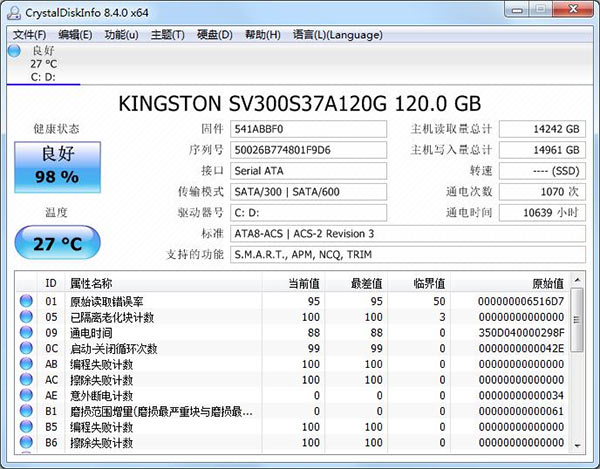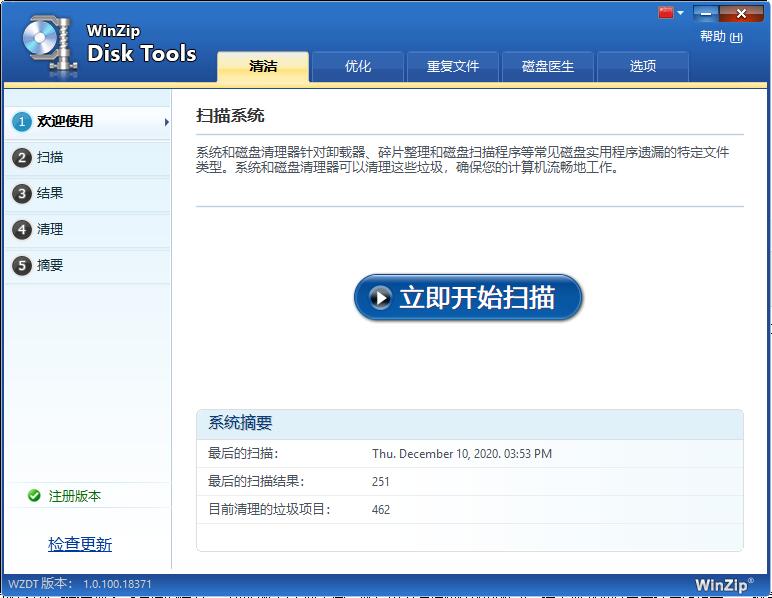easyrecovery怎么恢复丢失的文件?easyrecovery14恢复硬盘详细图文教程
easyrecovery14是easyrecovery系列软件的新版本,也是目前行业领先的数据恢复软件,具备更快捷、更高效、更便捷三大特色,能够帮助用户轻松恢复电脑丢失的数据。目前软件支持恢复不同存储介质数据,包括硬盘、光盘、U盘/移动硬盘、数码相机、Raid文件恢复等,能恢复包括文档、表格、图片、音视频等各种文件,是个人和企业数据恢复的好帮手。
与上一版本相比,easyrecovery14功能进行了全面升级和优化,增加了快速扫描和深度扫描功能,能够快速扫描已删除的文件,或对更难恢复的文件执行更深入的扫描。同时修复了软件发现的所有bug,并且恢复的稳定度上已经达到了世界级要求的标准,而且恢复的内容完整,出现偏差概率极小。
ps:这里小编带来的是easyrecovery pro 14破解版,附带的破解文件可以完美成功激活软件,其详细的安装教程可参考下文操作,亲测可用,请大家放心下载使用,以后有和谐的风险哟。
【EasyRecovery14破解版安装方法】
1.双击EasyRecovery 14软件应用程序,就可以弹出如下图所示的安装向导,进入到欢迎使用界面,直接单击下一步。
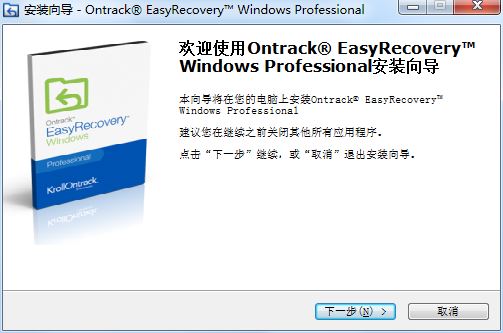
2.接着会弹出许可协议对话框,勾选我接受许可协议,然后单击下一步。
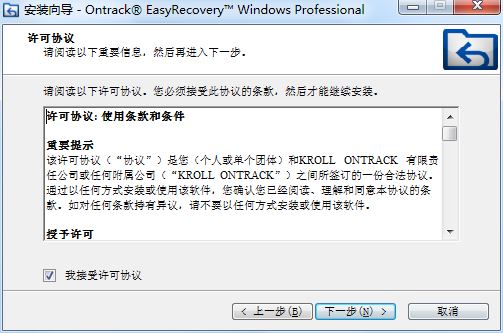
3. 接着进入到选择安装位置窗口,一般默认安装在C盘,这里建议选择安装在其它盘,不要装在系统盘,然后单击下一步。
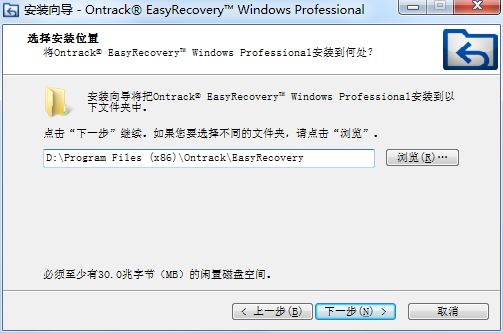
4. 接着进入到选择开始菜单文件夹对话框,这里一般都是保持默认的,直接单击下一步即可。
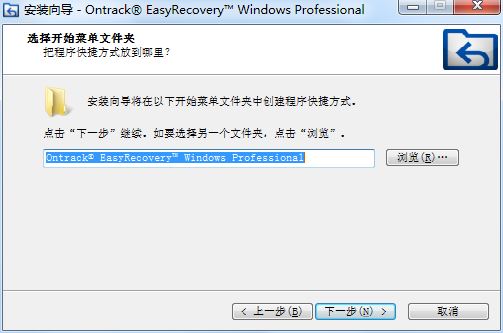
5. 接着进入到选择附加任务对话框,这里可以选择勾选创建桌面快捷方式和创建快速启动栏快捷方式,然后单击下一步。
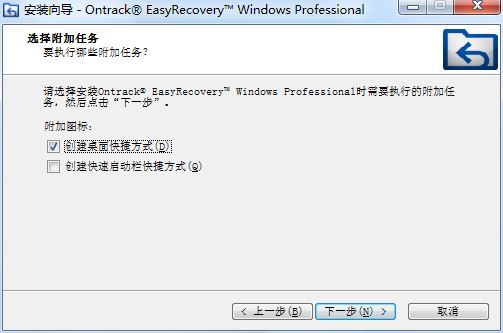
6. 接着进入到安装准备完毕对话框,检查一下选择的安装位置和开始菜单文件夹,然后直接单击安装。

7.接着就进入到了正在安装状态,这里不需要任何操作,只需静待自动安装即可。
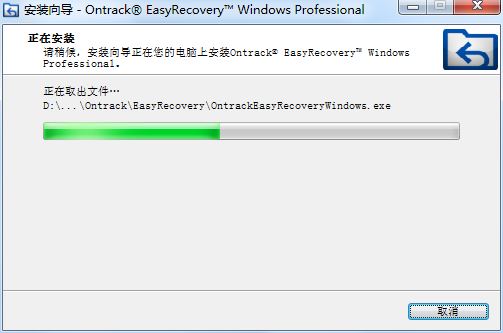
8.稍等片刻,EasyRecovery 14就安装完成了,最后单击结束退出安装向导。

【EasyRecovery14破解版使用技巧】
EasyRecovery14破解版怎么恢复丢失的文件?
步骤一:打开EasyRecovery软件。双击桌面上的软件快捷图标,就会弹出该软件的启动窗口,从而来打开EasyRecovery14破解版。

步骤二:选择恢复内容。打开的软件主界面如下图所示,进入到选择恢复内容界面,这里可以选择恢复所有数据,也可以单独选择恢复文档、邮件、照片或音频。
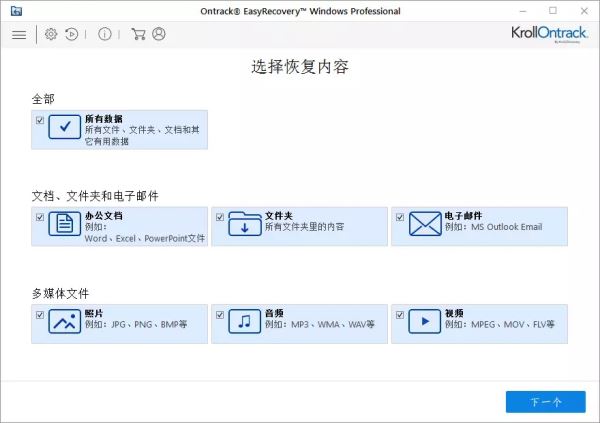
步骤三:选择位置。单击右下角的下一个按钮,就进入到了选择位置窗口,这里可以选择文件丢失的位置,包括已连接硬盘和其它位置。
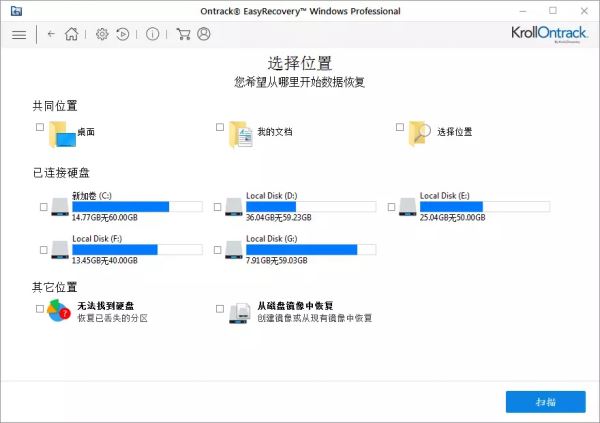
步骤四:查找文件和文件夹。单击“扫描”按钮后,就可以开始扫描文件所在磁盘,这里共分为3个阶段,全部完成后,就可以显示丢失的文件了。

步骤五:恢复丢失的文件。当扫描完成后,就可以看到已删除的文件都找出来了,选中要恢复的文件,然后单击右下角的恢复按钮,选择文件存储位置(不要保存在原来的位置)就可以将文件恢复了。
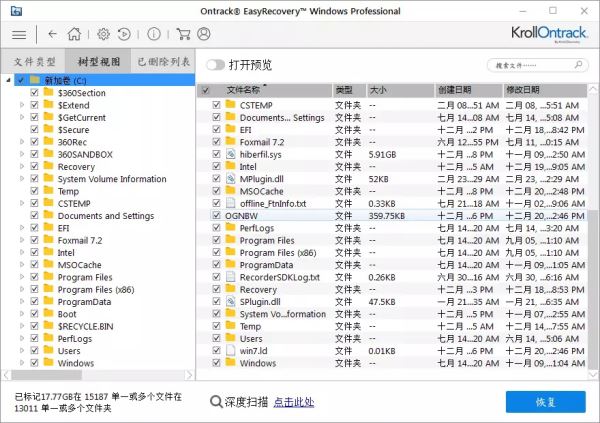
EasyRecovery14破解版怎么恢复办公文档?
步骤一:选择恢复内容。打开已经安装好的数据恢复软件 EasyRecovery14破解版 ,进入第一个操作界面,我们可以看到这里要选择恢复内容,这里我们选择恢复“办公文档”,点击右下角的“下一个”。
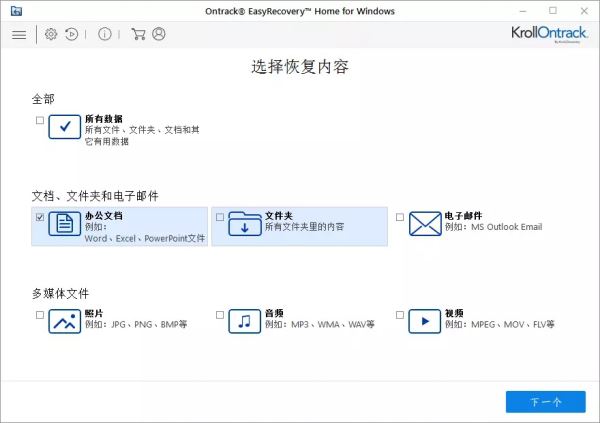
步骤二:选择恢复位置。选择好恢复内容后,单击右下角的“下一个”,进入到选择位置,比如这里选择如下图所示的硬盘E。

除了恢复电脑里面的文件,还可以恢复U盘里面的文件。
步骤三:查找文件和文件夹。确认恢复位置后,单击“扫描”按钮,就可以开始扫描硬盘,这里一般是不需要任何操作的,等待扫描结束即可。
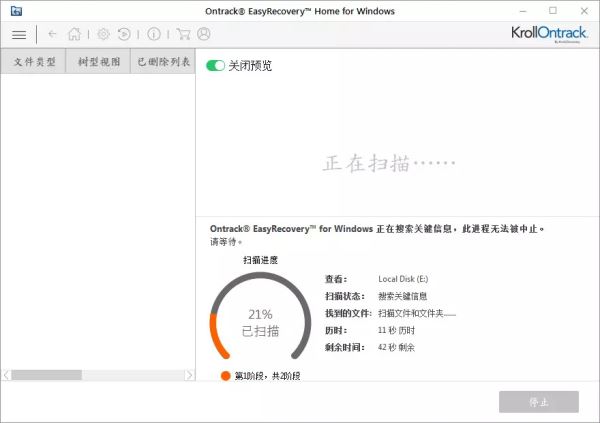
扫描完成后,会弹出如下图所示的成功完成扫描对话框,直接单击OK即可。

步骤四:恢复扫描的文件。扫描结束后,会显示扫描位置下的文档,如果要恢复的话,直接选中鼠标右键,选择恢复。

步骤五:保存扫描的文件。执行以上操作后,弹出恢复对话框,点击浏览选择文件保存位置,然后单击开始保存就可以了,这样就可以恢复误删的办公文档了。

支持恢复文件类型
easyrecovery14恢复教程:
第1步:将需要恢复数据的硬盘连接到电脑上

第2步:打开easyrecovery14软件后,选择恢复内容
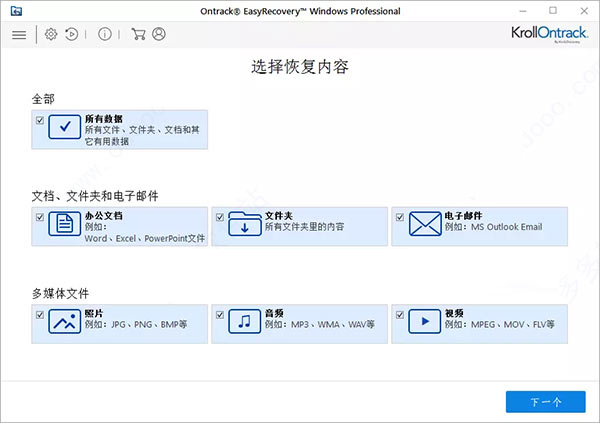
第3步:扫描您的硬盘
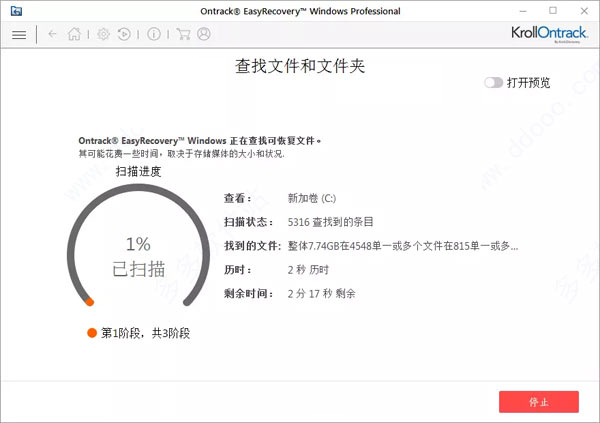
第4步:恢复硬盘丢失的数据