windows Server 2008R2 FTP服务器搭建图文教程
windows Server 2008R2 FTP服务器搭建
一、安装ftp服务
1、打开服务器管理器,如图:

2、右键点击角色,如图:

3、点击添加角色,会出现添加角色向导对话框,如图:

4、点击下一步,选择要添加的“web服务器(IIS)”

5、点击下一步,如图:
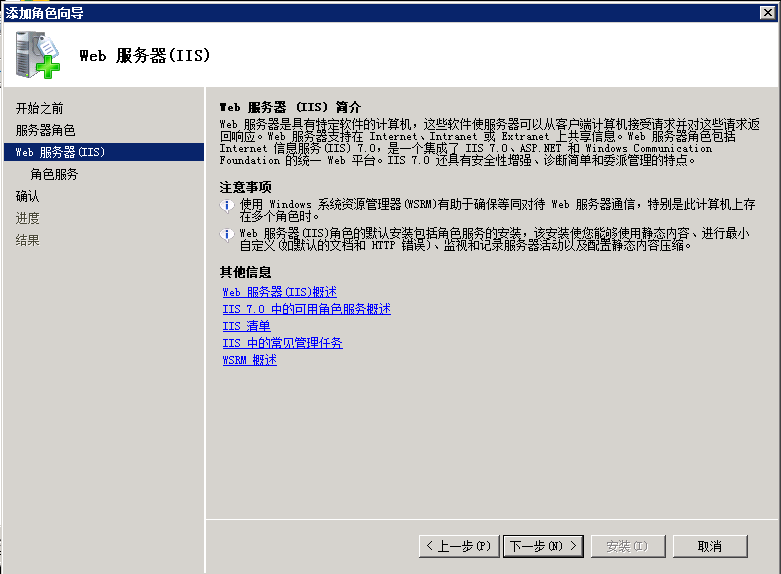
6、点击下一步,勾选FTP服务器,如图:

7、点击下一步,出现确认安装选择对话框,如图:
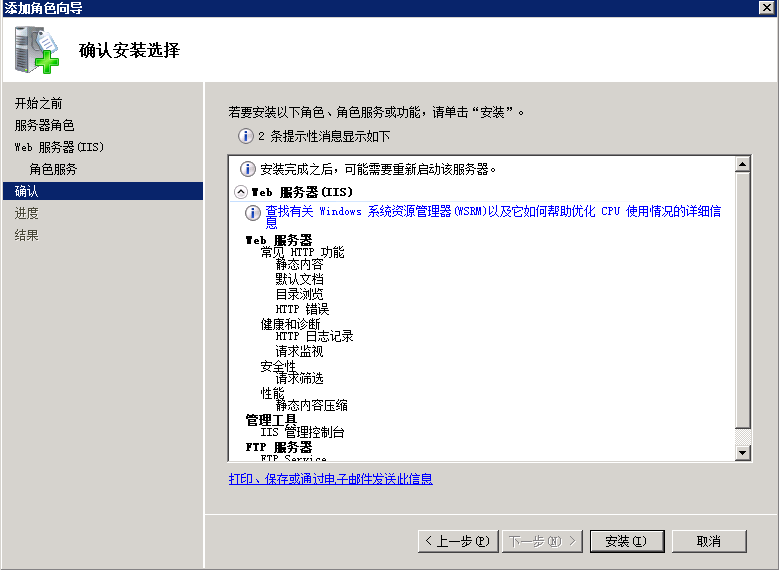
8、点击安装即可
二、创建FTP用户
1、找到服务器管理器——配置——本地用户和组,如图:
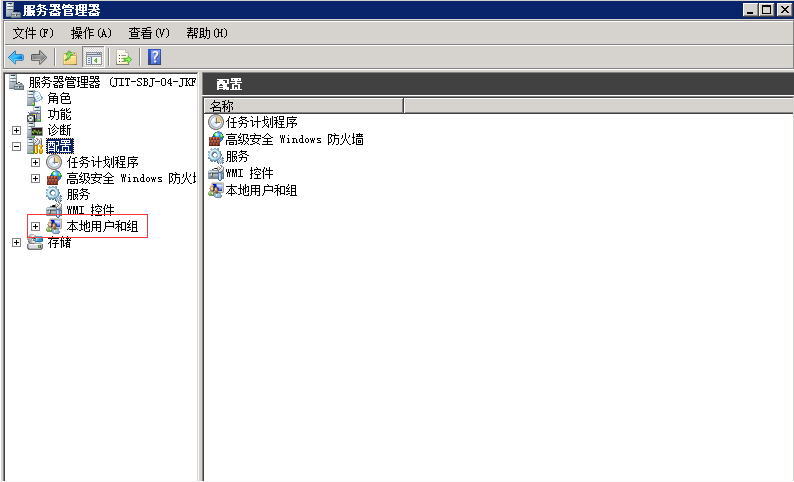
2、找到本地用户和组——用户,如图:
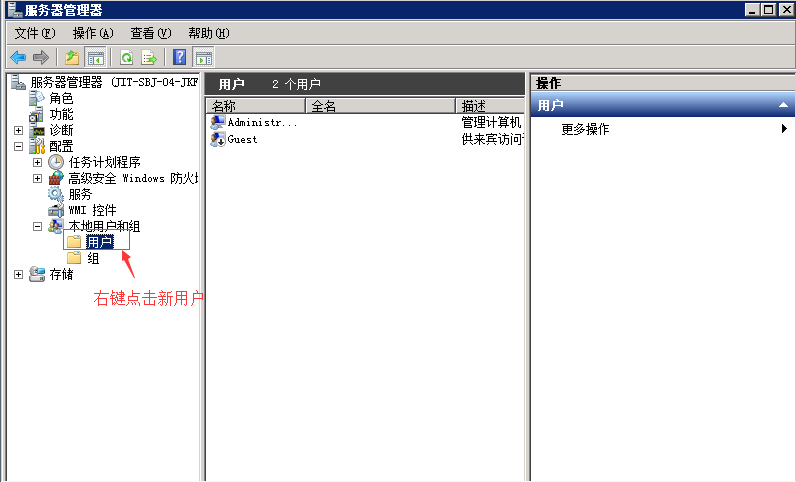
3、创建新用户

三、搭建FTP服务器
1、在服务器管理器——角色——web服务器(IIS)——Internet信息服务(IIS)管理器或在控制版面——管理工具——Internet 信息服务(IIS)管理器,如图:


2、打开Internet 信息服务(IIS)管理器,如图:

3、在网站右键,选择添加FTP站点,如图:

4、显示添加FTP站点对话框,如图:

5、输入相关FTP服务器信息,与物理路径,如图:

6、点击下一步,配置绑定和SSL设置信息,如图:
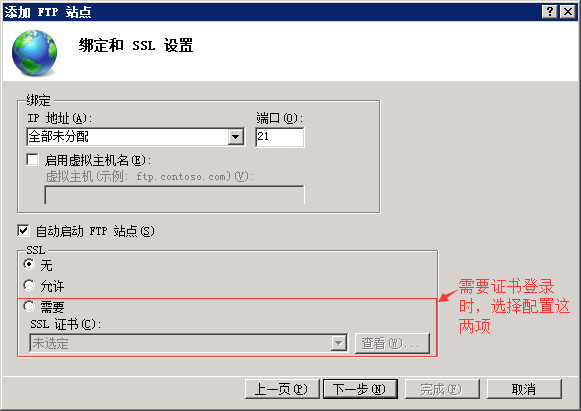
7、点击下一步,配置身份验证和授权信息,如图:
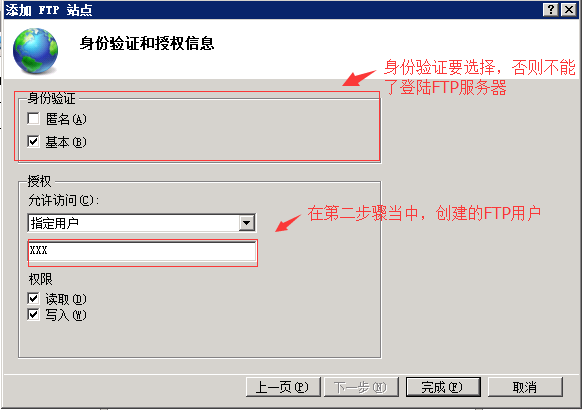
8、点击完成,在网站下方看到刚刚建的FTP服务器,如图:

9、在浏览器中验证一下,如图:



