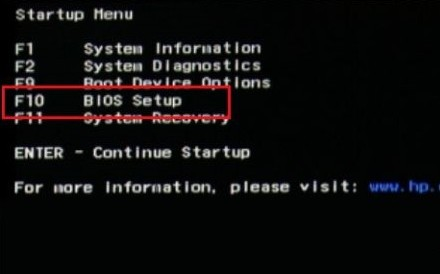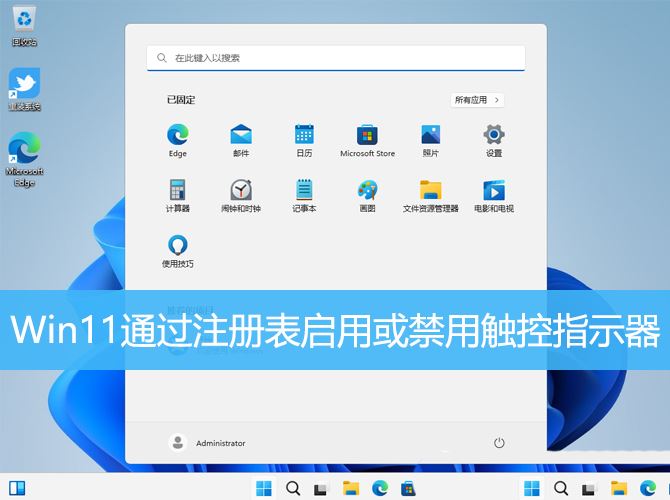Win11加载驱动失败怎么办? 无法在此设备上加载驱动程序解决办法
本文旨在解决Win11用户在尝试安装或更新驱动程序时遇到的“无法在此设备上加载驱动程序”的错误提示问题。通过阅读本文,Win11用户将能够解决“无法在此设备上加载驱动程序”的问题,从而确保系统的稳定性和硬件设备的正常运行。

程序兼容性助手提示:无法在此设备上加载驱动程序

方法一:
1、按【 Win + X 】组合键,或【 右键】点击任务栏上的【 Windows开始徽标】,在打开的隐藏菜单项中,选择【 终端管理员】;
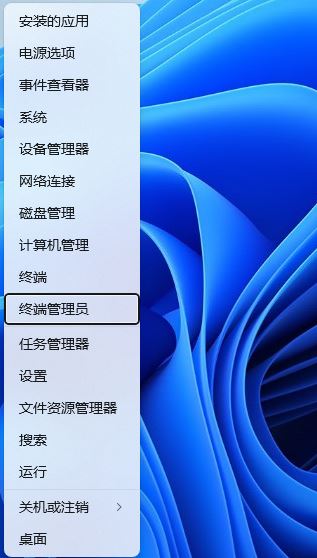
2、用户账户控制窗口,你要允许此应用对你的设备进行更改吗?点击【 是】;

3、永久禁用,可以在提示符后面输入【
bcdedit.exe /set nointegritychecks on】后回车,开启数字签名的话【bcdedit.exe /set nointegritychecks off】回车;
注意:如果没有关闭安全启动(Secure Boot),执行命令的时候,会出现错误
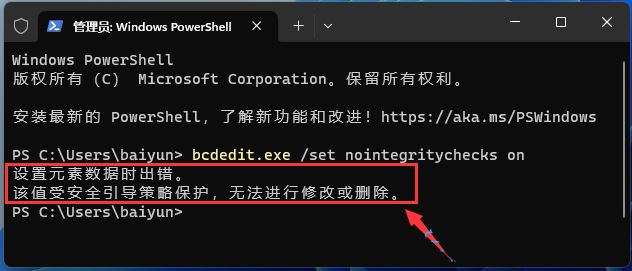
方法二:
1、按键盘上的【 Win + i 】组合键,打开Windows 设置,然后左侧点击【 Windows 更新】,右侧点击【 高级选项(传递优化、可选更新、活跃时间以及其他更新设置)】;

2、其他选项下,点击【 恢复(重置、高级启动、返回)】;
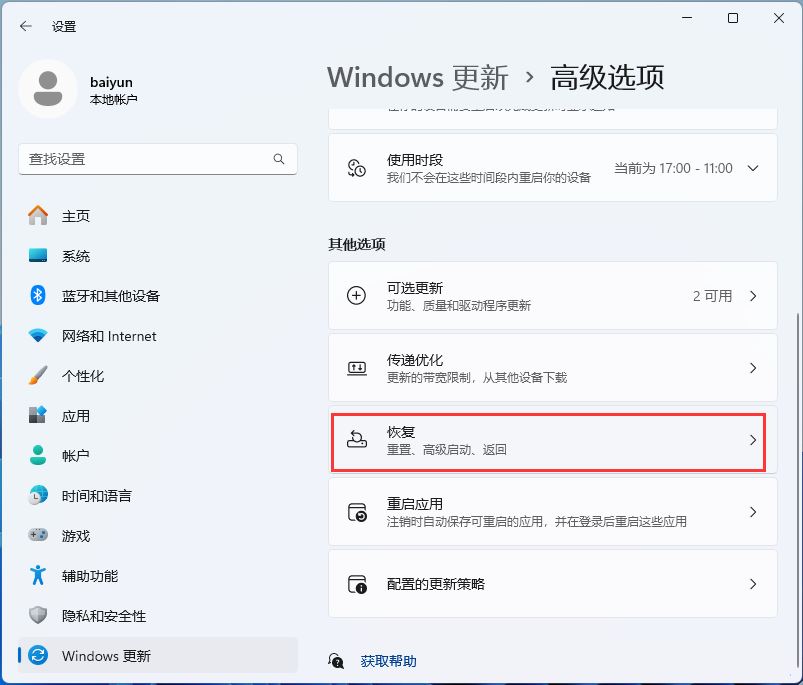
3、高级启动,点击【 立即重新启动】;
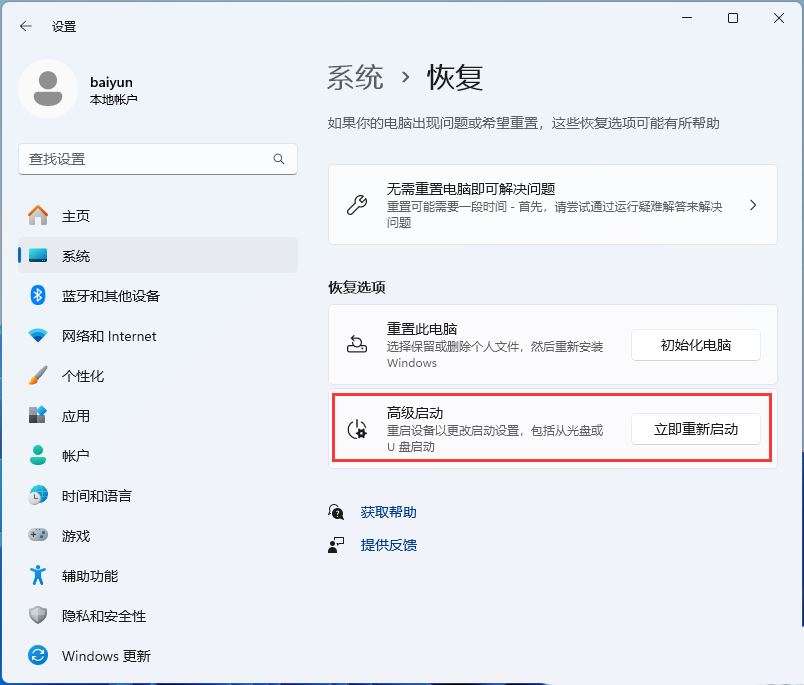
4、提示:将重新启动设备,所以请保存工作,点击【 立即重启】;

5、选择一个选项下,点击【 疑难解答(重置你的电脑或查看高级选项)】;

6、疑难解答下,点击【 高级选项】;

7、高级选项下,点击【 启动设置(更改 Windows 启动行为)】;

8、启动设置,重启以更改 Windows 选项,直接点击右下角的【 重启】;

9、按数字键【 7 】禁用驱动程序强制签名,此时电脑会正常启动;

注意:禁用驱动程序强制签名只在本次启动时生效,当你再次重启电脑,驱动程序强制签名将自动恢复。
方法三:
1、首先,按键盘上的【 Win + X 】组合键,或右键点击任务栏上的【 Windows开始徽标】,在打开的右键菜单项中,选择【 设置】;

2、设置窗口,左侧边栏,点击【 隐私和安全性】,右侧点击安全性下的【 Windows 安全中心(适用于你的设备的防病毒、浏览器、防火墙和网络保护)】;
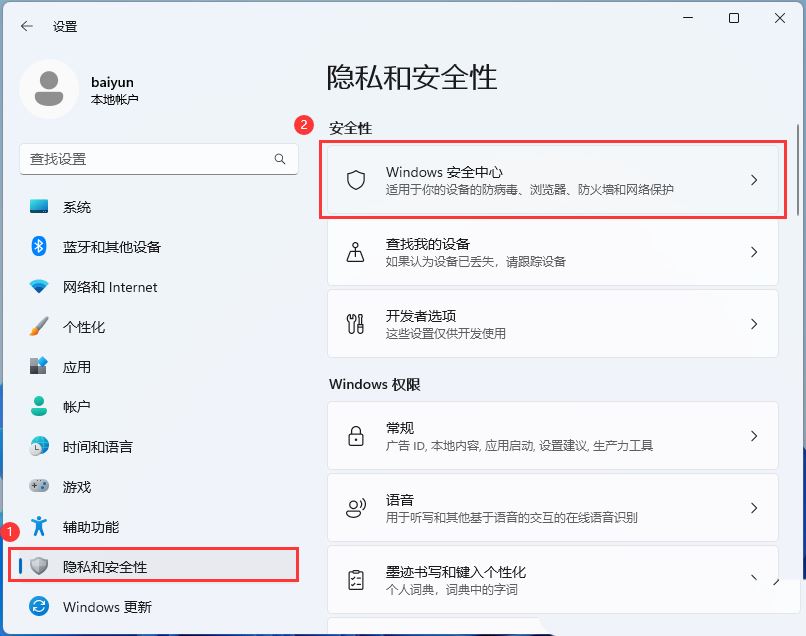
3、保护区域下,点击【 设备安全性】;

4、内核隔离下,滑动滑块,就可以将内存完整性关闭;