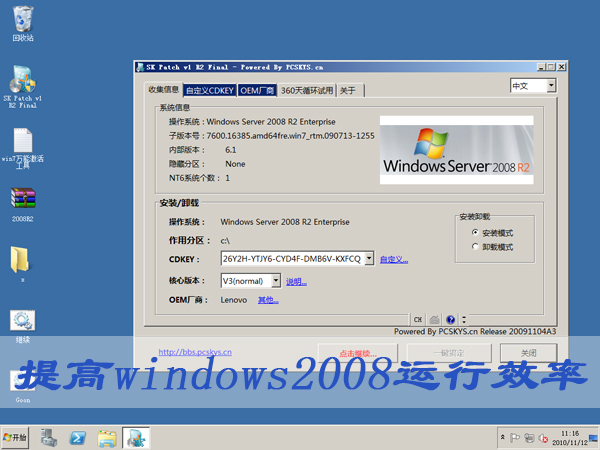uos怎么截图? 统信uos系统截取整个屏幕或者部分截图的技巧
截图是常用的一个功能,如果是uos系统怎么截图呢?根据截图的要求操作的方法也有一点区别,下面我们就来看看详细的教程。

目前比较常用的有三种截图区域:全屏、程序窗口和自选区域。在截图时选中对应的区域,在区域四周会出现一个蓝色边框,并且该区域会亮度显示。
选择全屏
选择全屏是识别当前显示器的整个屏幕。
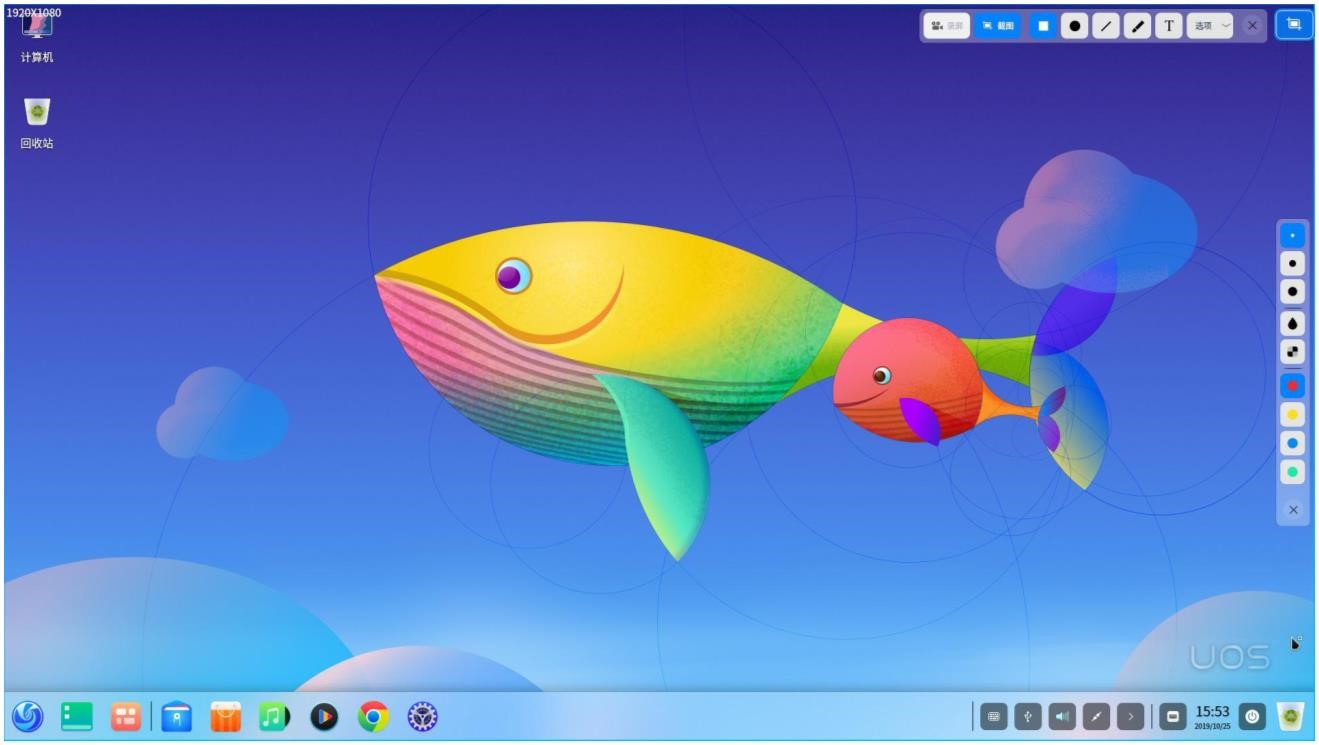
您可以通过操作以下步骤来选择全屏:
1. 按下键盘上的 Ctrl+Alt+A组合键,进入截图模式。
2. 将鼠标指针移至桌面上,录屏截图会自动选中整个屏幕,并在其左上角显示当前截图区域的尺寸大小。
3. 点击桌面,在桌面的右下角会弹出工具栏。
4. 如果要退出截图,请点击工具栏上的x或点击鼠标右键选择退出。
您也可以直接操作以下步骤来进行全屏截图:
如果您已经将录屏截图固定到任务栏,右键单击任务栏上的
 ,然后选择截取全屏 。按下键盘上的PrintScreen键,实现全屏截图。
,然后选择截取全屏 。按下键盘上的PrintScreen键,实现全屏截图。选择程序窗口
选择程序窗口是自动识别当前的应用窗口。
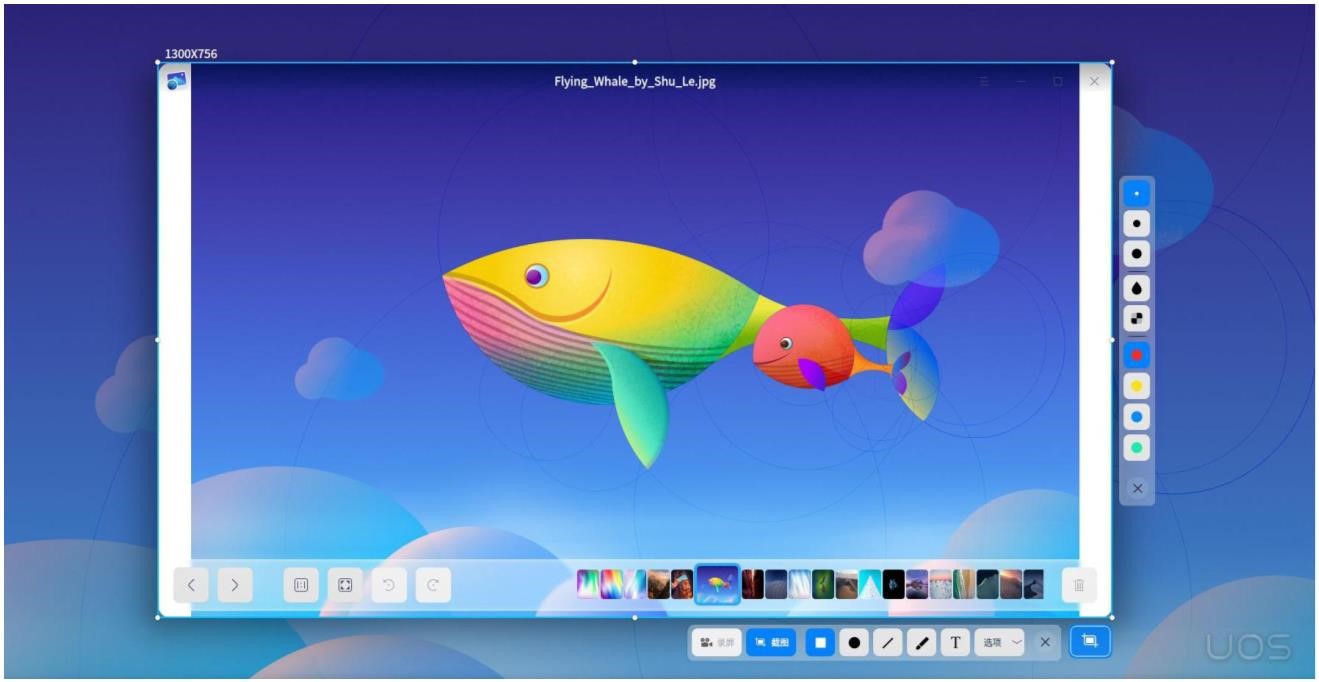
1. 按下键盘上的 Ctrl+Alt+A组合键,进入截图模式。
2. 将鼠标指针移至打开的应用窗口上,录屏截图会自动选中该窗口,并在其左上角显示当前截图区域的尺寸大小。
3. 点击窗口,在窗口的右下角会弹出工具栏。
4. 如果要退出截图,请点击工具栏上的x或点击鼠标右键选择退出。
选择自选区域
选择自选区域是通过拖动鼠标,自由选择截取的范围。
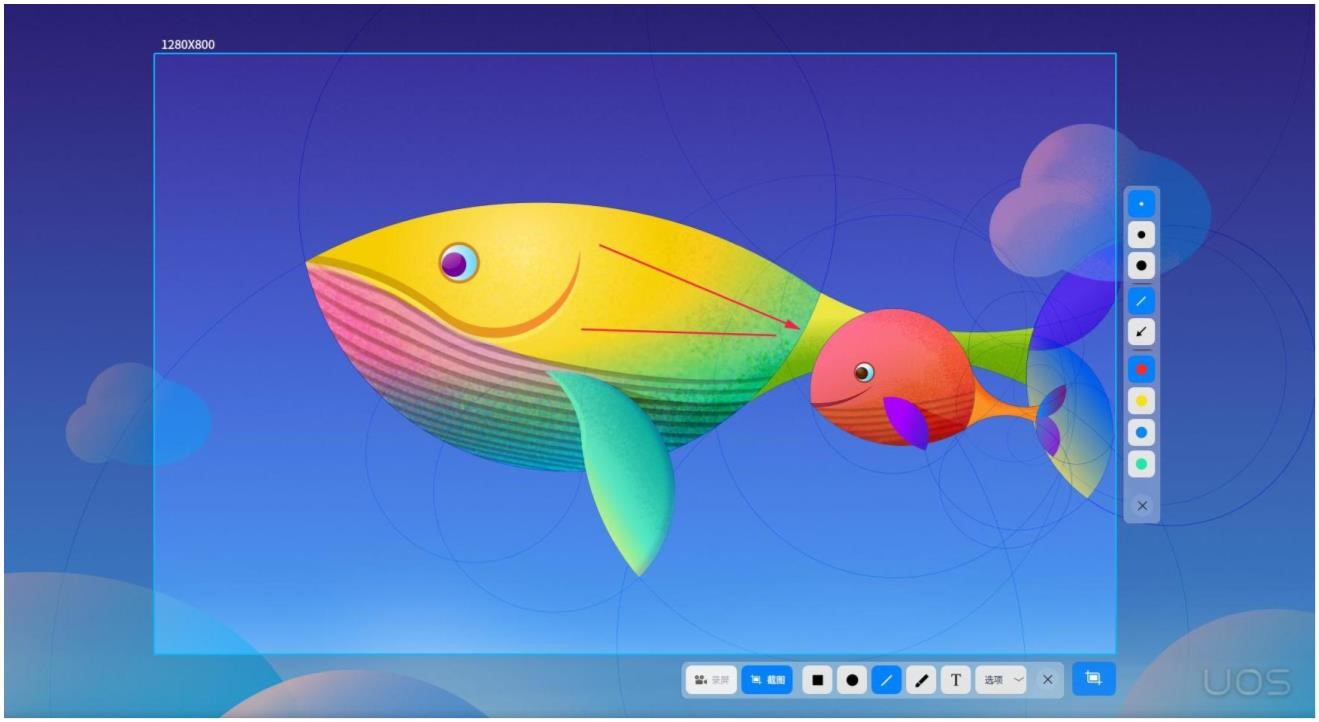
1. 按下键盘上的 Ctrl+Alt+A组合键,进入截图模式。
2. 按住鼠标左键不放,拖动鼠标选择截图区域,在其左上角将实时显示当前截图区域的尺寸大小。
3. 释放鼠标左键,完成截图,在截图区域的右下角会弹出工具栏。
4. 如果要退出截图,请点击工具栏上的x或点击鼠标右键选择退出。
调整截图区域
您可以对截图区域进行微调,例如放大或缩小截取范围,移动截图等。
放大/ 缩小截图区域
将鼠标指针置于截图区域的蓝色边框上,鼠标指针变为
 。您可以:
。您可以:按住鼠标左键不放,拖动鼠标来放大或缩小截图区域。按下键盘上的ctrl+↑或↓来上下扩展截图区域,按下键盘上的ctrl+←或→来左右扩展截图区域。
移动截图位置
将鼠标指针置于截图区域上,鼠标指针变为
 。您可以:按住鼠标左键不放,拖动鼠标来移动截图区域的位置。
。您可以:按住鼠标左键不放,拖动鼠标来移动截图区域的位置。按下键盘上的ctrl+↑或↓来上下移动截图区域,按下键盘上的ctrl+←或→来左右移动截图区域。
编辑截图
录屏截图自带的图片编辑功能,包括图形标记、文字批注等,完全可以满足您的日常图片处理需求。您还可以给图片打上马赛克,保护您的隐私。
您可以通过执行以下操作之一来编辑截图:
点击工具栏上的工具图标来编辑。
通过快捷键来快速切换各个编辑工具。
当选中截图区域后,点击鼠标右键来选择编辑工具。
绘制图形
您可以在截取的图片中绘制一些简单的图形,如矩形、椭圆等。
工具栏说明
在截图过程中,您可以点击工具栏及其对应属性栏上的各个图标以完成各项操作。运行录屏截图,通过鼠标选中截图区域后,工具栏会自动出现在截图的下方。

图标说明:从左至右分别为矩形工具、椭圆工具、线条工具、画笔工具、文本工具、退出截图