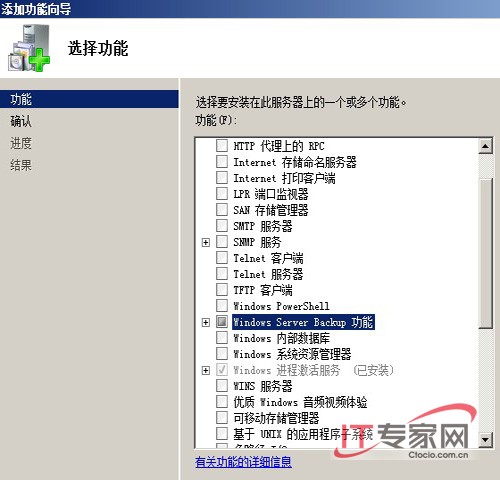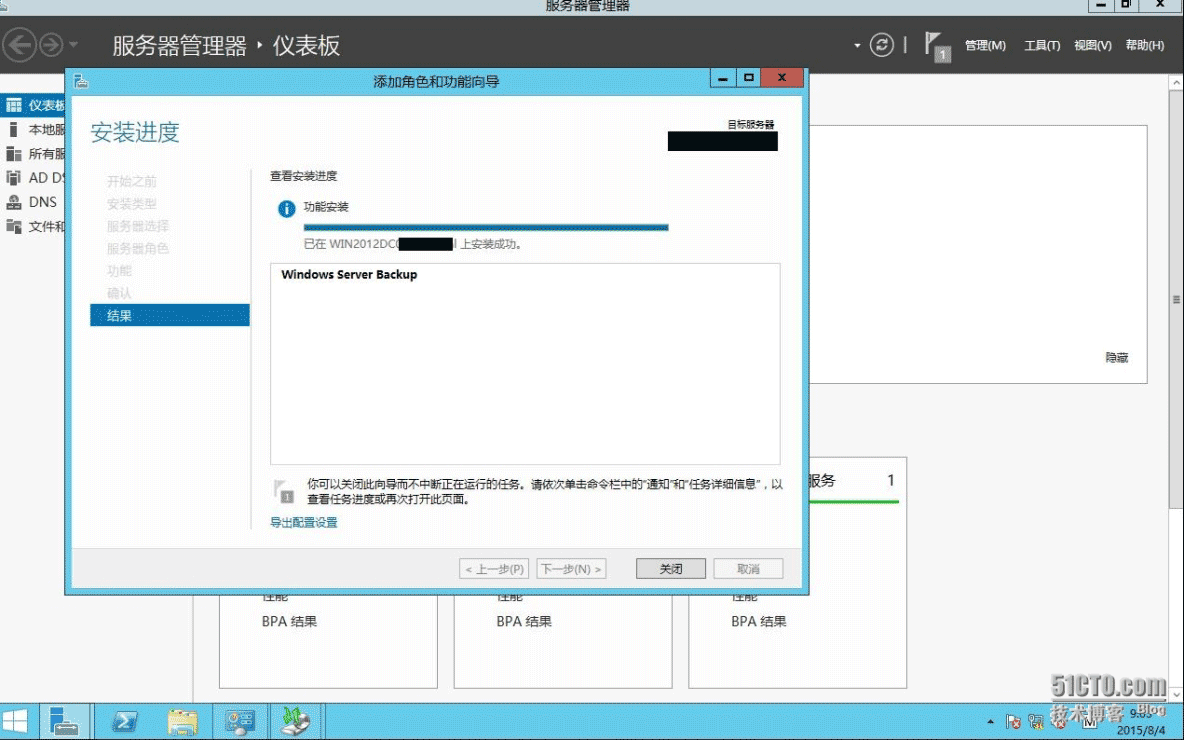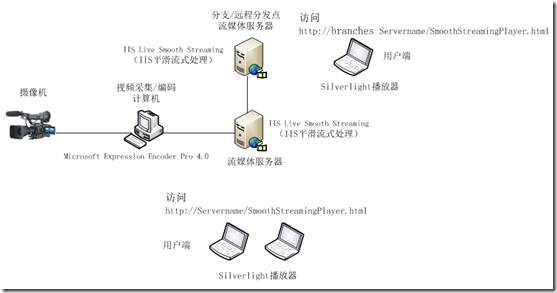Windows Server 2012 Server Backup之数据备份与恢复详解
目录
- 一、Windows Server Backup介绍
- 二、Windows Server Backup安装。
- 三、文件的备份
- 一次性备份
- 备份计划(自动备份)
- 四、还原文件
- 五、备份和还原操作系统
- 系统备份
- 系统还原
Windws Server 2012 Server Backup详解
一、Windows Server Backup介绍
Windows Server Backup是系统自带的备份和恢复组件,和Windows Server 2003中的NTbackup类似。相对于其他第三方备份软件,Windows Server Backup由于是系统自带组件,不需要额外购买授权,从而减少IT开支。注意:Windows Server Backup不支持备份到磁带。
Windows Server Backup可以备份一个完整的服务器(所有卷),所选卷,系统状态,或特定的文件或文件夹,并创建一个备份,您可以使用裸机恢复。您可以恢复卷,文件夹,文件,某些应用程序和系统状态。而且,硬盘故障等灾害的情况下,您可以执行裸机恢复。
Windows Server 2012 中 Windows Server Backup功能更新:
1.从Hyper-V主机备份和恢复单个虚拟机
2.备份版本功能改进
3.支持大于2TB的卷备份和4K扇区支持
4.支持备份群集共享卷(CSV)
二、Windows Server Backup安装。
1.实验环境

2.在Labsvr02中,打开服务器管理器,点击“添加角色和功能”。
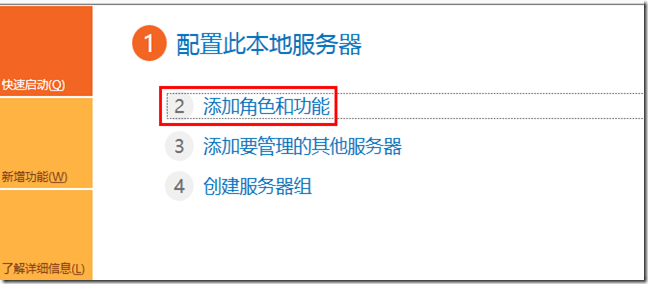
3.在向导中,连续点4次“下一步”,在功能页面勾选“Windows Server Backup”,然后点“下一步”进行安装即可完成安装。
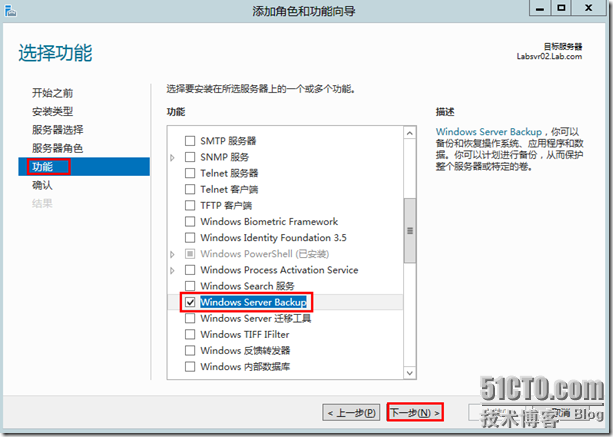
三、文件的备份
一次性备份
1.打开Windows Server Backup,右击“本地备份”后选择“一次性备份”。在打开的向导中直接"下一步".由于是一次性的备份,所以计划的备份时不可选的。
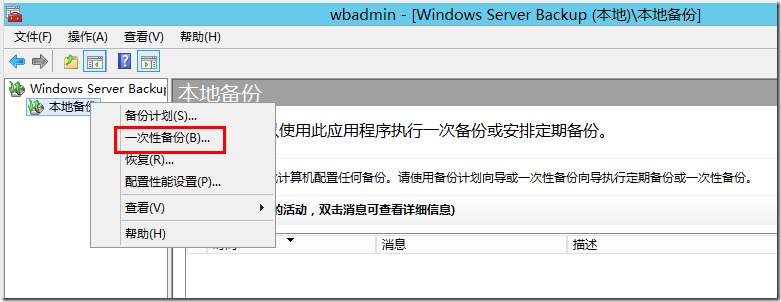
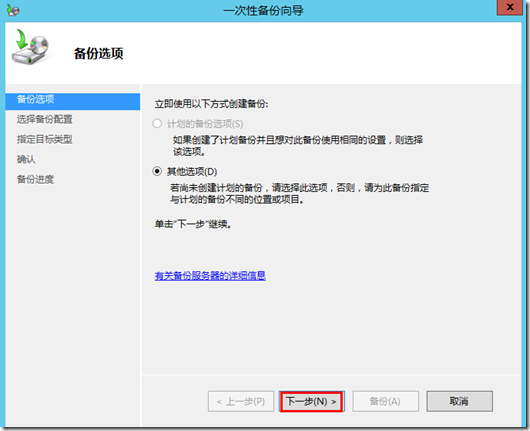
2.我们只需对特定的文件进行备份,选择“自定义”。如果选择整个服务器,将备份所有服务器数据。
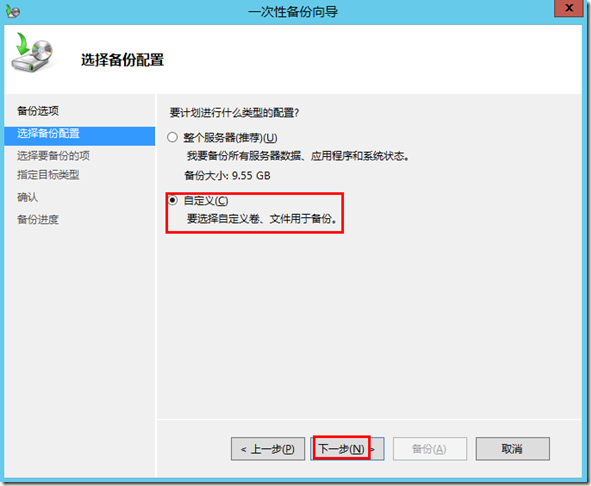
3.点击“添加项目”,选择需要备份的文件。点击“高级设置”还可以添加排除,排除一些无需备份的文件类型,如:mp3和视频文件等。
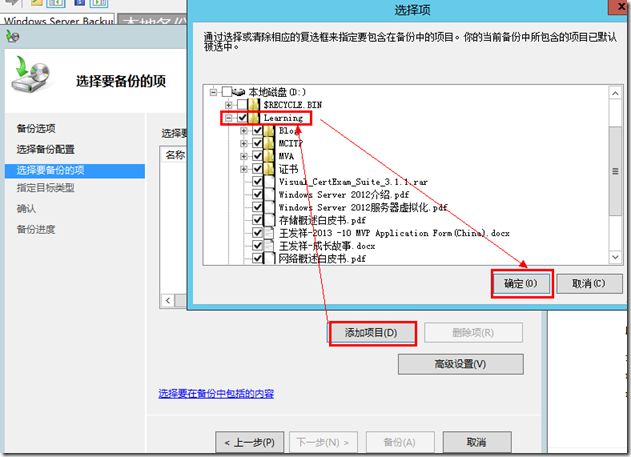
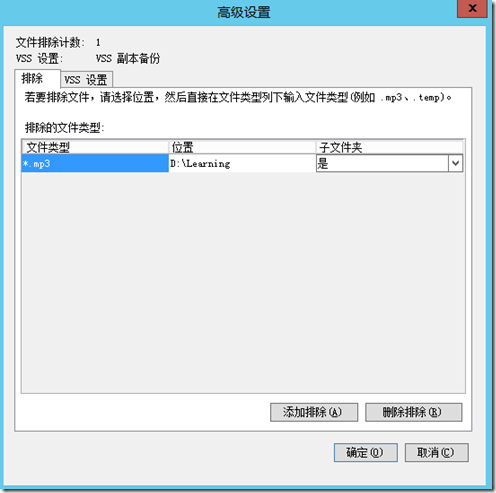
4.选择备份文件存放路径。可以选择本地存储或远程共享文件夹,不支持磁带驱动器。
需要注意:
本地驱动器:必须是NTFS格式的驱动器,不能将备份存储在USB闪存驱动器。容量至少是备份文件大小的1.5倍,才能存储几个备份版本。
远程共享文件夹:每次创建新的备份时都将覆盖旧的备份,如果需要存储多备份版本的话,请不要选择此项。同时,在已包含备份的共享文件夹创建备份时,如果备份过程失败,则可能会丢失所有备份。
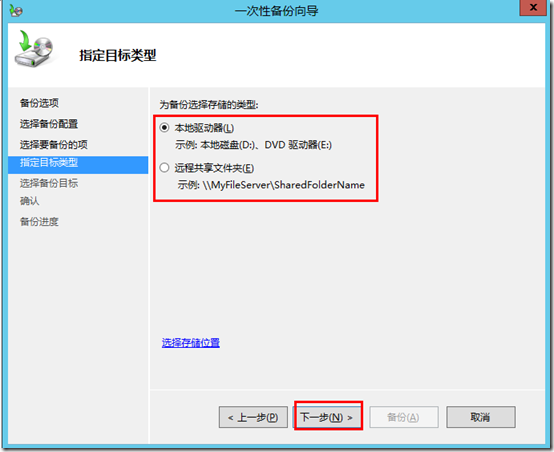
5.选择备份存储目标。注意:无法选择需要备份文件所在的分区,强烈建议生产环境不要选择系统盘作为备份目标。由于实验机器上只有C、D两个分区,所以只能选C盘。
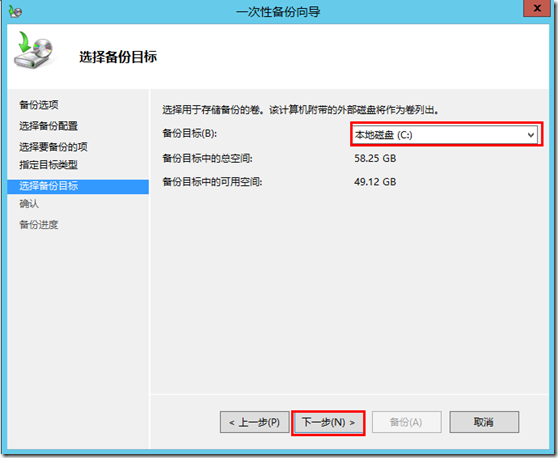
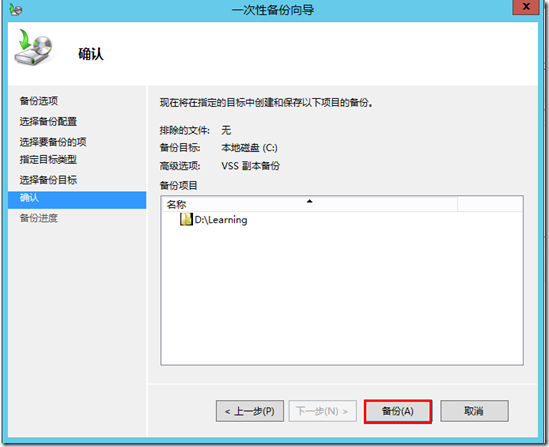
6.备份完成好可以在备份目标看到相应的备份文件。
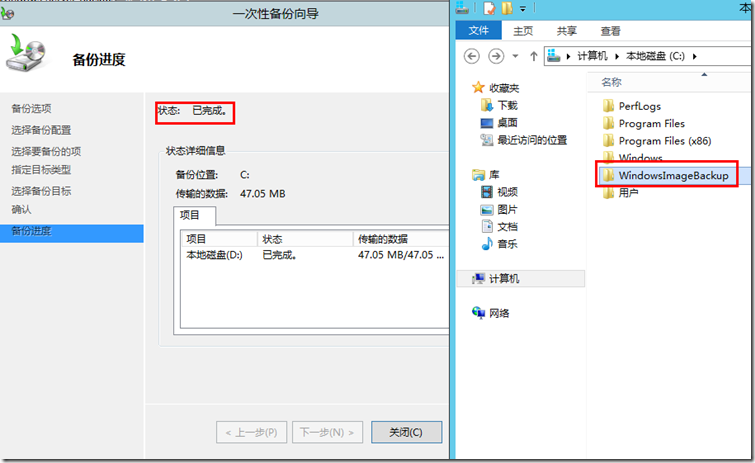
备份计划(自动备份)
1.在Windows Server Backup控制台,右击“本地备份”,选择“备份计划”。
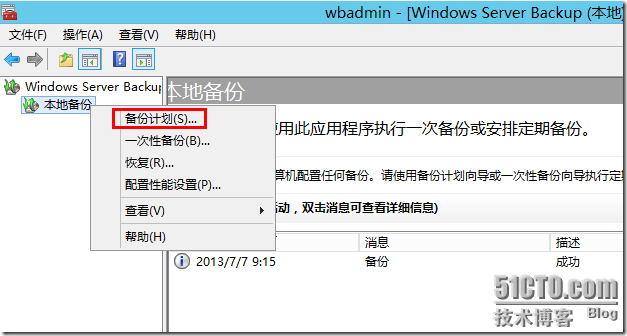
2.选择需要备份的文件。

3.点击“添加项目”,选择需要备份的文件。点击“高级设置”还可以添加排除,排除一些无需备份的文件类型,如:mp3和视频文件等。
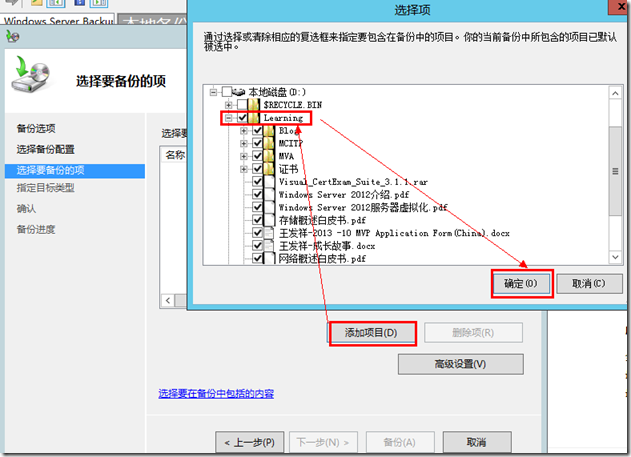

4.根据需求选择备份开始时间及备份频率。
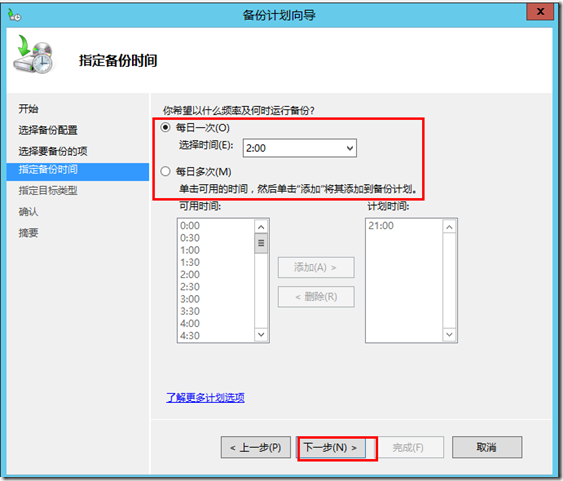
5.参考各个选项的说明,根据企业环境选择相应的存储。这里作为演示选择“备份到卷”(生产环境,请慎重选择此项,卷的性能会降低)
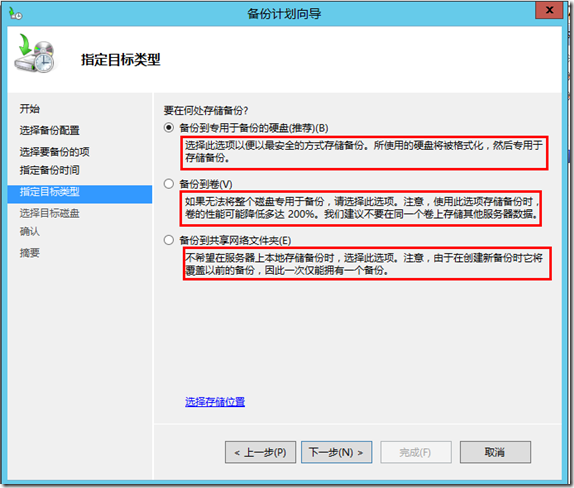
6.添加相应的分区作为目标卷。
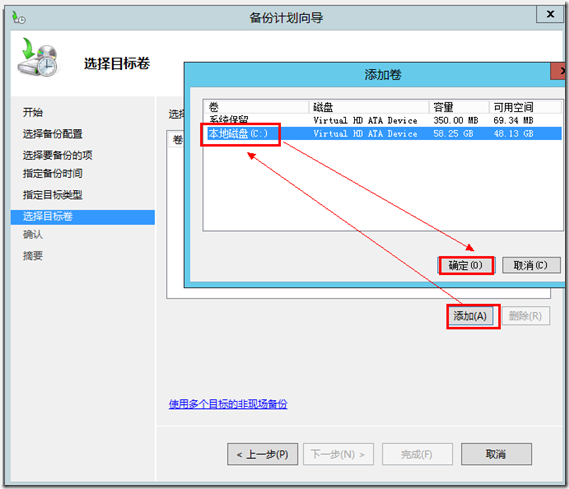
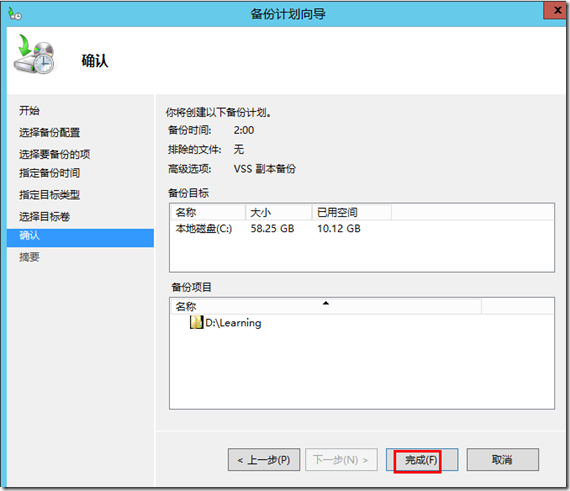
8.如需修改备份计划选择右侧的“备份计划”,则可以在向导中修改或停止该计划备份。
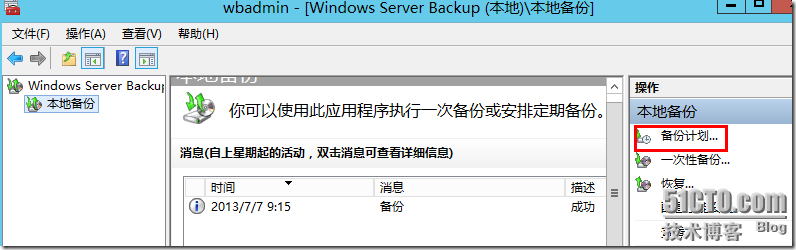
9.如需在计划时间之外,进行手动备份,则再次在控制台右侧选择“一次性备份”,然后选择“计划备份选项”。
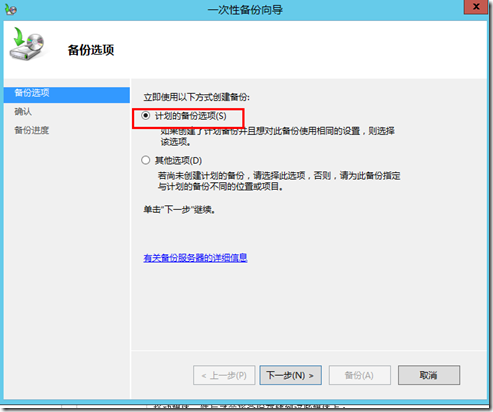
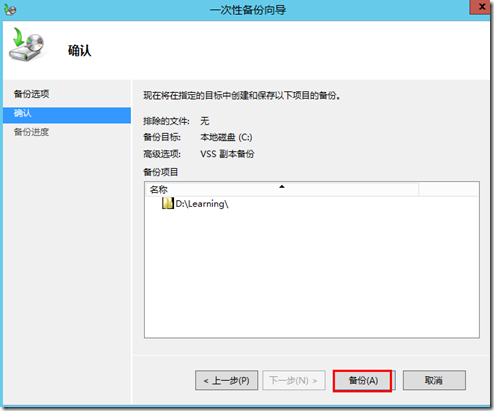
1、打开任务计划,在任务计划程序(本地)-任务计划程序库 –Microsoft-Windows-Backup中可以看到设置的备份计划。
2、右键备份任务计划,选“属性”—触发器—选“编辑”,可以在编辑触发器界面,更改备份周期,现更改为每周,星期日21:00:00开始备份。
四、还原文件
1.为了演示还原是否成功,将部分文件删除。
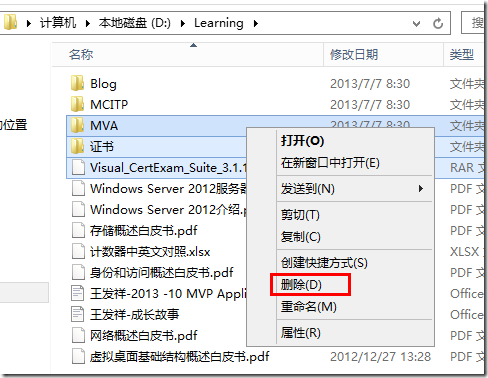
2.在控制台右侧,选择“恢复”。
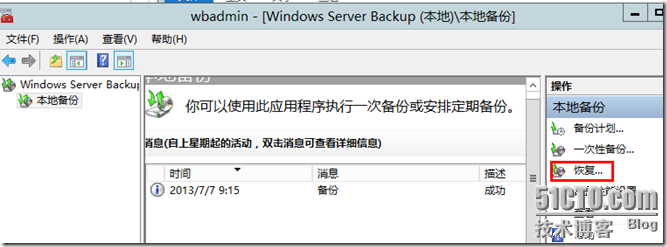
3.由于前面备份的文件就存储在本地磁盘,所以选择的“此服务器”。
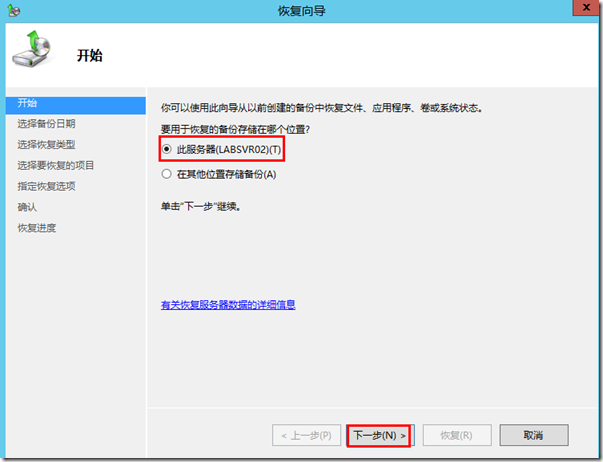
4.选择需要恢复哪天的备份,然后选择需要恢复的类型。
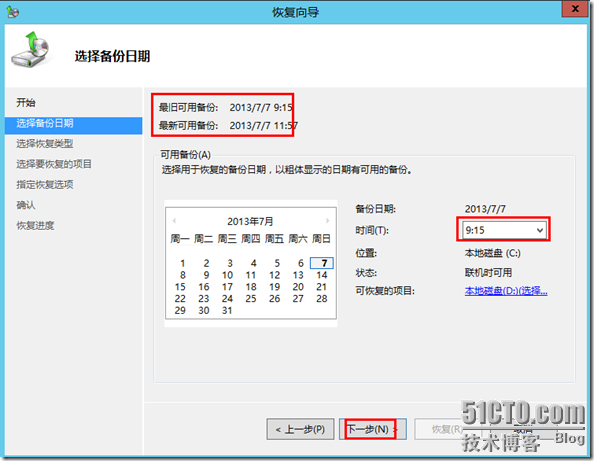
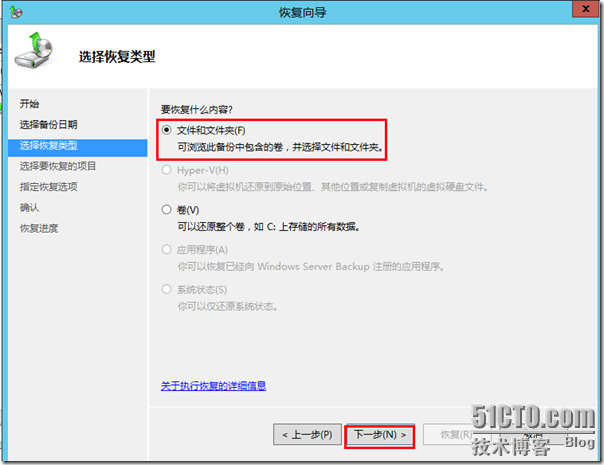
5.选择要还原的文件,无法选择单个文件,只能选择目录。作为演示选择备份的跟目录,还原所有文件。
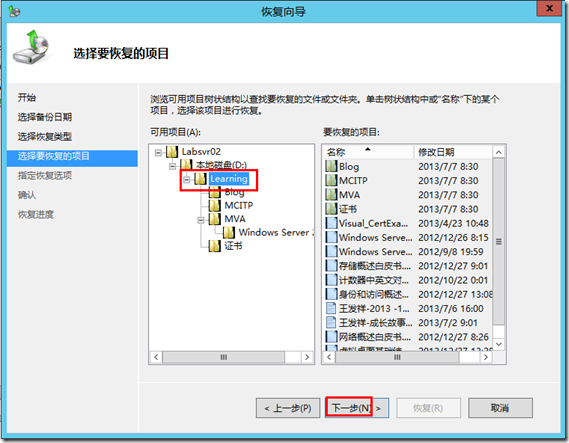
6.选择恢复到目标位置,如果选择其他位置,输入对应路径即可。有相同文件时是否需要覆盖以及是否需要连权限一起恢复。
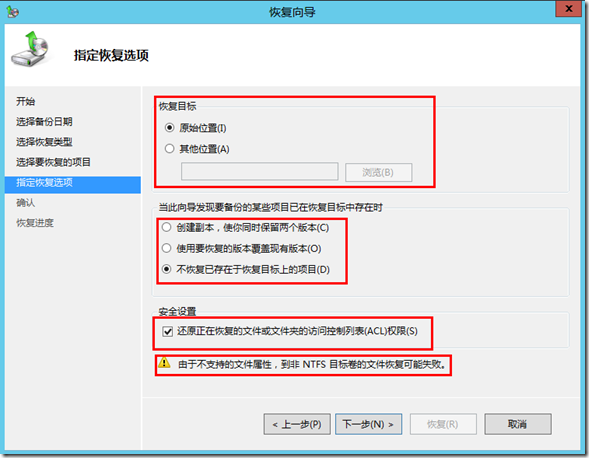
7.确认恢复项目,点击“恢复”。
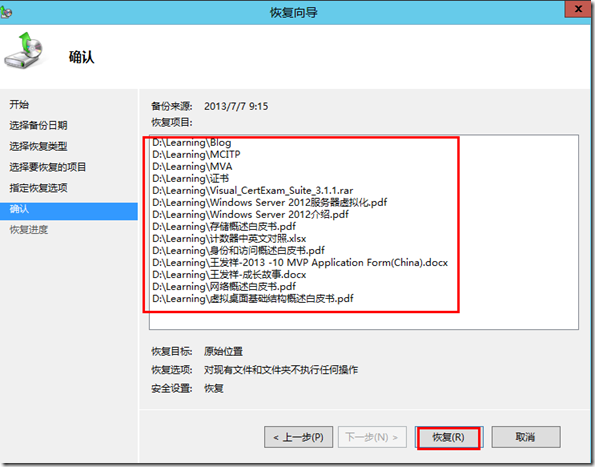
8.回到恢复目录,可以看到前面删除的文件已经成功恢复。
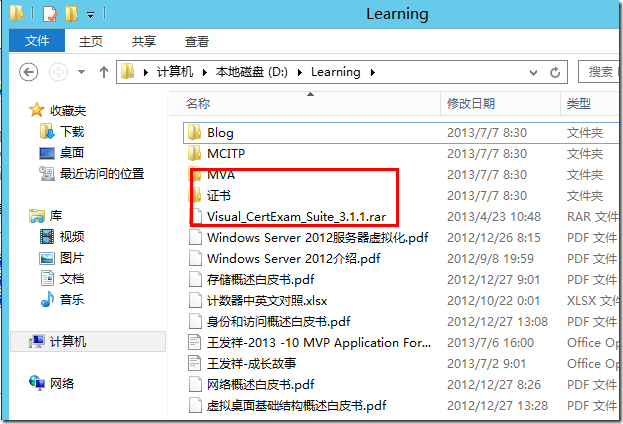
总结:Windows Server Backup 虽然在功能上可能和一些第三方备份软件有差距,但还是能够满意企业的基本备份需求,也可以减少IT费用的投入。Windows Server Backup 只支持完整备份和增量备份,不支持差异备份。
五、备份和还原操作系统
系统备份
1.打开Windows Server Backup,右击“本地备份”,作为演示,选择“一次性备份”。
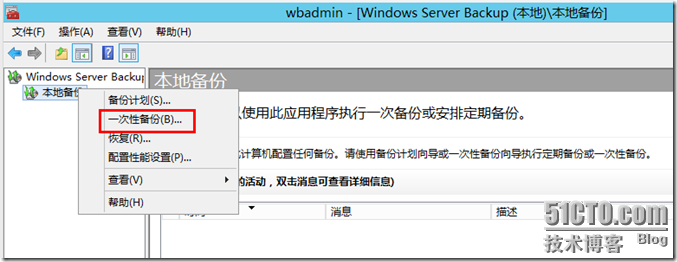
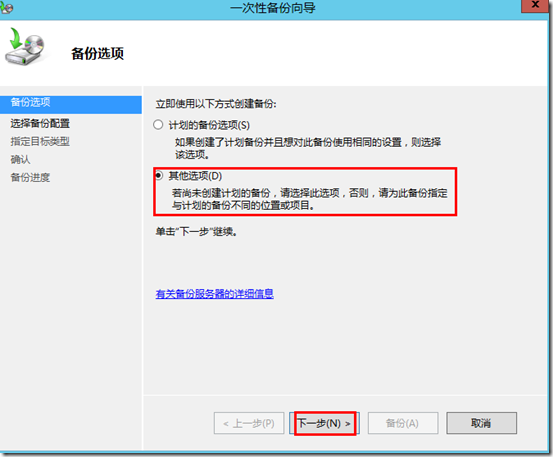
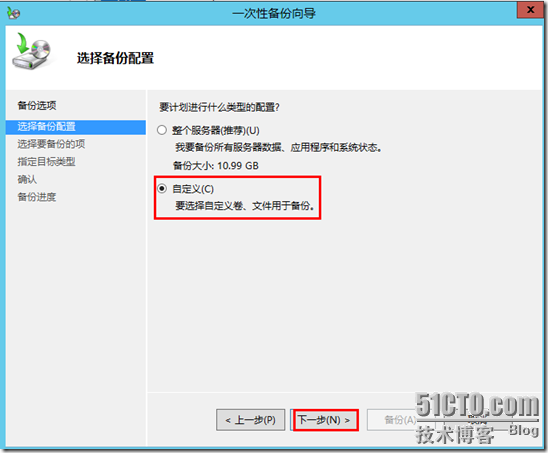
2.选择“裸机恢复”,将备份系统状态、系统保留和系统分区。
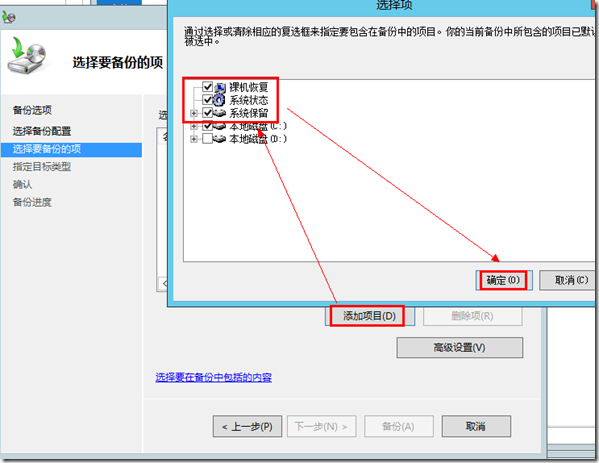
3.由于后面需要演示这台服务器由于故障,用系统备份进行还原。选择远程共享文件夹。
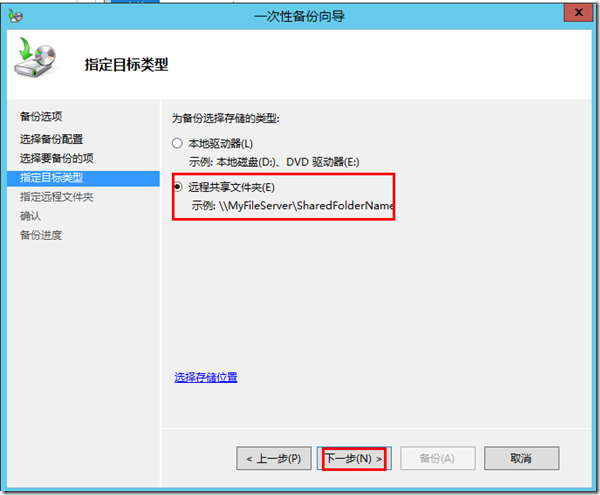
4.输入在Labsvr03上创建的共享UNC路径:\\labsvr03\backup(需要确保能够访问并对该文件夹有写入权限,否则会备份失败)。是否继承该共享文件夹的权限,如果选择“不继承”则需要输入相应的用户凭据。最后点“备份”,等待备份完成。
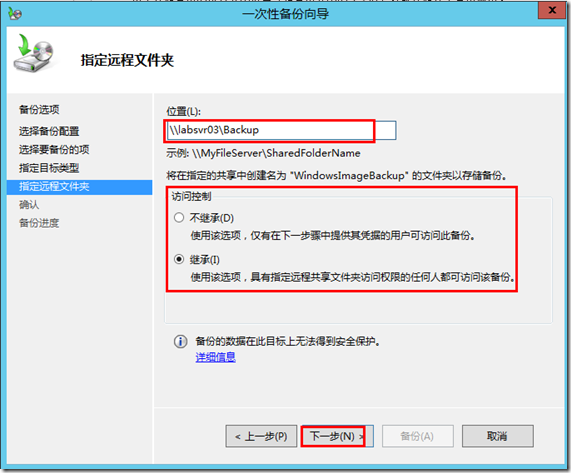
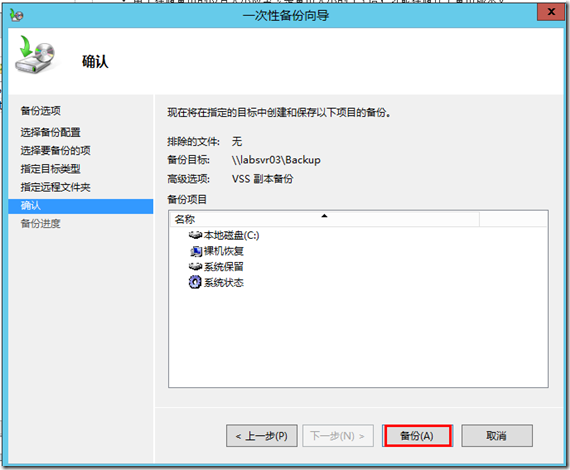
系统还原
1.为了演示,现假设Labsvr02这台服务器由于故障,无法启动,进行裸机恢复。在该服务器上插入Windows Server 2012的安装盘,并选择从光盘启动。依次选择“修复计算机”—>“疑难解答”—>”系统映象恢复”—>”Windows Server 2012”
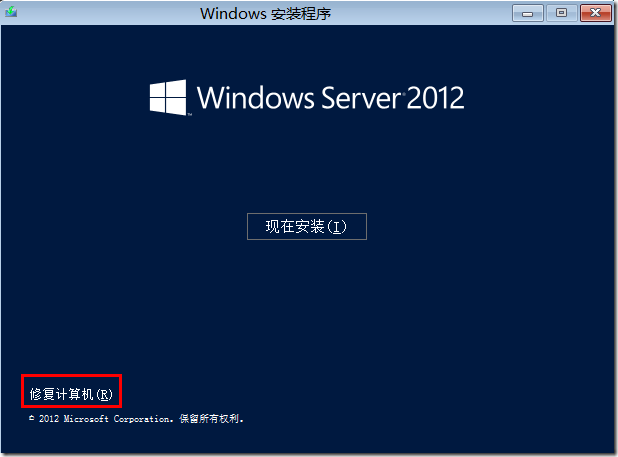
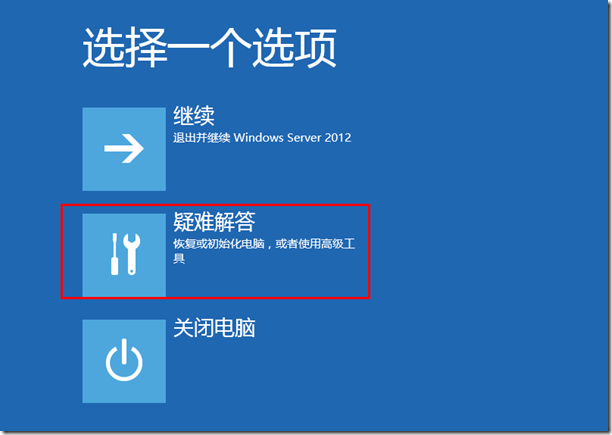
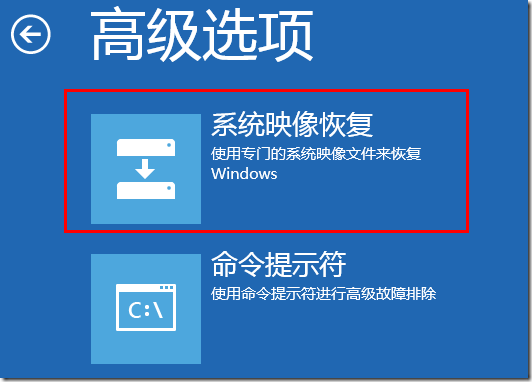
2.由于备份文件存在其他服务器上,所以选择“取消”
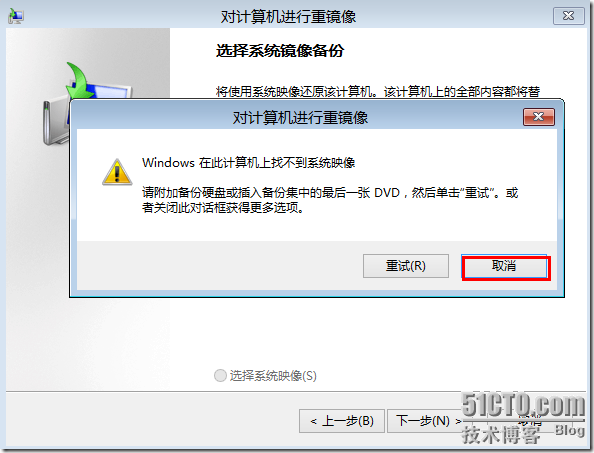
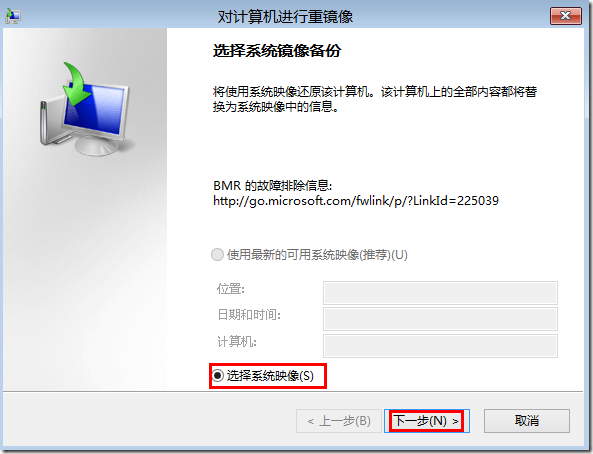
3.选择“在网络上搜索系统映像”。
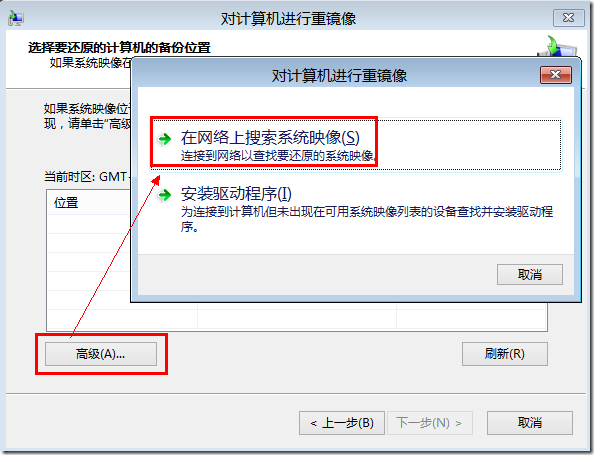
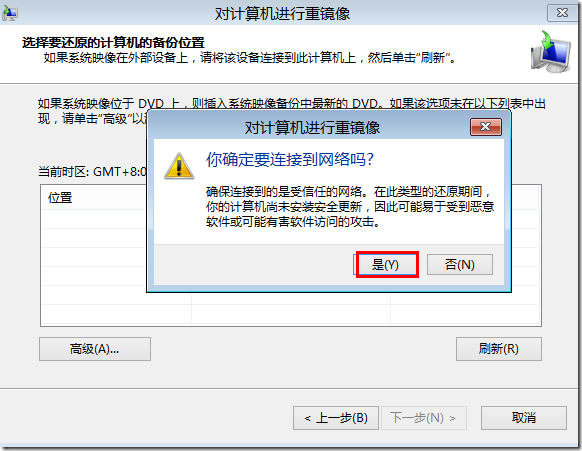
4.输入网络文件夹路径:\\labsvr03\backup ,并输入有权限该文件夹的用户凭据。
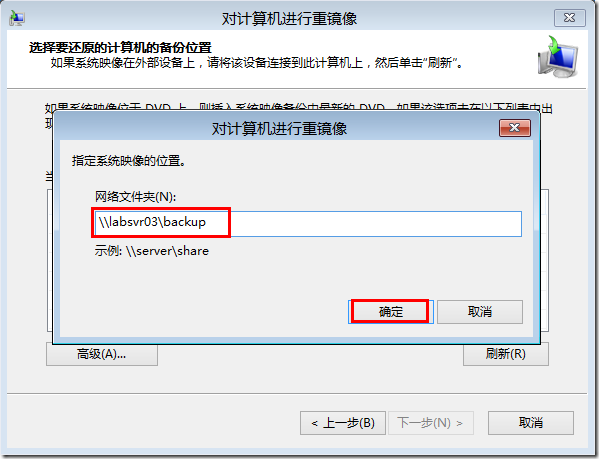
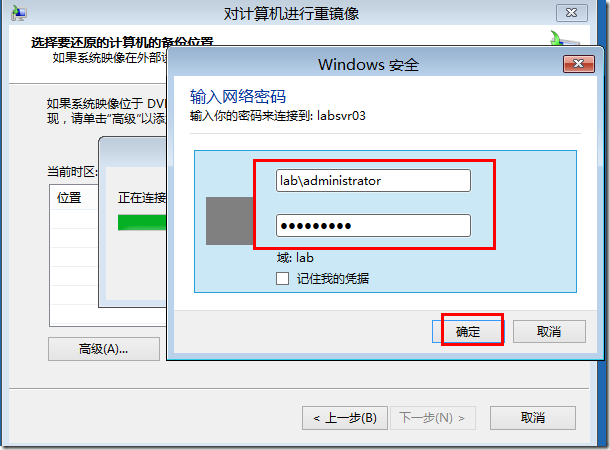
6.选择搜索到的映像,然后“下一步”。
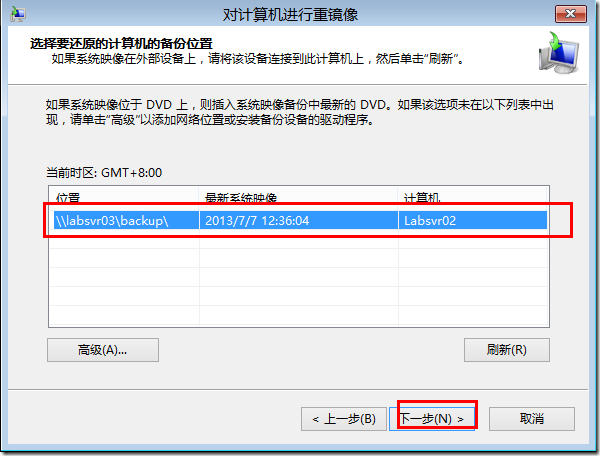
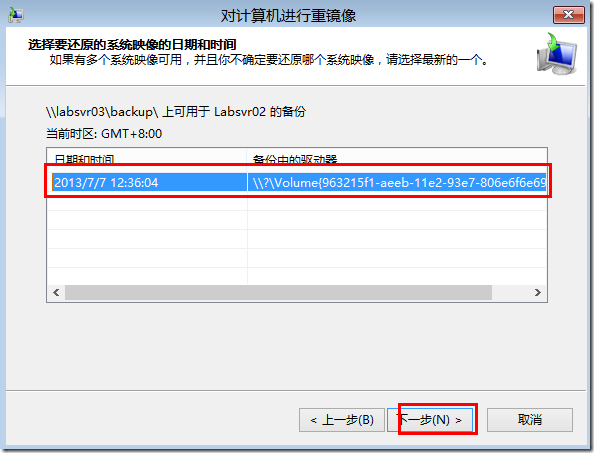
7.如果其他分区有重要数据,请勿勾选“格式化并重新分区磁盘”,最后点击“完成”即可开始对系统进行恢复。
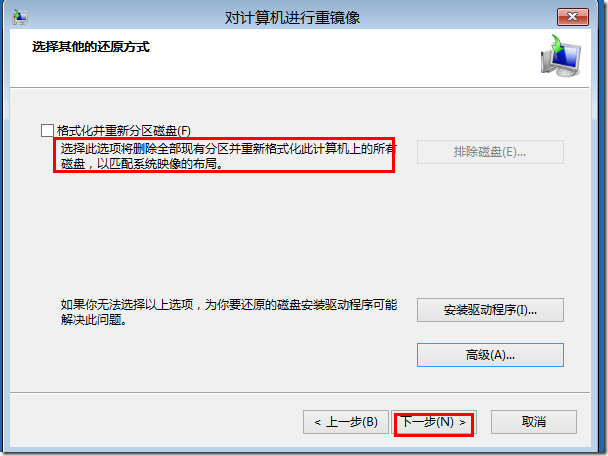
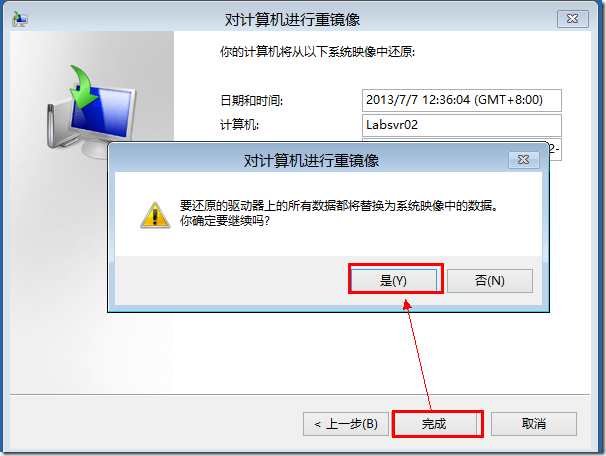
至此已经完成对系统的恢复。
总结:Windows Server Backup 虽然在功能上可能和一些第三方备份软件有差距,但还是能够满意企业的基本备份需求,也可以减少IT费用的投入。Windows Server Backup 只支持完整备份和增量备份,不支持差异备份。
到此这篇关于Windows Server 2012 Server Backup之数据备份与恢复详解的文章就介绍到这了,更多相关Windows Server Backup用法内容请搜索电脑手机教程网以前的文章或继续浏览下面的相关文章希望大家以后多多支持电脑手机教程网!