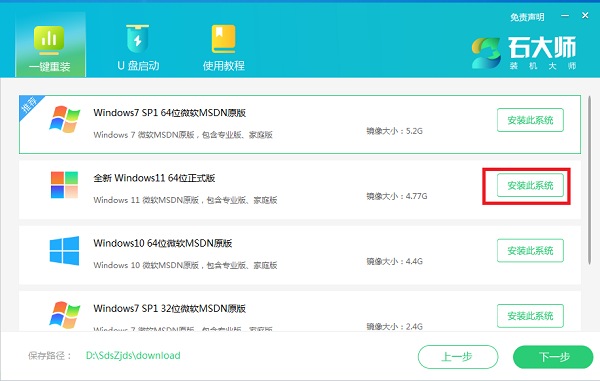Win11怎么输入特殊字符? Win11键入特殊字符全攻略
任何使用过计算机或上过网的人,或多或少遇到过一些键盘上无法直接打出来的特殊字符。如果您想知道如何在 Windows 11 中输入这些特殊字符,有很多种方法可以实现。

方法 1. Windows 11 表情符号面板输入特殊字符
微软从 Windows 10 开始引入了一个备受欢迎的「表情符号面板」功能。尽管该功能已广为人知,但实际上它还具有更多功能。该面板实际支持许多字符类型,包括:拉丁字符、数学符号、标点符号以及其他各种符号。
1、使用
Windows + .(句点)快捷键打开「表情符号面板」 – 切换到「符号」面板(倒数第二个选项)。
Windows 11 表情符号面板
2、您可以使用顶部的导航来选择要查找的符号类型,例如常规标点或拉丁符号。

Windows 11 表情符号面板输入特殊字符
3、点击您想要输入的符号,它将显示在文本字段中。
4、要使用的其他符号,请重复上述步骤。
「最近」使用的符号会显示在顶部的专用区域,这样您就不必频繁搜索经常使用的符号。
方法 2. Windows 11 字符映射表输入特殊字符
如果您更喜欢 Windows 中传统的老派工具,还可以使用字符映射表。
1、使用
Windows + R快捷键打开「运行」执行charmap,或者直接在「开始」菜单中搜索并打开「字符映射表」。2、在「字体」下拉列表中选择一种字体,窗格中就会列出该字体所支持和对应的全部特殊字符。(某些字体特殊字符可能不全)。

Windows 11 字符映射表
3、在列表中选择好要使用的特殊字符 – 点击「选择」按钮将符号添加到底部的「复制字符」框中。
4、选择好所有所需字符后,点击「复制」按钮。
5、将字符粘贴到合适的文本位置。
方法 3.「美国英语-国际」键盘布局输入拉丁语言字符
尽管上述两种方法可行,但它们可能会有些复杂和耗时。而且当我们需要在美式键盘上同时撰写拉丁语言和英语时,不太方便。
幸好,在 Windows 11 的「设置」中,我们可以添加「美国英语-国际」键盘布局。它使用了我们熟悉的相同键位布局,但调整了某些键的行为,以便我们可以与兼容的字母一起使用重音符号。
1、使用
Windows + I快捷键打开「设置」- 在左侧面板中选择「时间和语言」- 在右侧点击「语言和区域」选项。2、点击「添加语言」按钮 – 在弹出窗口的列表中添加「英语(美国)」语言包。
3、点击「英语美国」语言包旁边的
…省略号按钮 – 选择「语言选项」。
添加并设置「英语(美国)」语言包
4、点击「添加键盘」按钮 – 在弹出窗口中选择并添加「美国英语-国际」键盘布局。

添加「美国英语-国际」键盘布局
5、要切换键盘布局,请在键盘上按下
Ctrl + Shift快捷键,或者通过鼠标点击任务栏图标进行切换。Windows 任务栏会显示您当前正在使用的语言和键盘布局。
切换「美国英语-国际」键盘布局
启用此键盘布局后,您现在可以在字母前按下重音键来使用相应的重音字符。以下是一些不同语言中常见重音符号的使用方法:
- 急音符(´):在字母前按下
'(撇号)键。示例:á、é、ó - 重音符(`):在字母前按下
`~(重音符/波浪号)键。示例:à - 波浪符(~):在要输入的字母前按下
Shift + `~。示例:ã、õ、ñ - 抑扬符(^):在要输入的字母前按下
Shift + 6。示例:â、ê - 分音符(¨):在要输入的字母前按下
Shift + "(引号)键。示例:ü、ö
如果您尝试在不兼容的字母上使用重音符号,重音符号和字母将作为单独的字符输入。某些键,如撇号或引号,在未连接到字母时,将输入常规符号而非重音符号。如果想在使用「美国英语-国际」键盘布局时使用引号或撇号,可以在按下相应键后按空格键。
这些步骤能够帮助您在日常输入中更容易使用重音字符。但如果您主要使用中文和英语写作,可以随时按下
Ctrl + Shift切换回常规键盘布局。这些字符对于包括葡萄牙语、西班牙语、法语和德语在内的多种拉丁语言字符输入非常有用。