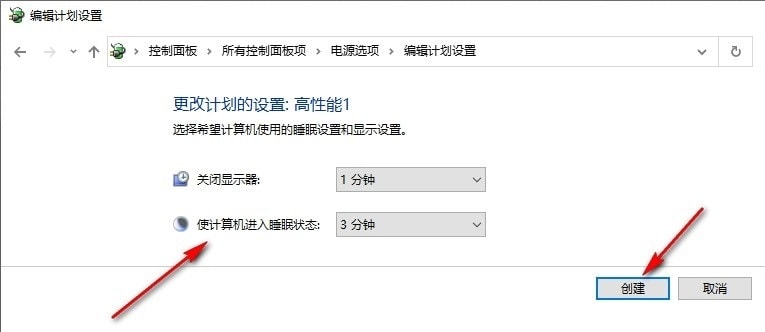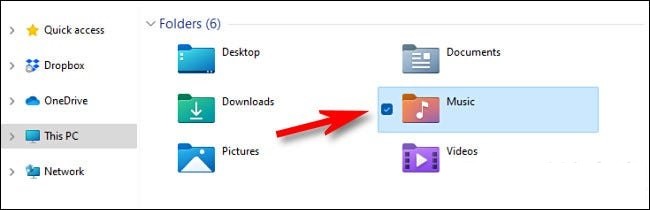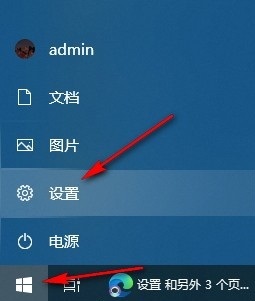Win10如何创建电源高性能模式 Win10创建电源高性能模式的方法
很多小伙伴在使用win10系统的过程中经常会遇到各种各样的问题,例如在Win10系统中,有的小伙伴可能会遇到电源选项中没有高性能选项的情况,这时我们该怎么解决该问题呢。其实很简单,我们可以选择在电源选项页面中打开“创建电源计划”选项,然后在创建弹框中将新的电源计划取名为“高性能”,接着完成该计划的设置并点击“创建”选项即可。有的小伙伴可能不清楚具体的操作方法,接下来小编就来和大家分享一下Win10系统创建电源高性能模式的方法。
Win10创建电源高性能模式的方法
1、第一步,我们在电脑中先点击打开开始按钮,然后在菜单列表中再点击打开控制面板选项

2、第二步,进入控制面板页面之后,我们在“大图标”查看方式页面中点击打开“电源选项”
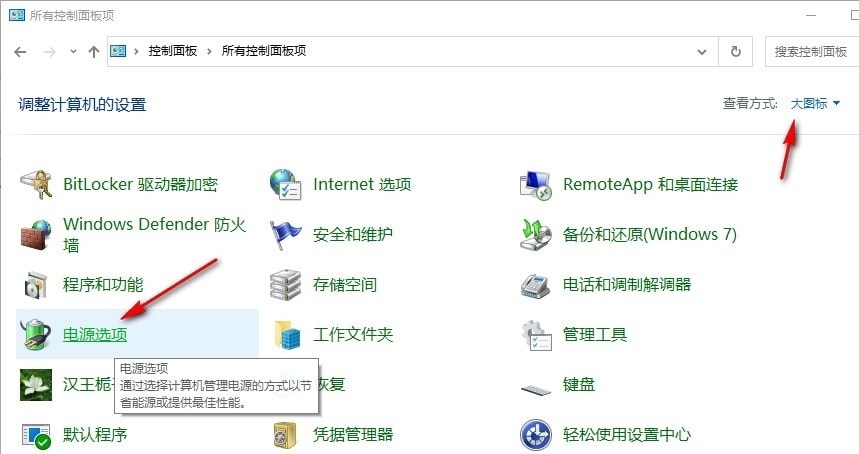
3、第三步,进入电源选项页面之后,我们在页面的左侧列表中点击打开“创建电源计划”选项

4、第四步,进入“创建电源计划”页面之后我们先点击“高性能”选项,再在名称框内输入“高性能”,接着点击“下一页”选项,这里因为小编本身有高性能电源选项,所以无法再创建一个名称为高性能的电源计划

5、第五步,我们在更改计划的设置页面中完成关闭显示器以及使计算机进入睡眠状态的设置,最后点击“创建”选项即可