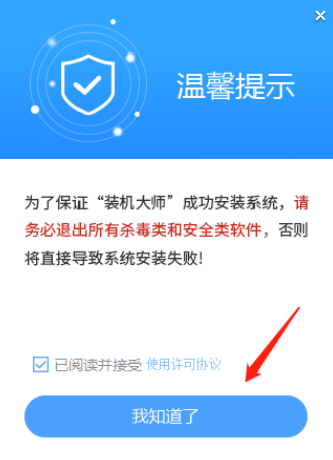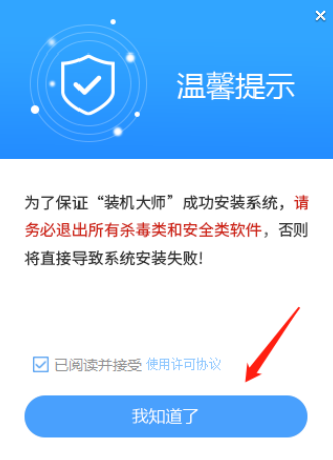从电脑复制到U盘的文件打不开该怎么办?
有的朋友遇到这样的问题:在自己电脑上把文件复制到U盘中,再拿到别的电脑上,却发现文件打不开!明明在自己的电脑中使用好好的呀,怎么回事呢?下面请您仔细看看,怎样避免这个情况的发生。

错误是如何发生的?
1、首先我们来看看,怎样的操作会让复制到U盘的文件无法打开?
一种操作是,打开电脑文件夹,在文件上点右键,选“发送到-桌面快捷方式”。这样,在电脑桌面上就出现了一个文件的快捷方式。

2、桌面上新建立的快捷方式文件,是可以打开文件的,看起来如同在文件夹里点击文件来打开它一样。

3、这时,你可能认为把它复制到U盘里也没问题的了。于是把U盘插入电脑USB口后,在桌面这个快捷方式文件上点右键,再点“发送到-可移动磁盘”。

4、这时你打开可移动磁盘,看到快捷方式文件已经发送到它里面了。只要U盘插在你自己的电脑上,点击U盘里的这个快捷方式文件,也还是可以打开的。
请注意了:此快捷方式文件图标的左下角有一个黑色斜箭头,有这个黑色斜箭头就表示这是一个快捷方式类型文件。当您拨出U盘,拿到其它的电脑上,再点击可移动磁盘里的这个快捷方式文件,就会发现它是打不开的!
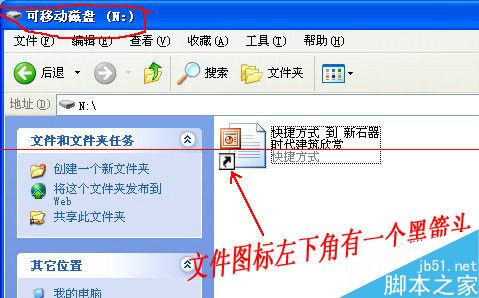
5、另一种操作是,在文件夹中的文件上点右键,选“复制”。
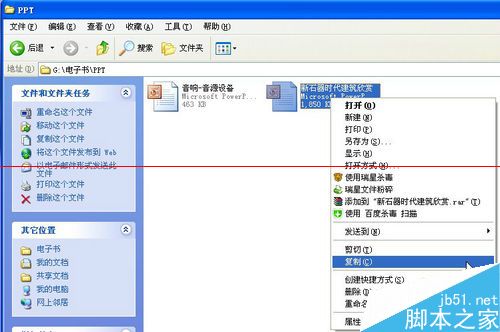
6、然后到电脑桌面上点右键,选“粘贴快捷方式”,桌面上也出现了快捷方式文件。接下来的操作如同第3步,把这个快捷方式文件发送到U盘中。出现的结果同样是在别人的电脑上打不开!或者是复制之后直接到可移动磁盘中粘贴快捷方式,同样会出现这种结果。
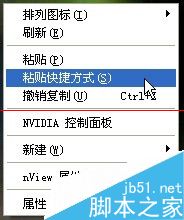
解决:正确复制文件到U盘的方法
1、以上分析探讨了两种初学者容易做出的错误操作,实际上还有可能有其它操作方式导致上述结果。那么应该怎样向U盘里复制文件才不会出错呢?
向U盘中复制文件的正确操作:
1)打开电脑中的文件夹,找到要复制的文件(注意一定要是实际数据的文件,而不是带有那种黑箭头的快捷方式型的文件),在文件上点右键,在出现的菜单中用左键点“复制”。

2)插入U盘,在我的电脑上打开可移动磁盘,在其空白处点右键,在出现的菜单中用左键点“粘贴”。注意切切不可点“粘贴快捷方式”哦!
复制文件就这么简单!

3)这时,可移动磁盘里出现了这个文件。看一下,它的图标左下角没有黑色斜箭头吧?这就对了。
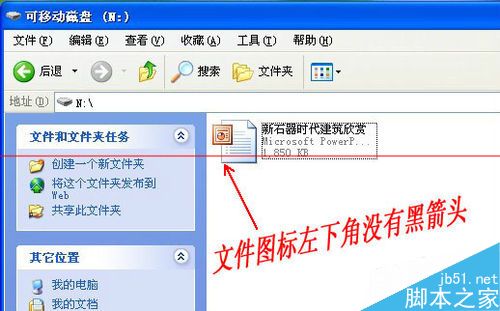
4)有的朋友习惯把常用的文件放在桌面,这样方便找到它。那么,建议您也是把文件夹中的文件先复制,然后在桌面上点右键再点“粘贴”,把实际文件数据存放到桌面上来(实际是存放到C盘中了)。这样,既方便了您使用文件,又可以防止以后发送到可移动磁盘时出现快捷方式类型的错误。

5)还有一种复制文件的方法:打开含有要复制文件的文件夹(源文件夹),把它拖动到桌面左侧;再打开要把文件复制进去的文件夹(目标文件夹),把它拖动到桌面右侧。在源文件夹中用鼠标左键按住要复制的文件,把它拖向目标文件夹中,拖进去后再松开鼠标,文件就复制进目标文件夹中了。

6)同样,也可以向可移动磁盘中拖放文件,把文件复制到U盘中。还可以向桌面上拖放文件,把文件复制到桌面上。同样要注意的是,拖动前一定要看好,要复制的源文件一定是以实际数据存在的文件,而不是带有那种带黑箭头的快捷方式型的文件。

小贴士:
如果您将“我的文档”中的文件向桌面拖放,则先要判断“我的文档”实际位置是否在C盘。若是在C盘,那么应该先按下键盘上面左下角的Ctrl键,再进行拖放操作。否则文件是出现在桌面上了,但“我的文档”中的那个文件是要消失的哦!
判断“我的文档”实际位置在哪个盘,方法是:在桌面上“我的文档”图标上点右键,在出现的菜单上左键点“属性”,看出现的窗口中“目标文件夹”那行字母的第一个字母(下图红键头所指处),若是C,就说明“我的文档”实际位置在C盘;若不是C,就说明“我的文档”实际位置不在C盘。
不是C盘就可以直接拖放文件到桌面啦,就不必按Ctrl键了。

注意事项:实际上,文件复制到U盘后打不开的原因还有其它,如U盘损坏、感染病毒等。但以上复制成快捷方式的情况是很常见的,请您予以注意,避免此种错误操作。