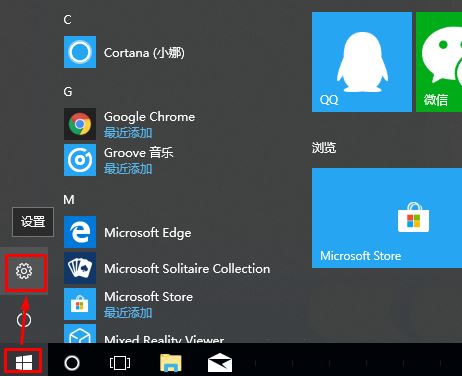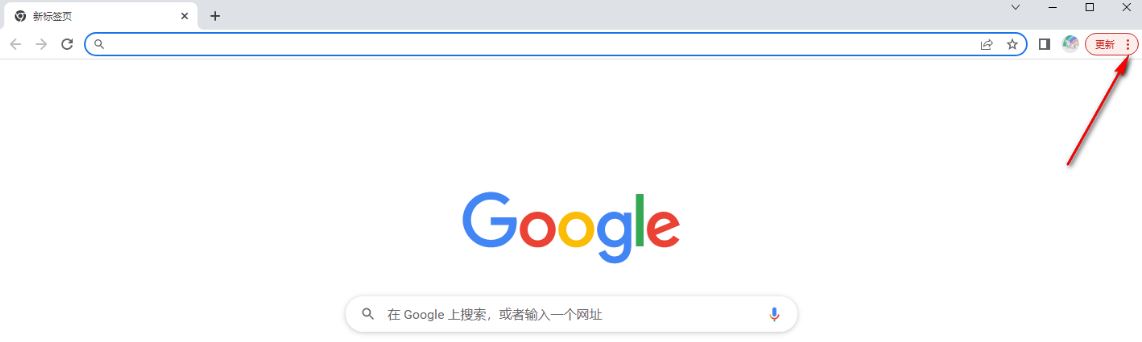Edge浏览器开启与其他Windows功能共享浏览数据功能的方法
很多小伙伴在使用edge浏览器的过程中都会将常用网站添加到书签栏中,也会收藏各种重要内容。当我们想要在任务栏的搜索框中进行搜索时也能看到自己浏览器中的历史记录、收藏夹或是书签内容时,我们需要进入Edge浏览器的个人资料页面,然后在该页面中打开“与其他Windows功能共享浏览数据”选项,接着在新页面中再打开“与其他Windows功能共享浏览数据”的开关按钮即可。有的小伙伴可能不清楚具体的操作方法,接下来小编就来和大家分享一下Edge浏览器开启与其他Windows功能共享浏览数据功能的方法。
Edge浏览器开启与其他Windows功能共享浏览数据功能的方法
1、第一步,我们在Edge浏览器页面中点击打开页面右上角的“设置及其他”图标
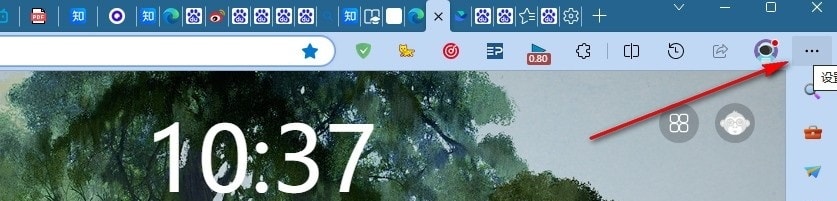
2、第二步,接着我们在菜单列表中找到“设置”选项,点击打开该选项
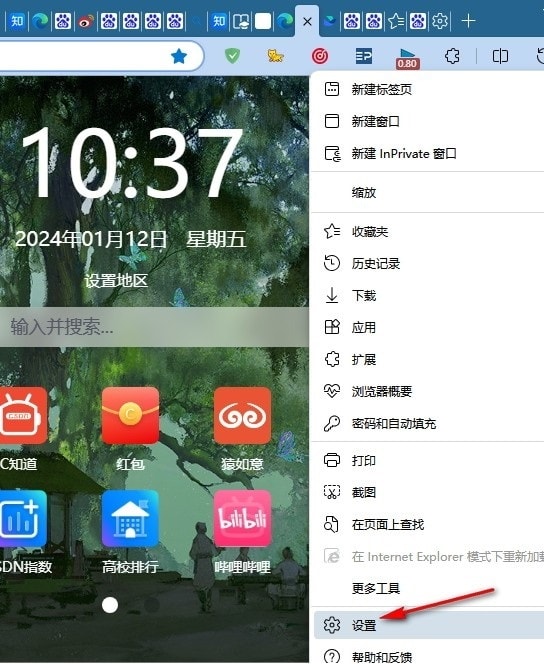
3、第三步,进入Edge浏览器的设置页面之后,我们在“个人资料”页面中打开“与其他Windows功能共享浏览数据”
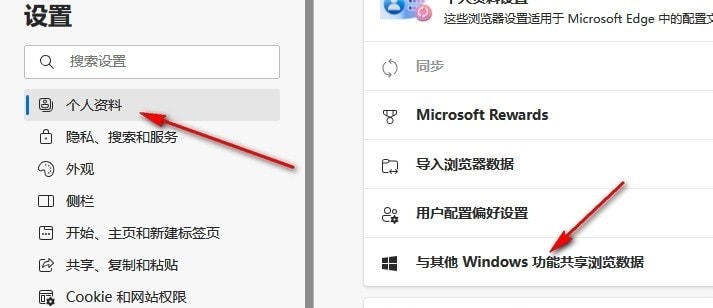
4、第四步,在“与其他Windows功能共享浏览数据”页面中,我们可以看到“与其他Windows功能共享浏览数据”功能的具体解释

5、第五步,最后我们将“与其他Windows功能共享浏览数据”右侧的开关按钮点击打开即可