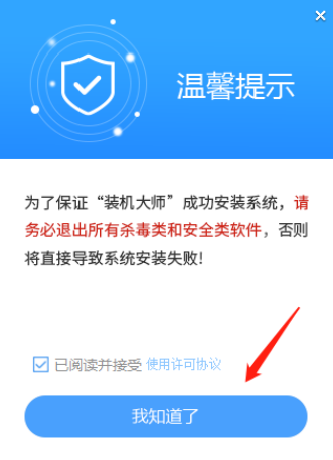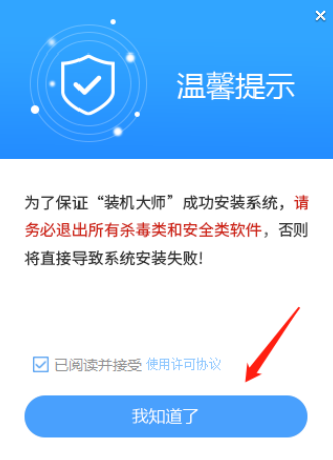如何用UltraISO制作大于4G文件的光盘映像可启动U盘
相比使用光盘这种快被淘汰的介质来安装系统,U盘装系统已经成为安装系统绝对的主流方式,不管是Windows还是Linux。但在制作包含大于4G的文件的启动U盘时,经常发生制作后无法安装的情况。本教程将教你如何解决这个问题。
U盘安装也有两种方式,一种是把U盘烧制成光盘格式,你可以把烧制以后的U盘看做是一个系统安装光盘,烧制的过程有很多软件可以做,不过最常用的就是UltraISO;还有第二种U盘安装方式是,把U盘烧制成PE,PE简单来说就是一个微软发布的只运行于内存中的底层系统,PE系统启动以后再进行系统安装 — 这方法只适用于安装Windows系统,不适用于Linux。
有网友反映,有些系统镜像无法使用U盘进行安装,因为映像中的install.wim大于4G,下面就给大家介绍一下有大于4G的文件的光盘映像如何制作U盘启动盘。
在Windows操作系统中常用的文件系统(即通常我们说的磁盘格式,如U盘是FAT32格式的等)只要有FAT32、NTFS等。对于FAT32文件系统,其缺点不能存储超过4G的文件,而对于NTFS文件系统,则没有这个限制,如下图所示。
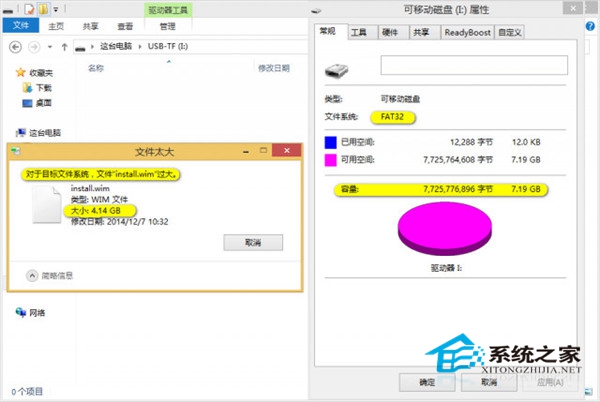
通常来说在使用第一种方法的时候,U盘会被烧制成FAT32格式,而FAT32文件格式有个最大的缺点就是,它要求所存储的文件必须小于4G。而通常我们使用UltraISO的写入硬盘映像功能,不管你的U盘是什么样的文件系统,制作完成后,U盘都会变成FAT32文件系统,这对于包含有超过4G文件的光盘映像,如很多Windows7、8、8.1的映像,来说,这就是噩耗,这样制作出来的U盘将无法正确的存储超过4G的文件,所以根本就没法使用。
首先,用UltraISO打开ISO文件,将里面大于4G的文件删除(如sources目录下的install.wim),然后将ISO文件另存为一个新文件,注意不要覆盖了原文件!保存后,按照通常的方法制作可启动U盘:
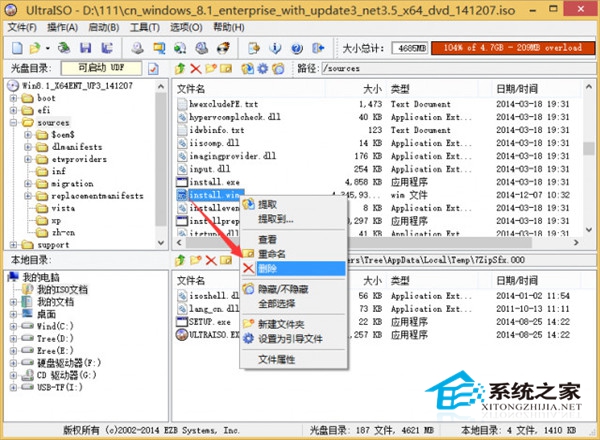
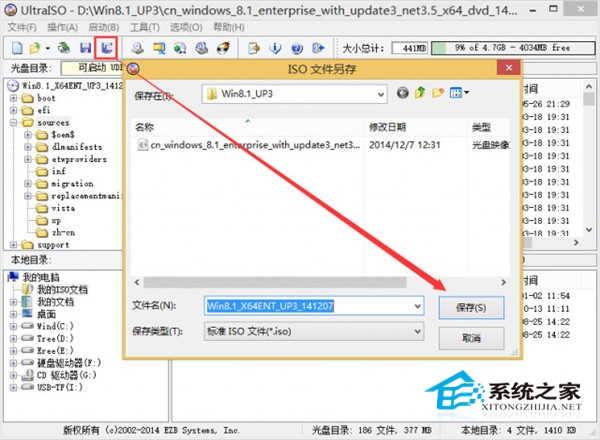
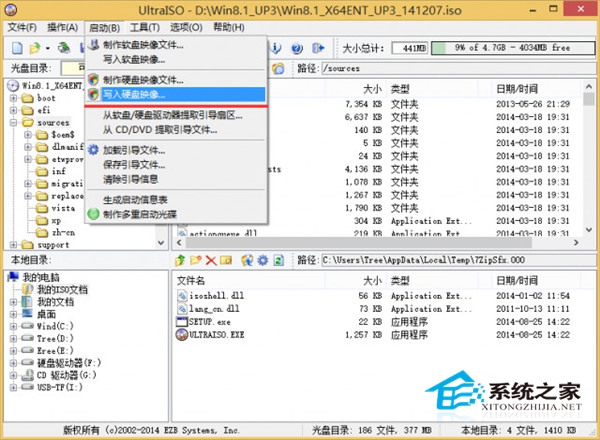
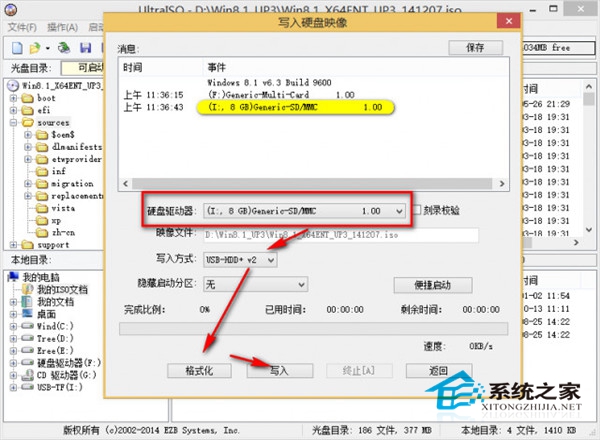
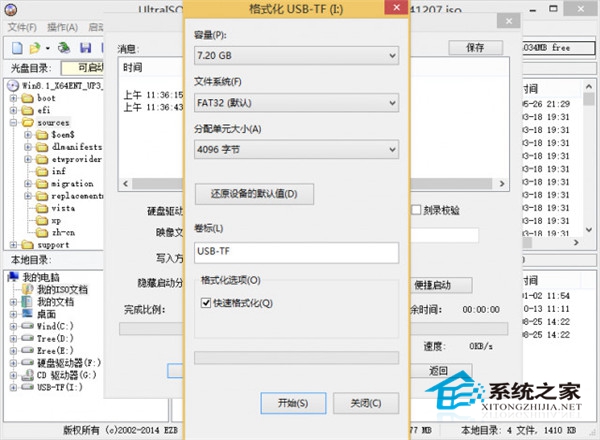
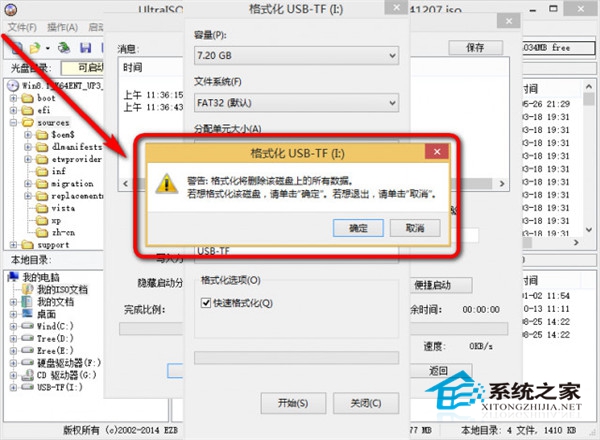
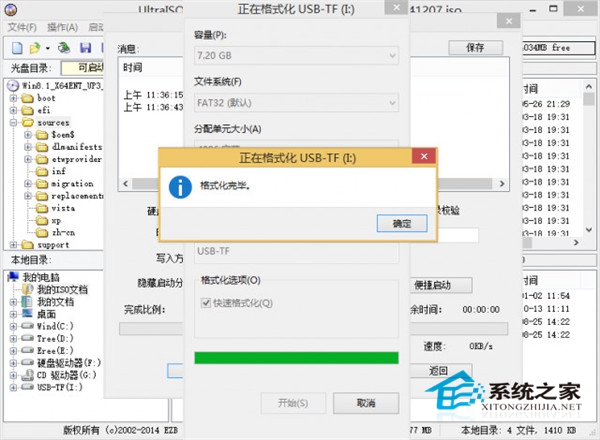
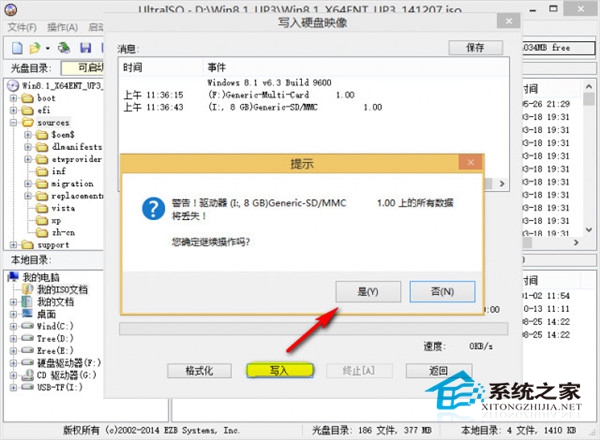
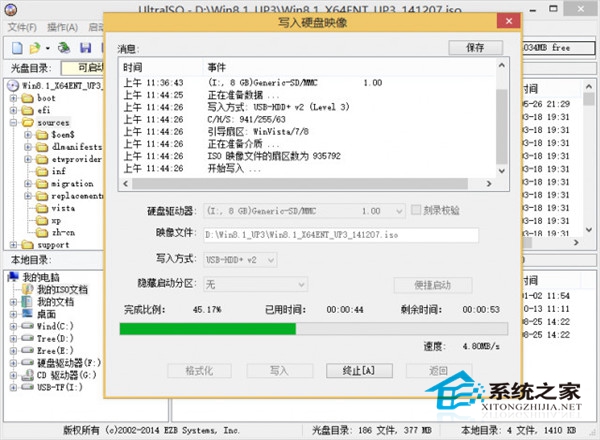
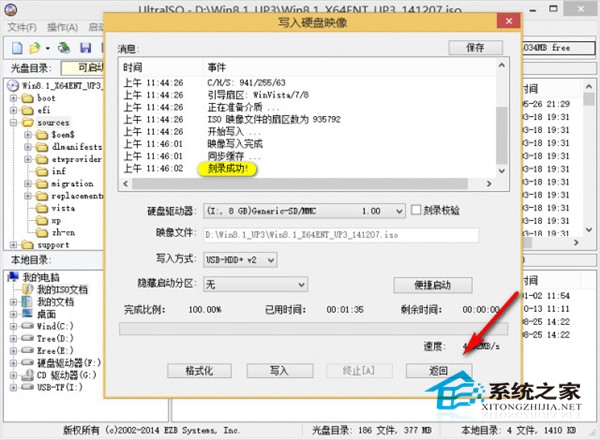
制作完成后,将U盘转换为NTFS文件系统,方法是:管理员身份运行CMD或快捷键WIN+R,然后输入如下命令convert x: /fs:ntfs(x为U盘的盘符),回车运行即可。
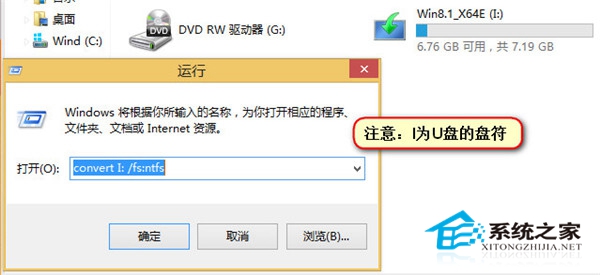
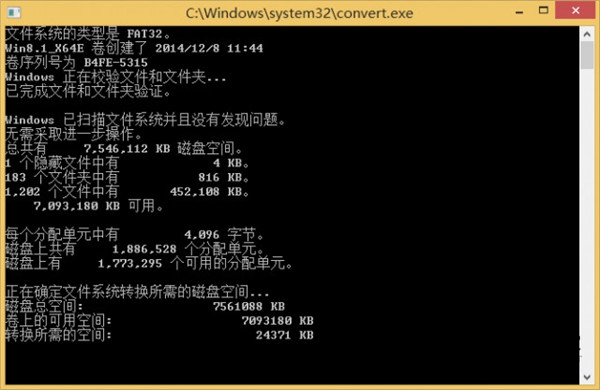
解压ISO镜像或者通过UltraISO找到ISO中的sources目录里的install.wim,提取到U盘的相应目录即可!等待写入完成后就可以使用U盘安装新系统了。

因为主板BIOS的原因,部分电脑可能需要选择不同的“磁盘主引导记录”,如果遇到不能启动的情况,“便捷启动”选择 “写入新的磁盘主引导记录(MBR)”——USB-HDD+(也可选择USB-HDD、USB-ZIP、HDD等,不行可试试其他的)记录即可!